ラベルシールの作り方を解説!印刷用紙まで完全網羅!
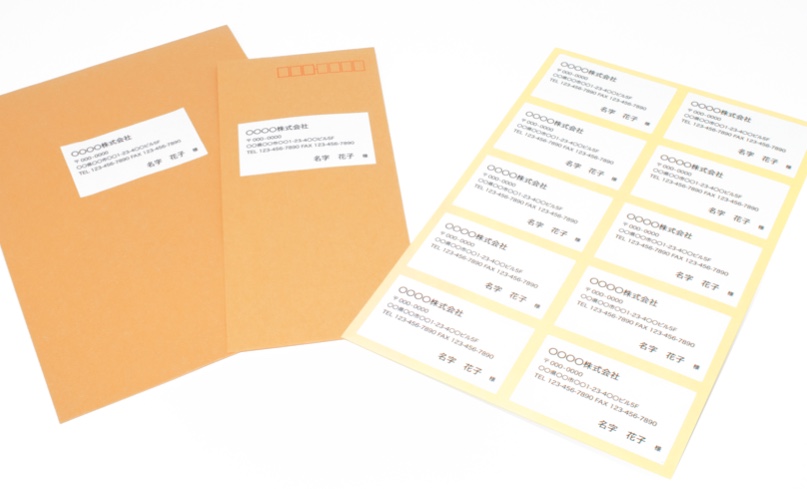
備品管理などに使えるラベルシールの作り方は、実はとても簡単なのをご存知でしょうか?シールを作るって手間暇がかかるイメージをお持ちの方も多いかもしれませんが、2つの方法で気軽に作れるんです。今回はそんなラベルシールの作り方と印刷用紙について解説します。
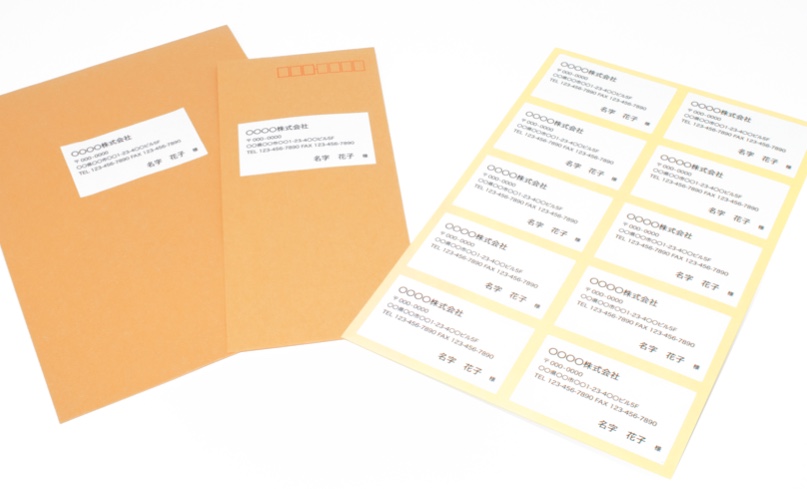
備品管理などに使えるラベルシールの作り方は、実はとても簡単なのをご存知でしょうか?シールを作るって手間暇がかかるイメージをお持ちの方も多いかもしれませんが、2つの方法で気軽に作れるんです。今回はそんなラベルシールの作り方と印刷用紙について解説します。
ラベルシールとは、製品などの名称や詳細がプリントされたシールのことを指します。製品の素材や成分などの情報が箱に記載されている商品が沢山ありますが、わざわざ専用の箱を作るのは大変です。より簡単に説明を表示したい場合はラベルシールを使用すると良いでしょう。商品以外にも、封筒に貼るための宛名ラベルや、会社の備品の注意事項を表示するラベル等、様々な用途で使用できます。
ラベルシールの作り方は大きく分けて2種類あります。1つがエクセル、ワードとプリンターを使って自作プリントする方法で、もう1つがネット印刷サービスに依頼する方法です。どちらが良いという訳ではなく、どちらにもメリット・デメリットがあります。少数のラベルを気軽に作りたい方は自作プリントがオススメですが、沢山作りたい、もしくは高品質なものを作りたい方はネット印刷サービスを利用すると良いでしょう。
気軽な用途で少しだけ必要な場合は、エクセルとワード、自宅のプリンターで自作するのがオススメです。自作プリントする場合は、家電量販店などで販売されている専用のラベルシートを購入して、デザインをシートに印刷して作ります。この方法は気軽に作れるのがメリットですが、大量に作りたい場合は手間がかかりますので不向きです。また、仕上がりがネット印刷と比べると悪くなりますが、手作り感を強調したい時にはメリットになる事もあります。
大量にラベルが必要な場合や、質の高いラベルシールを作りたい場合はネット印刷のサービスを利用するのがオススメです。印刷専門の会社に依頼した場合、当然ながら質の高いシールが作れます。また、質の高い用紙、光沢感のある用紙、耐水の用紙や屋外でも使える用紙など、様々な用紙を選べるのもポイントです。デザインテンプレートが用意されていることも多く、自分でデザインすることに不安がある方にも良いでしょう。
エクセルでラベルをプリントする前に、エクセルのバージョンを確認しましょう。エクセル2007、もしくは2010をお使いの場合は、「ラベル印刷ウィザード」という機能を使って印刷できます。それ以外のバージョンをお使いの場合は、エクセルで名簿リストを作成してから、Wordの差し込み印刷機能を使用して印刷しましょう。今回は、ワードの差し込み印刷機能を使用する方法で解説します。
まずは名簿リストを作りましょう。画像のように、一番上には項目名を入れて下さい。2列目からは、郵便番号や住所等を入れていきます。この項目は必要に応じて追加して構いません。必要な分だけ記入します。作り終えたらファイルを保存しておきます。あとでワードで読み込んで使いますので、分かりやすいファイル名で、すぐに選べる場所に保存しておくと良いでしょう。
次はワードを開いて下さい。上のタブに「差し込み文書」という項目がありますので、そちらをクリックします。
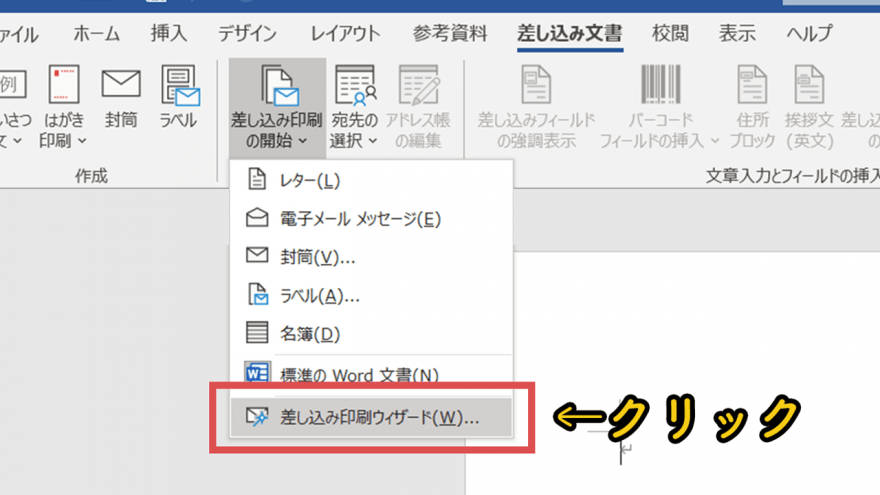
次に、差し込み文書タブの近くにある「差し込み印刷の開始」をクリックし、プルダウン項目の一番下「差し込み印刷ウィザード」をクリックします。
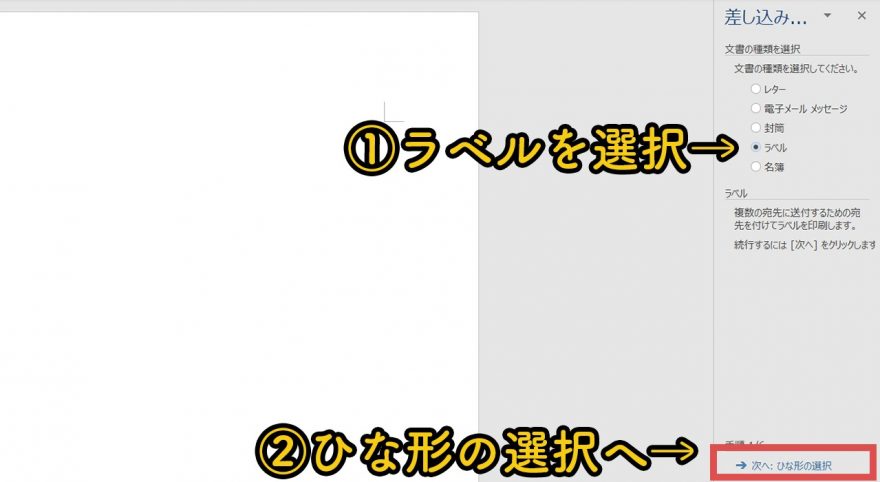
差し込み印刷ウィザードをクリックすると、上記の画面が出ます。右側のウィンドウの上部、文書の種類を選択の項目で「ラベル」を選択します。選択できたら、右下の「ひな形の選択」をクリックして下さい。
右側のウィンドウの中央にある「ラベルオプション」をクリックし、メーカーの選択画面へ行きます。
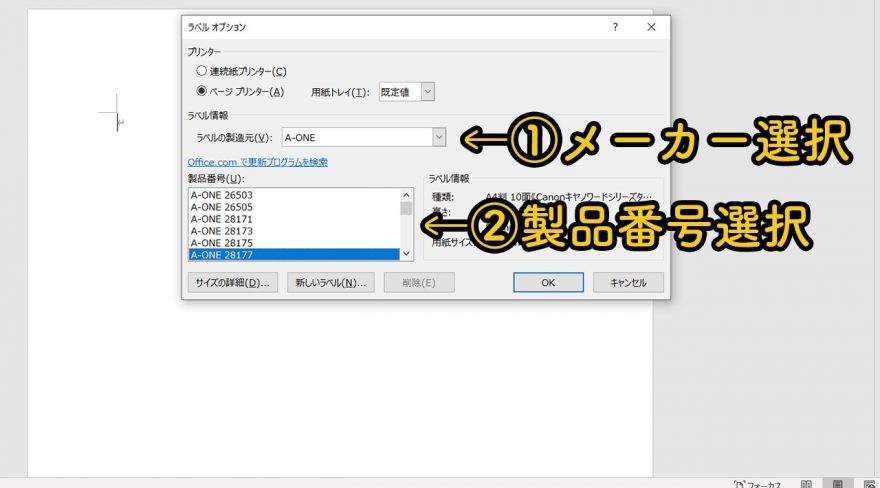
画像の①の項目「ラベルの製造元」をクリックして、用意したラベルシートのメーカーを選びます。ここでは、定番メーカーの一つ「A-ONE」を選択しました。次に、②の項目で購入した用紙に記載されている型番を選びます。選び終えたらOKを押して下さい。
これで、用意した用紙に合った型が画面上に表示された状態になりました。サイズなど、イメージと合っているかを確認して下さい。次に宛名を入れていきます。
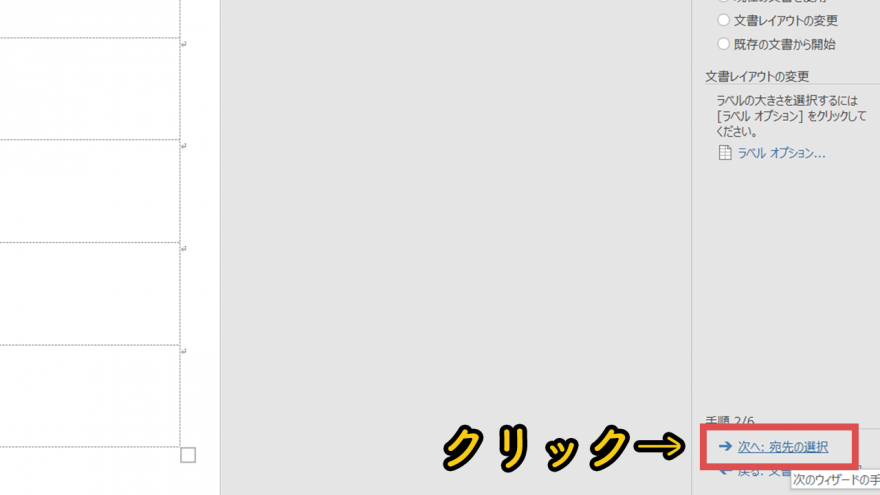
画面右下の「宛先の選択」をクリックし、右側ウィンドウの中央にある「参照」をクリックします。
ウィンドウが出ますので、先ほどエクセルで作った名簿リストを選んで「開く」をクリックします。
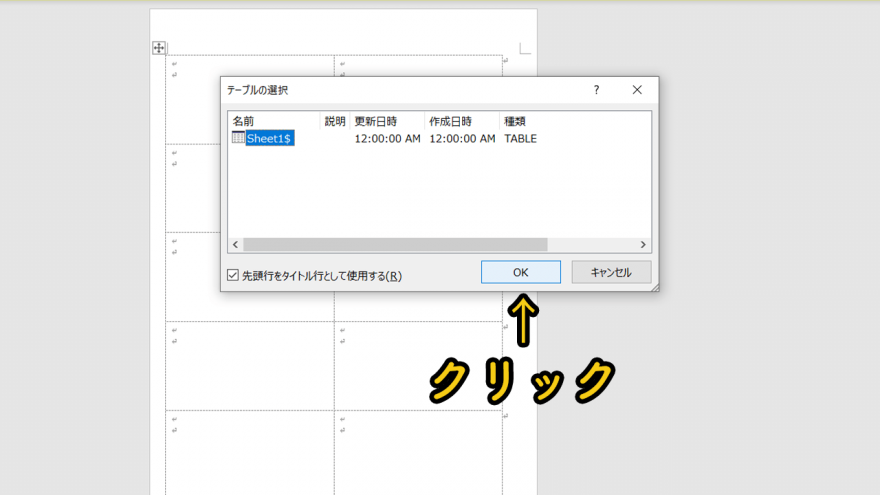
「Sheet1$」が出ますので、そのままOKをクリックして下さい。
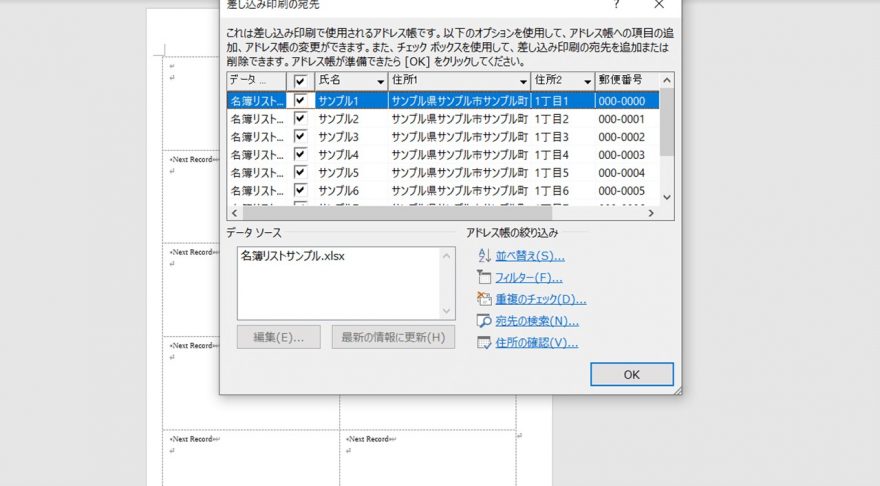
画像のように、プリント内容が表示されます。間違いないか確認してOKをクリックして下さい。
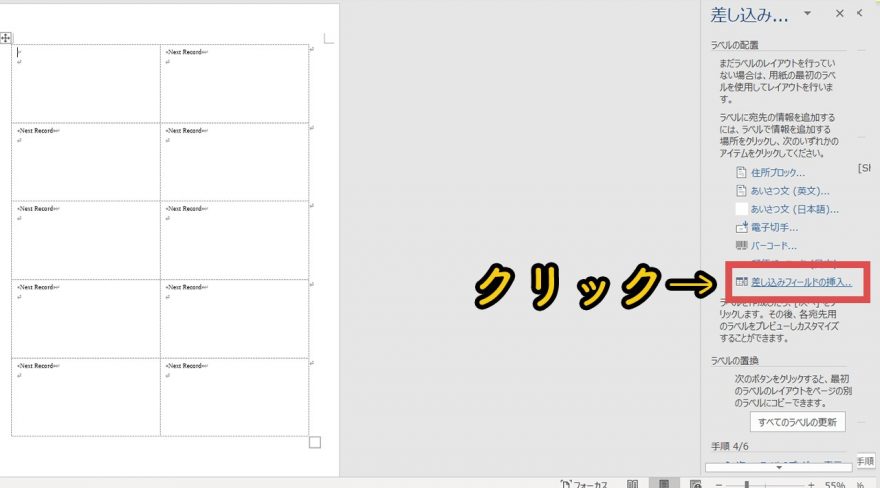
まだラベル上には宛名は表示されていない状態です。次に、右側ウィンドウにある「差し込みフィールドの挿入」をクリックします。ウィンドウが出ますので、順番に挿入していきましょう。通常であれば、このままの順で問題ありません。
左上のスペースにだけ項目が入った状態になりました。この状態で、「すべてのラベルの更新」をクリックします。リストに記入した内容を表示させる為に、「ラベルのプレビュー表示」をクリックします。
各ラベルに名簿リストの内容が反映されました。問題ないか確認して、右下の「差し込み印刷の完了」をクリックします。
問題なければ、「印刷」をクリックして、ラベルシートにプリントします。念のため、不要な用紙に一度テスト印刷して、プリントされる場所などを確認しておくと良いでしょう。位置やサイズ感などに問題が無ければ、シートに印刷して完了です。
宛名ラベルであれば先述したエクセルとワードで簡単に作れますが、デザイン性の高いシールや、より良い用紙を使いたい場合、また大量に作りたい場合にはネット印刷を利用することをオススメします。デザイン等の経験が無い方でも簡単に作れるようになっていますので、興味がある方は気軽に作ってみて下さい。また、大きいサイズのシールを作る場合にも良いでしょう。ここではラクスルでの注文の流れをご紹介します。
まずは作りたいラベルシールのデザインを作りましょう。ご自身で作る方はイラストレーター等のソフトを使用して作って下さい。より簡単に作りたい方はテンプレートを使ってみましょう。様々な用途に適したデザインが用意されていますので、お好きなデザインを選んで文字等を変えれば、簡単に素敵なラベルシールが作れます。
カットパスとは、どこでカットするのか、どんな形のシールにするのかを指示する線を指します。ラクスルにはカットパスの作成サービスがありますので、手間をかけたくない方やデータ作りに心配な方は利用を検討しましょう。
サイズは小さなラベルシールから大きなラベルシールまで対応しています。ヨコとタテのサイズを別々に入力するか、決まったサイズの正方形・長方形から選べます。注文画面にてラミネート加工やのりの種類などを選択したあと、サイズを選びましょう。
サイズ入力が終わったら、最後にシール枚数と出荷までの日数を選択し、カートに追加して注文しましょう。注文受付日から近い日の出荷を希望すると少しだけ料金が高くなります。また、枚数によっては近い日程を選べませんので、大量に注文される場合はご注意下さい。
光沢紙は最もポピュラーな用紙です。表面にグロスグロス系塗料を塗布してある紙で、光沢があるのが特徴。写真・イラスト中心のデザインによく用いられており、色彩が鮮やかに表現されます。
名称の通り、光沢紙よりもより強い光沢のある用紙です。鏡面加工が施されており、鏡のような光沢があるのが特徴。より鮮やかに色彩が表現されますので、発色を際立たせたい場合に適しています。
こちらはツヤの無い、一般的な用紙です。コピー用紙などにも使われており、ボールペンなどで書き込みできます。文字の多いデータや、落ち着いた仕上がりにしたい場合にオススメです。
耐水紙は多少の水に耐えられる合成紙です。水回りでの使用に適していますが、屋外よりも屋内向けとなります。こちらはコスレに弱い用紙ですので、ラミネート加工をした方が良いでしょう。
屋外で使う場合は白塩ビがオススメです。耐水性・耐久性が高く、自動車のステッカー等によく用いられます。ただし、エンジン付近などの高温箇所には対応していませんので、貼る場所には注意しましょう。また、こちらも耐水紙同様にコスレに弱いので、ラミネート加工推奨です
お酒のボトルや和のパッケージにする場合にオススメなのが和紙です。和紙のような雰囲気を出す為に特殊繊維が入っている用紙で、他の用紙と比べると高価ではありますが、和の雰囲気を出したい時に活躍します。
いかがでしたか?ラベルシールと一口に言っても、宛名ラベルから商品パッケージに使うもの、自動車等に使うシールなど、用途は沢山あります。その用途によって作り方や用紙が変わってきますので、どのようなラベルシールがどれぐらい必要なのかに応じて作り方を考えてみましょう。宛名ラベル程度であればエクセルとワードで簡単に作れますが、自分で作るのに抵抗がある方はネット印刷でも宛名ラベルを作れますので利用してみて下さい。
ラクスルでは法人様向けのサービス資料や、販促業務にてご活用いただいている企業様の事例をご覧いただけます。
お気軽にお問い合わせください。