はがきの無料テンプレートは簡単で便利?おしゃれなはがきの作成方法
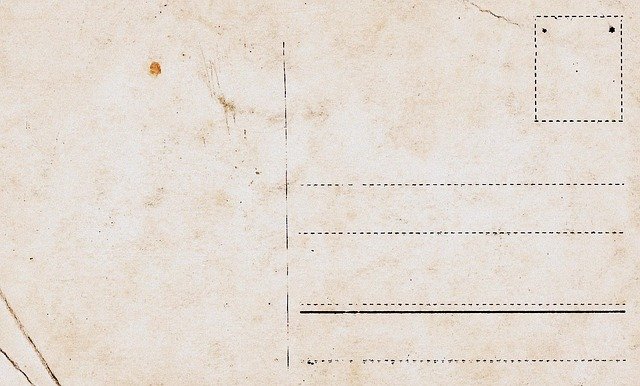
はがきに写真などの画像を入れたり何枚も同じものを作ったりする場合、画像作成や文書作成ソフトなどで編集をして印刷をすると便利です。しかし、はがきのデザインを一から作って印刷するのが苦手な人も多いのではないでしょうか。 そのような時に便利なのが、はがき作成用のテンプレートです。特に無料のテンプレートがあれば手軽に利用できます。この記事で、無料テンプレートを使ったおしゃれなはがきの作成方法をみていきましょう。
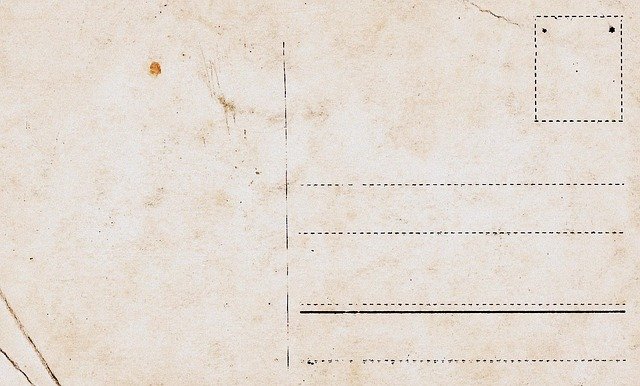
はがきに写真などの画像を入れたり何枚も同じものを作ったりする場合、画像作成や文書作成ソフトなどで編集をして印刷をすると便利です。しかし、はがきのデザインを一から作って印刷するのが苦手な人も多いのではないでしょうか。 そのような時に便利なのが、はがき作成用のテンプレートです。特に無料のテンプレートがあれば手軽に利用できます。この記事で、無料テンプレートを使ったおしゃれなはがきの作成方法をみていきましょう。
目次
まずパソコンなどではがきを作成、編集して、印刷までするのがなぜ大変なのかを確認しましょう。
まず、はがきを自分で印刷して作るのが大変な理由としてあげられるのが、はがきの編集画面や印刷の設定が大変だという点です。
通常、パソコンなどで文書を作成する際の初期設定や個人所有で使われているプリンターの印刷設定は、A4サイズやB4サイズなどのコピー用紙サイズです。そのため、はがきを作成するためには普段あまり行わないような編集範囲や印刷範囲などを設定する必要があります。
はがき印刷でありがちなミスは、次のようなものです。
・用紙設定を間違える(はがきサイズに合わせていない)
はがきサイズで設定をしてデザインを作成しても、印刷設定がはがきサイズになっていないためにきちんと印刷できない場合があります。はがきを印刷する際は、プリンターの設定も確認しておくようにしましょう。
・はがきの上下や表裏を間違える
はがきの上下や裏表を間違えて、印刷してしまうこともよくあります。複数枚の印刷を一度にせず、最初に試し印刷をしてみるとよいでしょう。
・インクが途中でなくなる
複数枚の印刷設定をした場合に、途中でインクがなくなってしまうと印刷が停止したり色が抜けたりすることがあります。途中でインク切れにならないように、あらかじめインクの残量を確認しておくようにしましょう。
はがきを自作する際に便利なのが、無料で利用できるテンプレートです。ここでは、ラクスルのはがき用無料テンプレートの使い方を説明します。
まず、はがき用の無料テンプレートをダウンロードします。ダウンロードする際には、編集するソフトのものを選ぶようにしましょう。
ラクスルの「はがき・ポストカードデータ作成テンプレート」でダウンロードできるテンプレートのフォーマットは、illustrator用、Word用、PowerPoint用です。それぞれに以下のようなタイプのはがきテンプレートがあります。
・ポストカード(100 × 148mm)
・大判はがき(120 × 235mm)
・A4大判はがき(210 × 297mm)
・A5大判はがき(148 × 210mm)
・往復はがき(200 × 148mm)
・官製はがき(100 × 148mm)
また、圧着はがきの用紙(印刷後に2つ折りや3つ折りに圧着できるもの)に印刷する用のテンプレートは次の通りです。
・2つ折り(V折り)(199×145mm)
・2つ折り(V折り)(195×148mm)
・3つ折り(Z折り)(297×145mm)
・3つ折り(Z折り)(290×145mm)
デザインを編集する際は、Wordであればグリッド線、PowerPointであればガイド線を表示し、その中に納まるように文字や画像を入れるようにします。
はがき用の無料テンプレートは、あらかじめはがき用のサイズで印刷設定もされているので、手持ちのプリンターにはがきや用紙を入れるだけでそのまま印刷が可能です。
また、作成したデザインを印刷注文に出す場合は、ファイルをPDFで保存してから送信します。PDFの画面上で、印刷イメージをあらかじめ確認しておくようにしましょう。
真っ白なテンプレートからデザインを作成するのが大変な場合は、あらかじめデザインされているテンプレートを使うと便利です。ここでは、ラクスルの無料デザインテンプレートの使い方を説明します。
ラスクルの無料デザインテンプレートには、事務所移転や開店案内、セール・イベントのお知らせなど様々な用途に応じたはがき用無料デザインテンプレートが豊富にあります。また、業種で選べる点も便利です。
ポストカード用は269デザイン、官製はがき用は290デザインあります。ポストカード用と官製はがき用とのデザインの違いは印刷範囲です。官製はがき用は周囲に印刷されない5mmの白いフチがあります。フチ無しで仕上げたい場合はポストカードを選択するようにしましょう。
使用するテンプレートを選んだら、はがきのデザインを編集します。あらかじめ配置されている画像や文字を自分で撮影した画像や掲載したい情報などと入れ替えるだけで、おしゃれなデザインのはがきを作ることが可能です。
編集画面は直感的に使える簡単なものになっていますが、編集方法がわからない場合は「かんたん操作ガイド」をクリックすれば、イラスト入りのわかりやすい説明が出てきます。
デザインテンプレートの編集が完了したら、印刷イメージの確認をします。この時にダウンロードされるPDFは、デザイン確認用なので印刷したりこのまま発注したりすることはできません。間違って使わないように注意しましょう。
印刷イメージを確認したら、印刷を注文するはがきやポストカードの用紙や枚数を選びます。料金を確認して送信すれば印刷注文の完了です。作成したはがきのデザインはマイページで保存しておくことができるので、同じデザインのはがきを再印刷注文することもできます。