Wordテンプレートの使い方
Wordテンプレートについて
ラクスルのWordテンプレートには1本のガイド線が配置された「1本線テンプレート」と、緑・ピンク・水色の3本のガイド線が配置された「3本線テンプレート」の2種類ございます。
どちらのテンプレートでも入稿可能ですので、デザインに合わせてテンプレートをお選びください。
なお、3本線テンプレートのみの商品もございますので、ご了承ください。
- ■1本線テンプレート
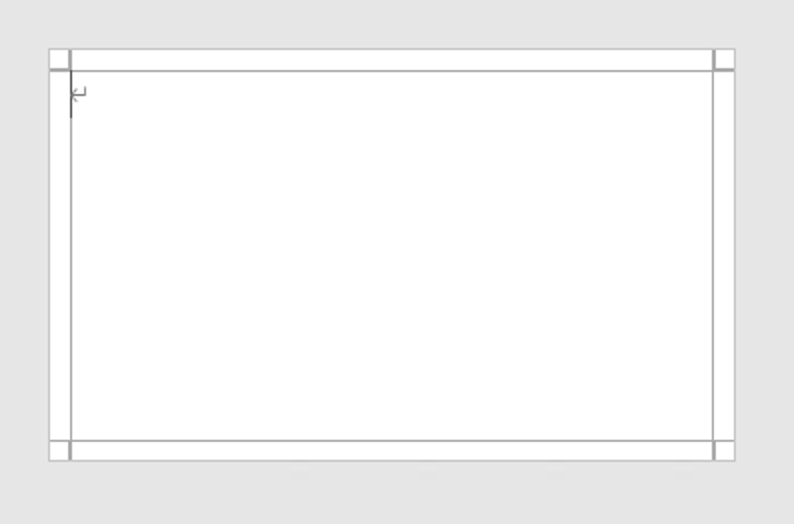
台紙サイズ(白の部分)が仕上がりサイズになります。 - ■3本線テンプレート
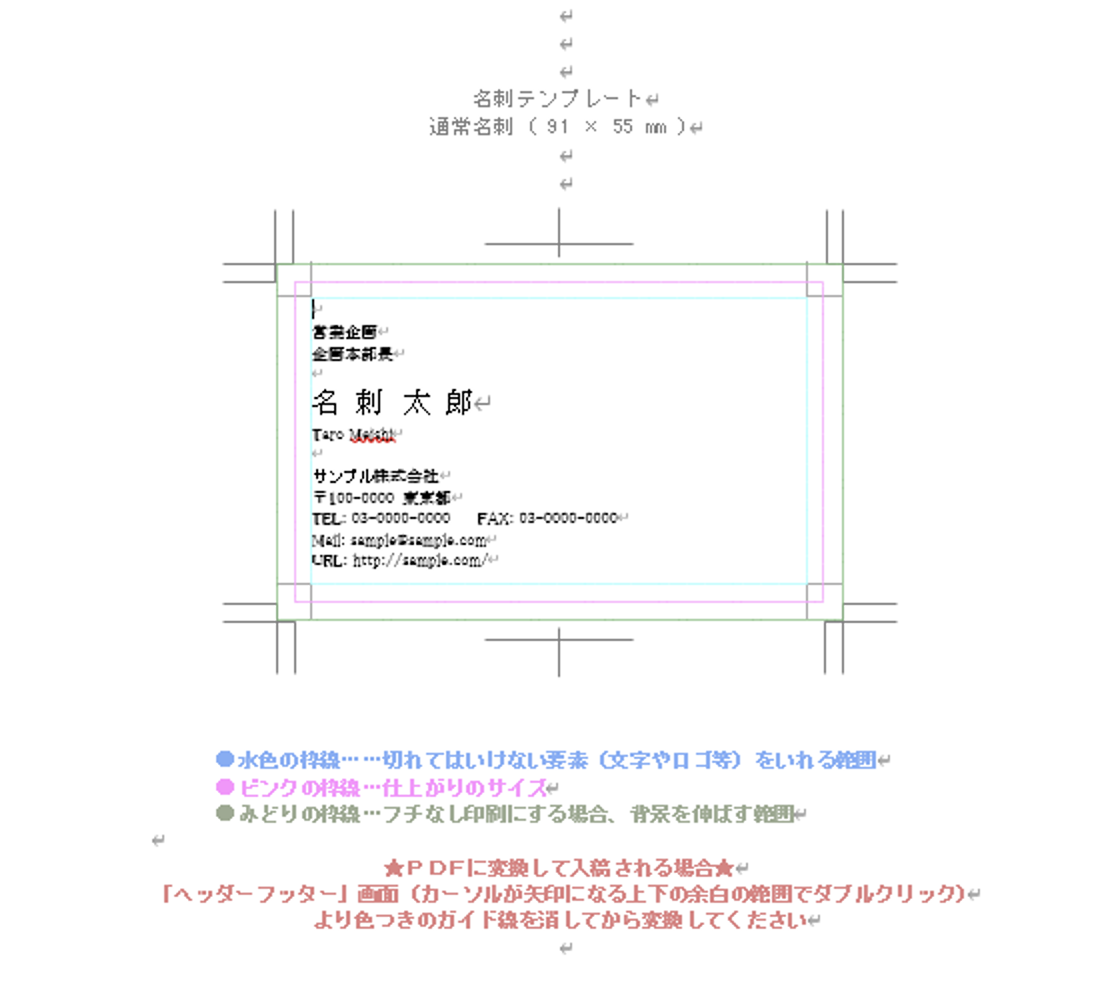
1本線テンプレートの特徴
ラクスルで塗り足しを作成するため、塗り足しの作成は不要です。
■1本線テンプレートでの作成に向いているデザイン例
- ◯ 背景を入れていないデザイン

- ◯ 背景が1色で作成されているデザイン
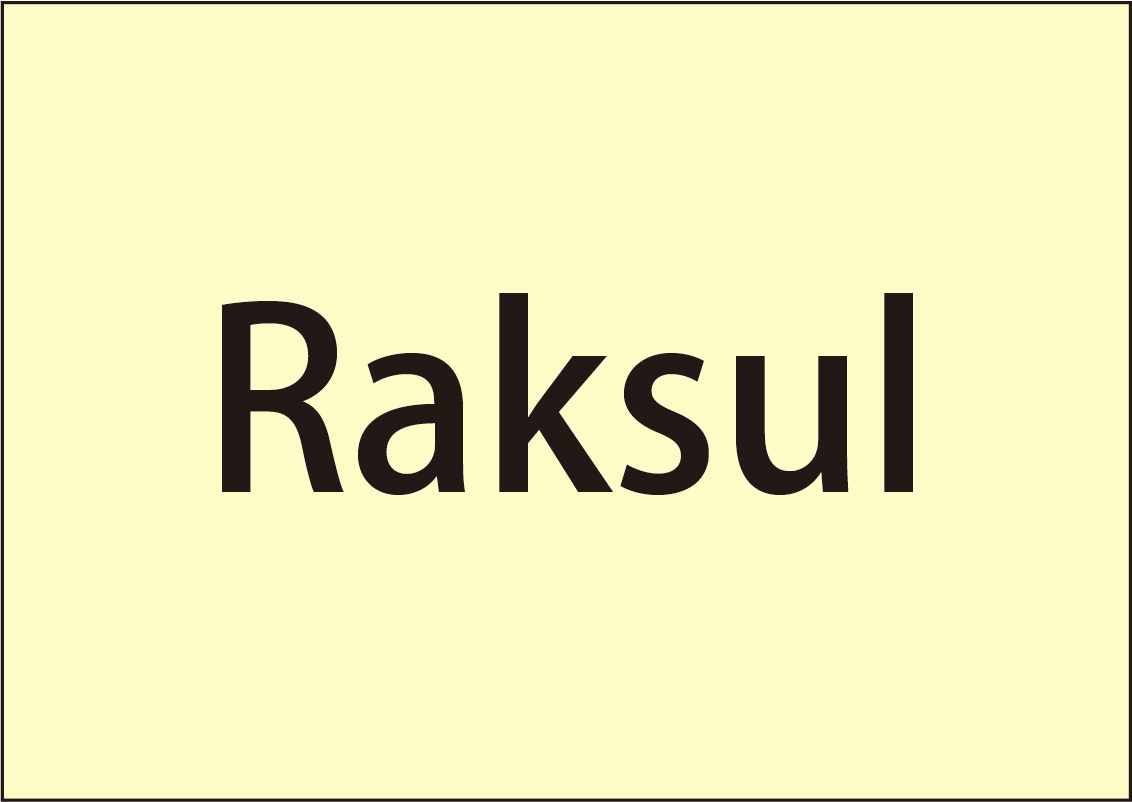
- ◯ 端を伸ばしても違和感のない背景デザイン
(ストライプなど)
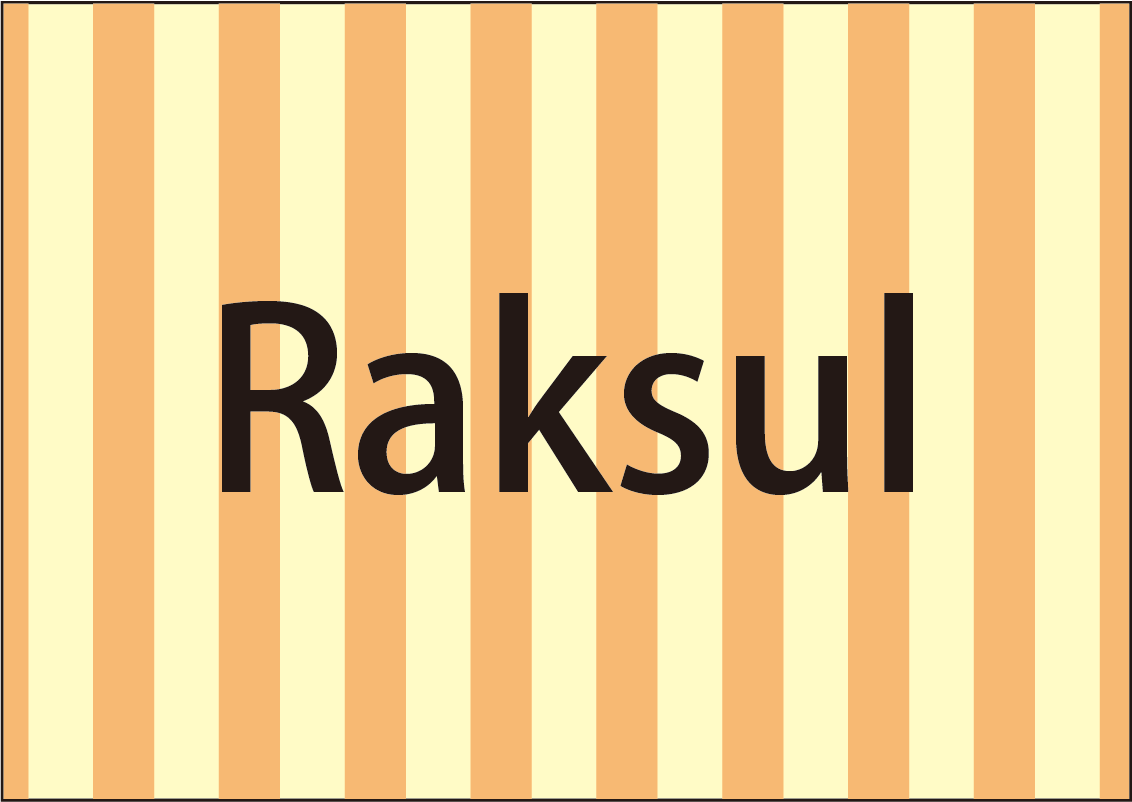
塗り足しはデザインの端を水平・垂直に伸ばして作成します。
斜めの模様は不自然に伸びてしまうためおすすめしません。3本線テンプレートをご利用ください。

3本線テンプレートの特徴
お客様にて塗り足しの作成が必要になります。
■3本線テンプレートでの作成に向いているデザイン例
- ◯ 複雑な模様の入った背景のデザイン
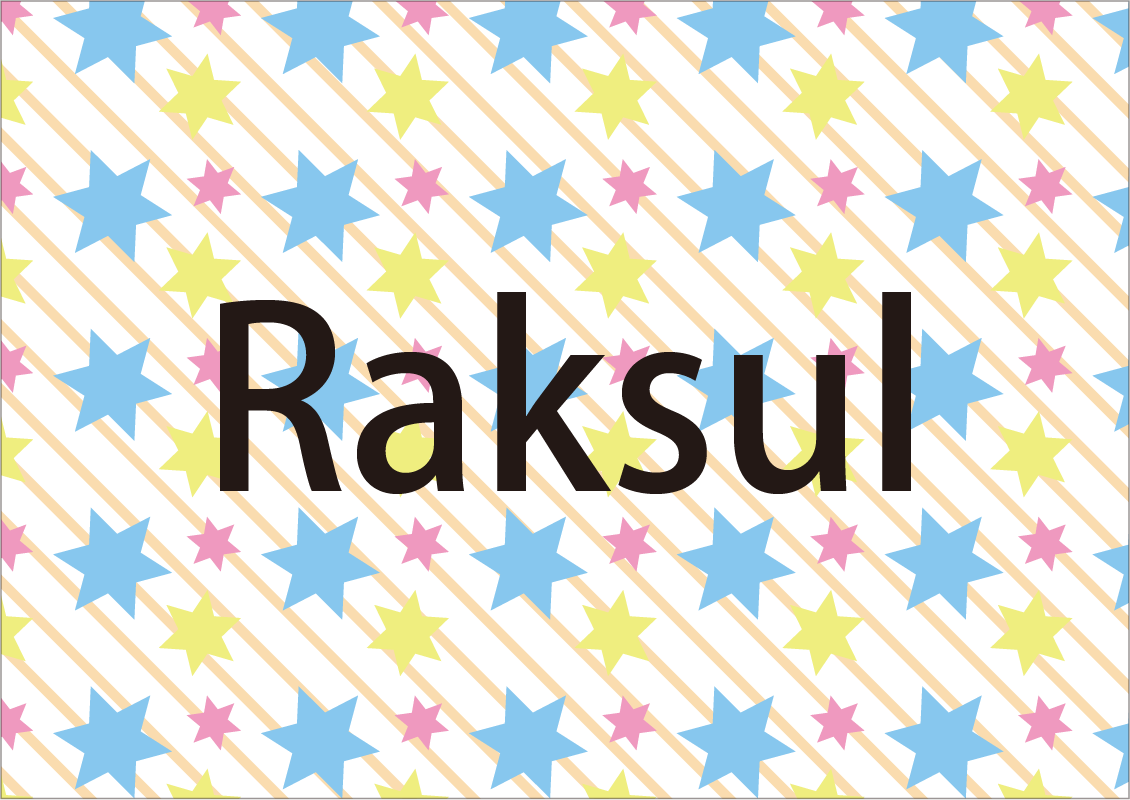
- ◯ 端に写真を配置しているデザイン
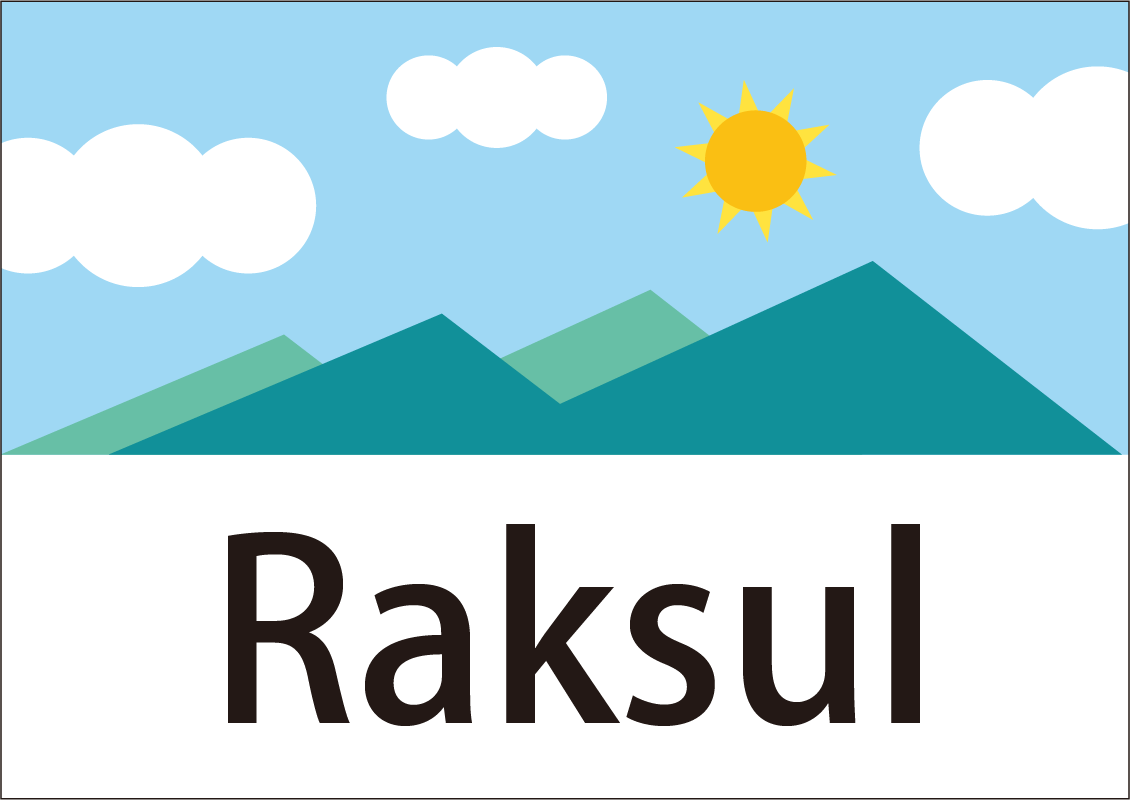
- ◯ 端に円形などの模様を配置しているデザイン

Wordテンプレートをダウンロード
テンプレート配布ページよりご注文いただいた商品のテンプレートをダウンロードしてください。
サイズが同じ別商品のテンプレートを使用した場合、印刷間違い防止のため、データの再入稿をお願いすることがございます。
(例:「ポストカード」のご注文に「はがきDM」のテンプレートを使用している場合など)
-
※一部3本線テンプレートのみの商品もございます。
手順 : 1本線テンプレートの場合
以下の手順に沿って入稿データを作成してください。
1.テンプレートを開く
ダウンロードしたテンプレートを開きます。
※必ずWordで開いてください。Word以外のソフトで開くと正常に開かれないことがあります。
2.デザインを配置する
文字やオブジェクトを配置してデザインを作成してください。
ガイド線は文字やオブジェクトが切れない位置の目安になっています。
ガイド線が表示されていない場合はガイドにチェックを入れてガイドを表示してください。
両面分のデータを作成する場合は、テンプレートをコピーして使用するか、ページを追加して作成してください。
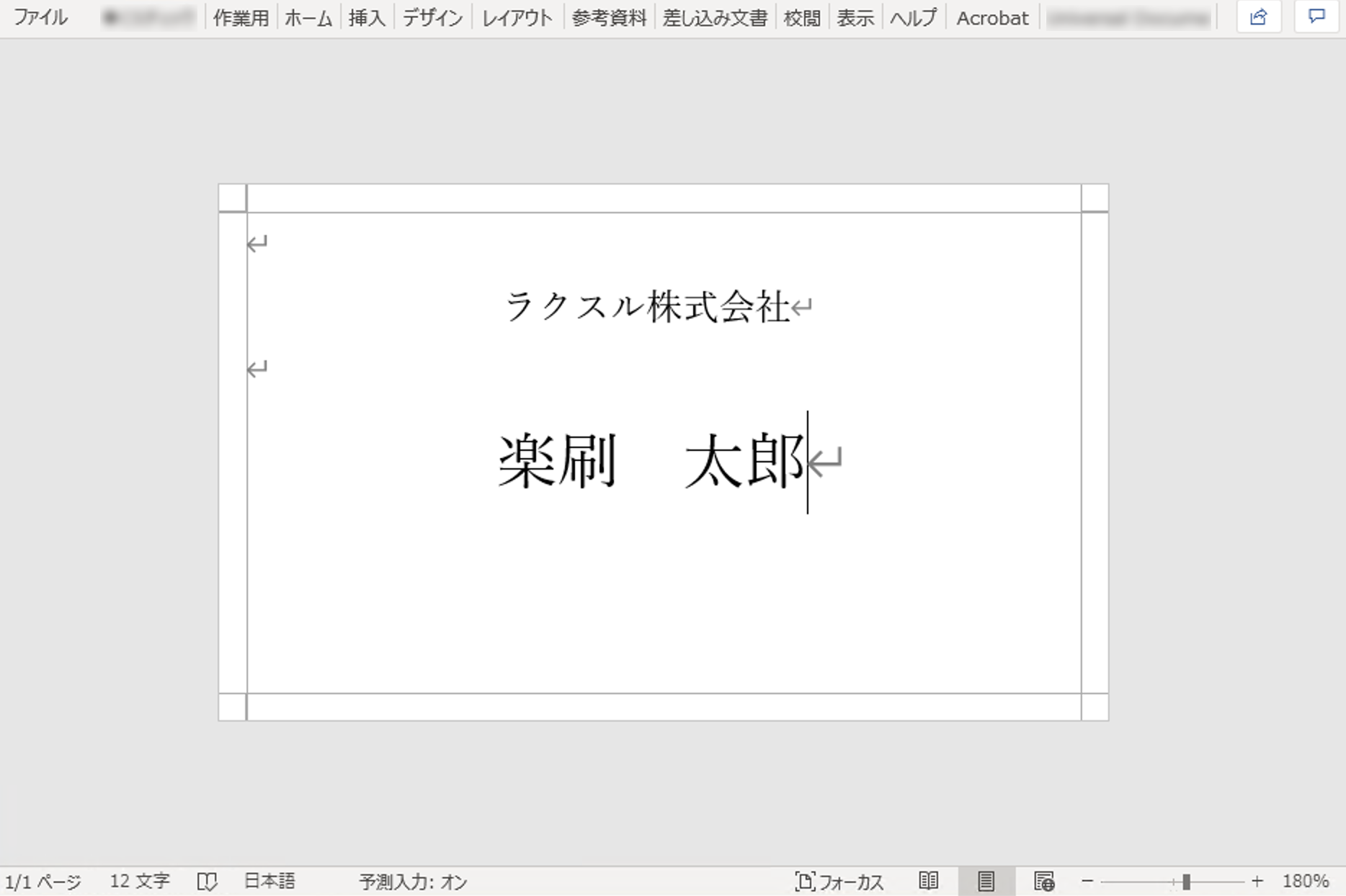
上部メニューから 挿入 ▶︎ ページ ▶︎ 空白のページ をクリックするとページが追加されます。
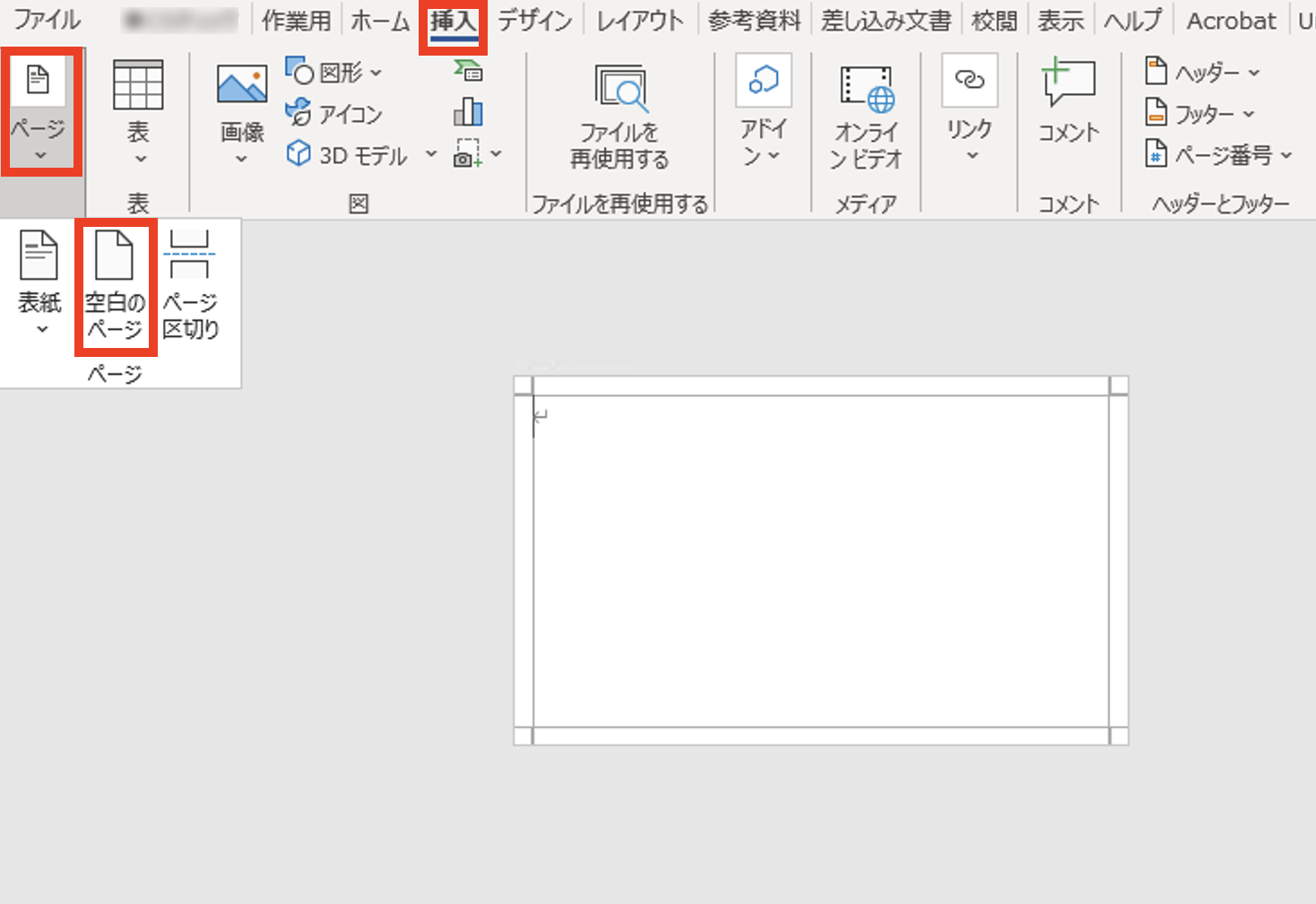
3.PDFに変換する
ガイド線を削除したらPDFに変換して保存してください。
PDF変換方法は下記をご覧ください。
手順 : 3本線テンプレートの場合
以下の手順に沿って入稿データを作成してください。
1.テンプレートを開く
ダウンロードしたテンプレートを開きます。
※必ずWordで開いてください。Word以外のソフトで開くと正常に開かれないことがあります。
2.デザインを配置する
文字やオブジェクトを配置してデザインを作成してください。
緑のガイド線は塗り足しを伸ばす位置、ピンクの線は仕上がり位置、水色の線は文字やデザインが切れない位置の目安となっております。
こちらのガイド線に沿ってデザインを配置してください。
両面分のデータを作成する場合は、テンプレートをコピーして使用するか、ページを追加して作成してください。
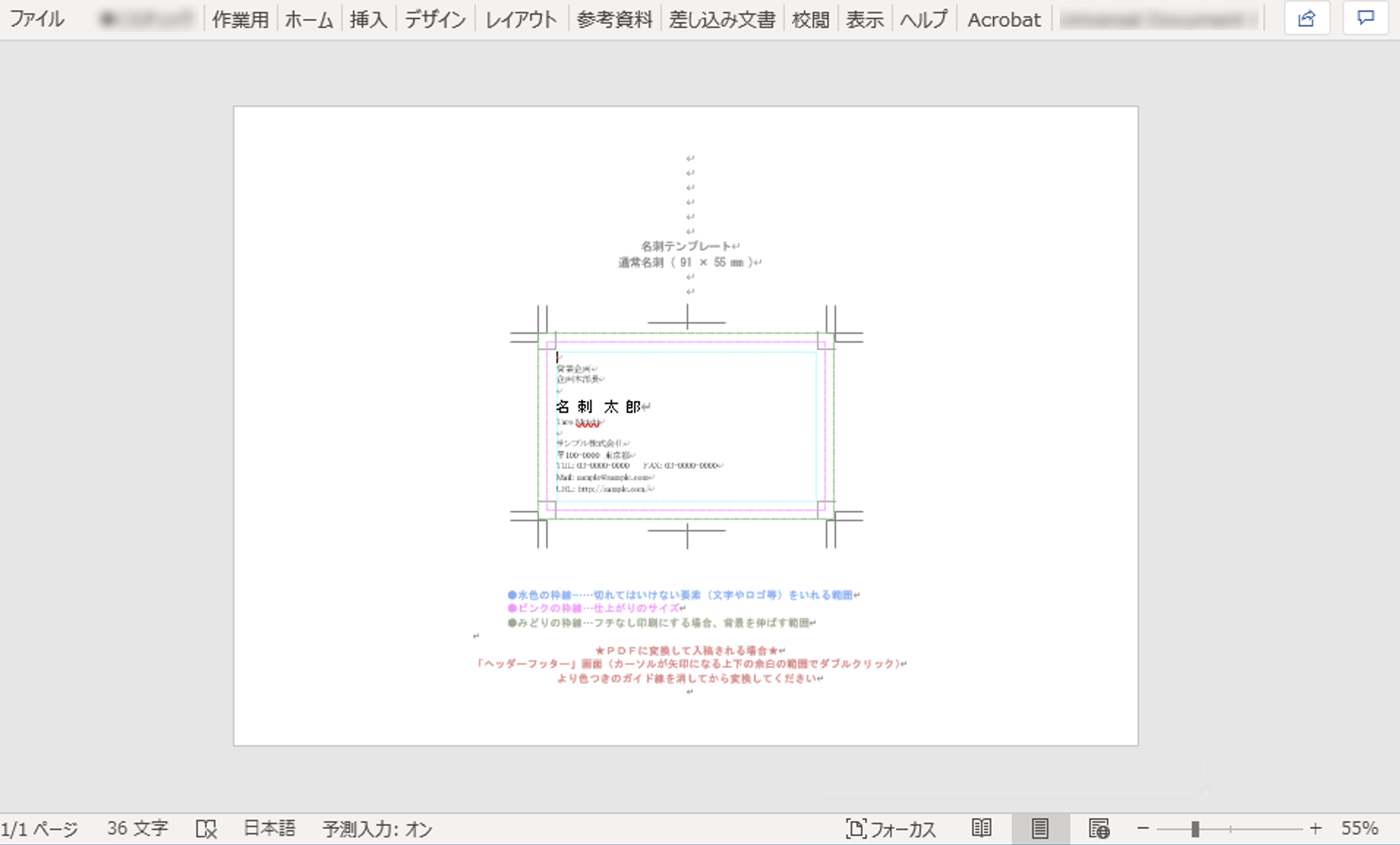
上部メニューから 挿入 ▶︎ ページ ▶︎ 空白のページ をクリックするとページが追加されます。
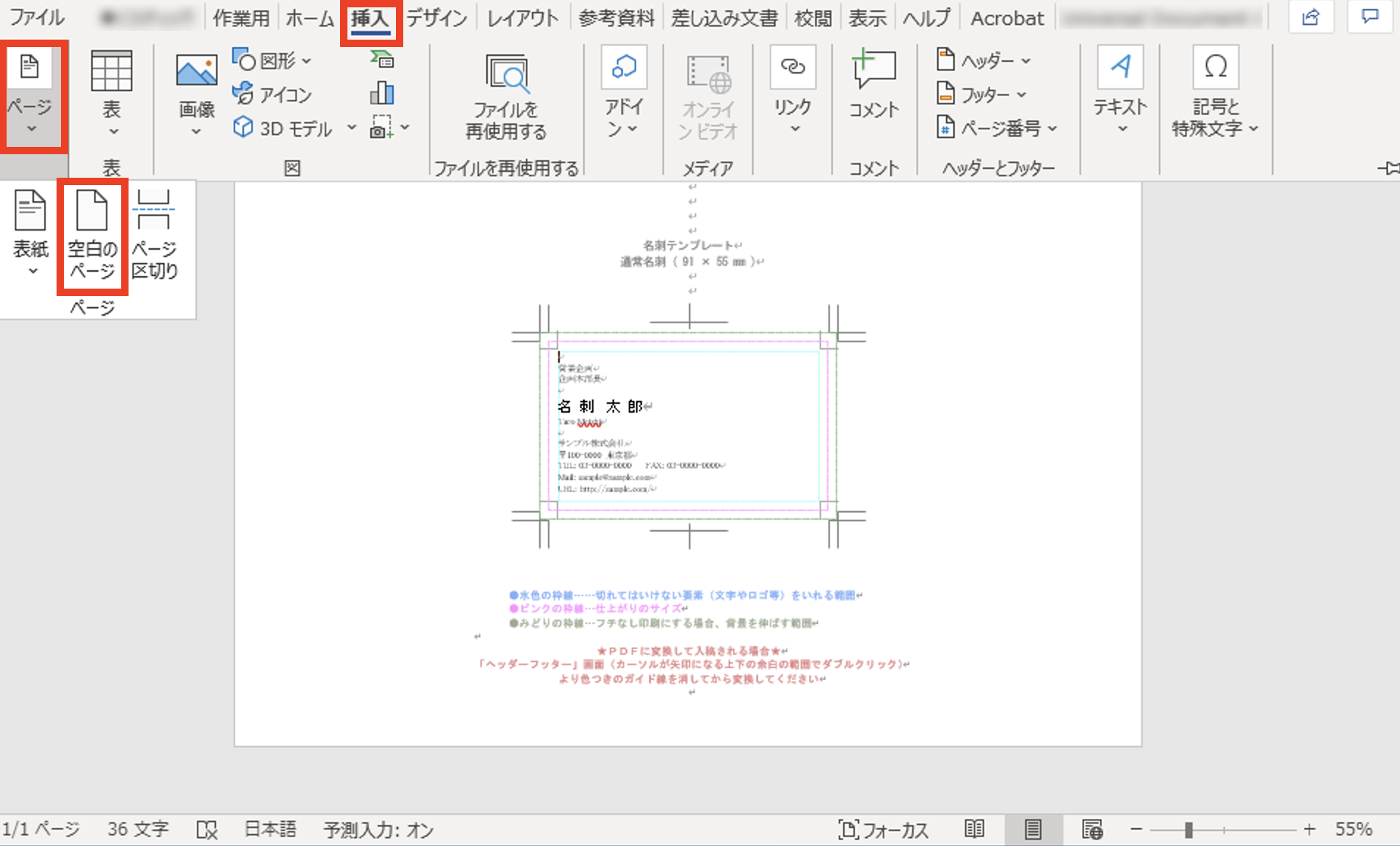
3.ガイド線を削除する
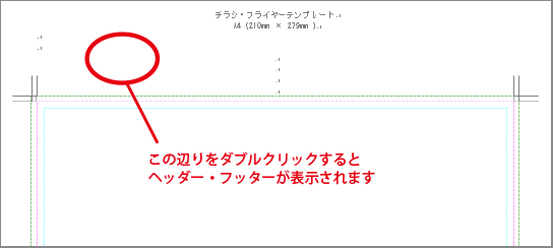
- ガイド線の外側の余白 分をダブルクリックし、ヘッダー・フッターを表示してください。
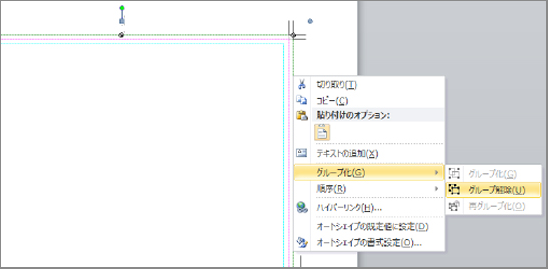
- ガイド線を選択し、右クリックで「グループ化」→「グループ解除」を選択してください。なお、元々グループ化されていない場合は「グループ解除」は選択できませんので次に進んでください。次に、3色のガイド線を選択し、キーボードのDeleteキーを押して削除してください。この時、四隅にあるトンボ(黒い線)は削除しないようにしてください。
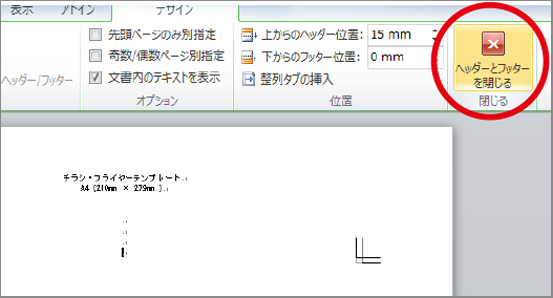
- 画面上 の「マスター表示を じる」を選択してマスター表示を閉じてください。
4.PDFに変換する
デザインを作成したらPDFに変換して保存してください。
PDF変換方法は下記をご覧ください。


