デザイン作成~入稿の流れ(オンラインデザイン)
このページでは、デザインテンプレートの利用方法について説明します
※Adobe Expressのデザイン作成~入稿の流れについては、デザイン作成~入稿の流れ(Adobe Express)をご確認ください。
目次
ステップ1:デザインテンプレートを選ぶ
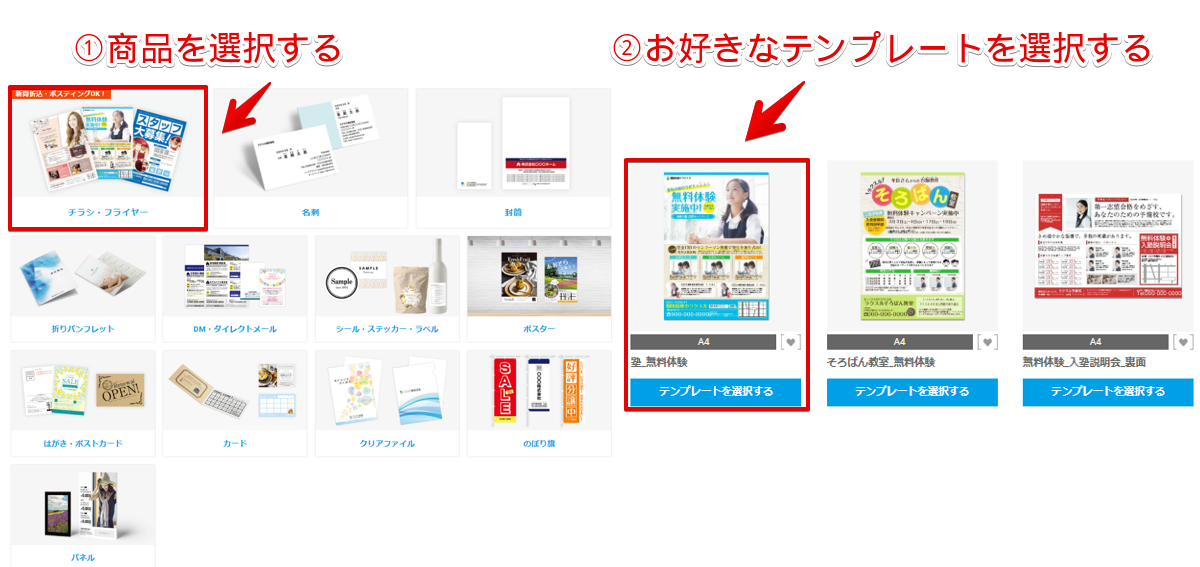
- オンラインデザインTopページから、希望の商品を選択する
- お好きなテンプレートを選択する
- 編集画面で、自由に編集できます
ステップ2:文字や画像などの、デザインを編集する
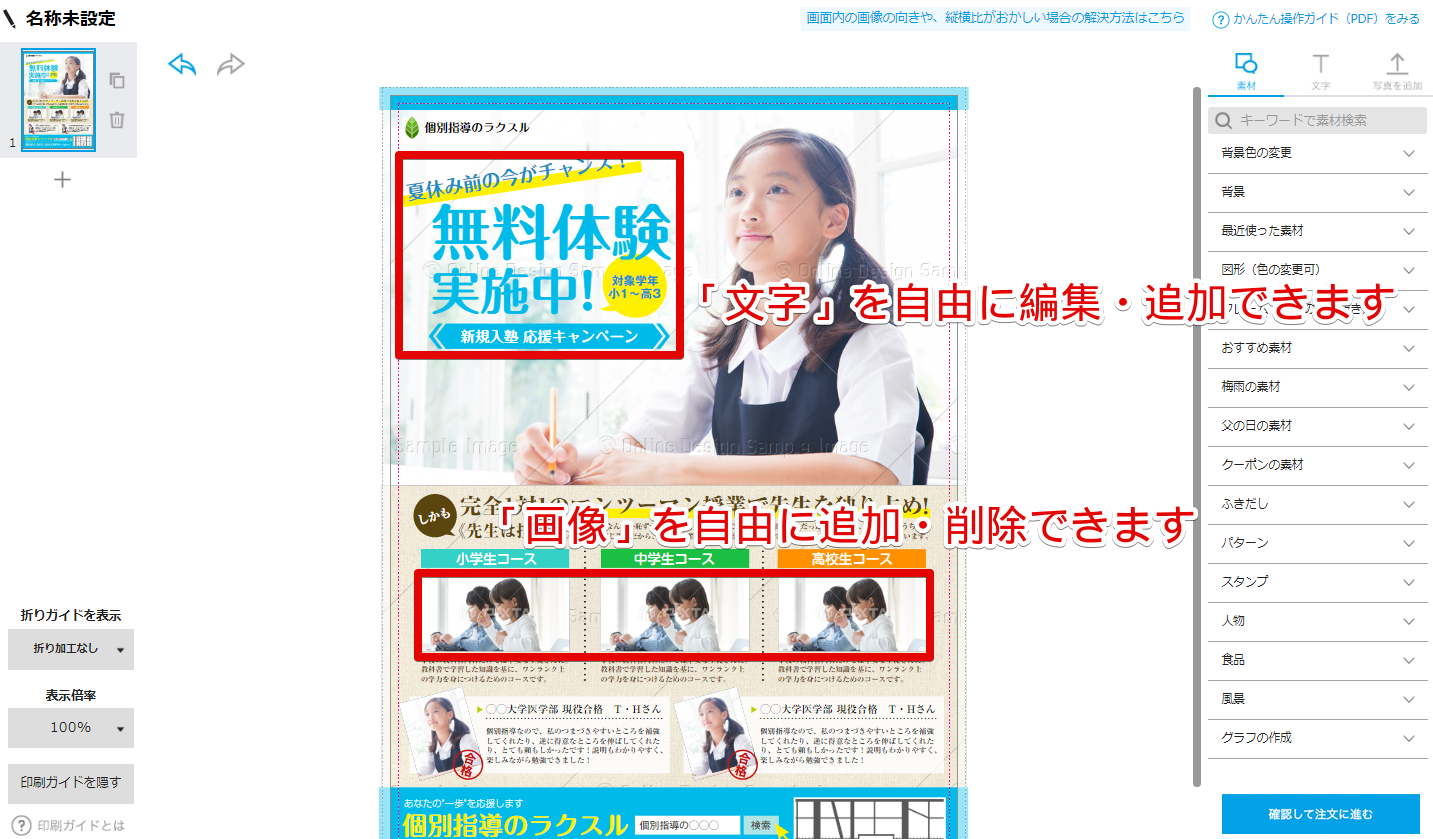
・編集画面の見方については編集画面の各ボタンの説明をご確認ください。
・文字については文字の編集方法をご確認ください。
・図形/画像については画像/図形の操作方法をご確認ください。
・素材・機能については利用できる素材、機能についてをご確認ください。
・デザインの保存方法についてはデザインの保存方法をご確認ください。
ステップ3:確認して注文に進む
右下の「確認して注文に進む」から「印刷イメージのPDF」でご確認ください
・デザインの仕上がり確認方法についての詳細はデザインの仕上がり確認方法(オンラインデザイン)
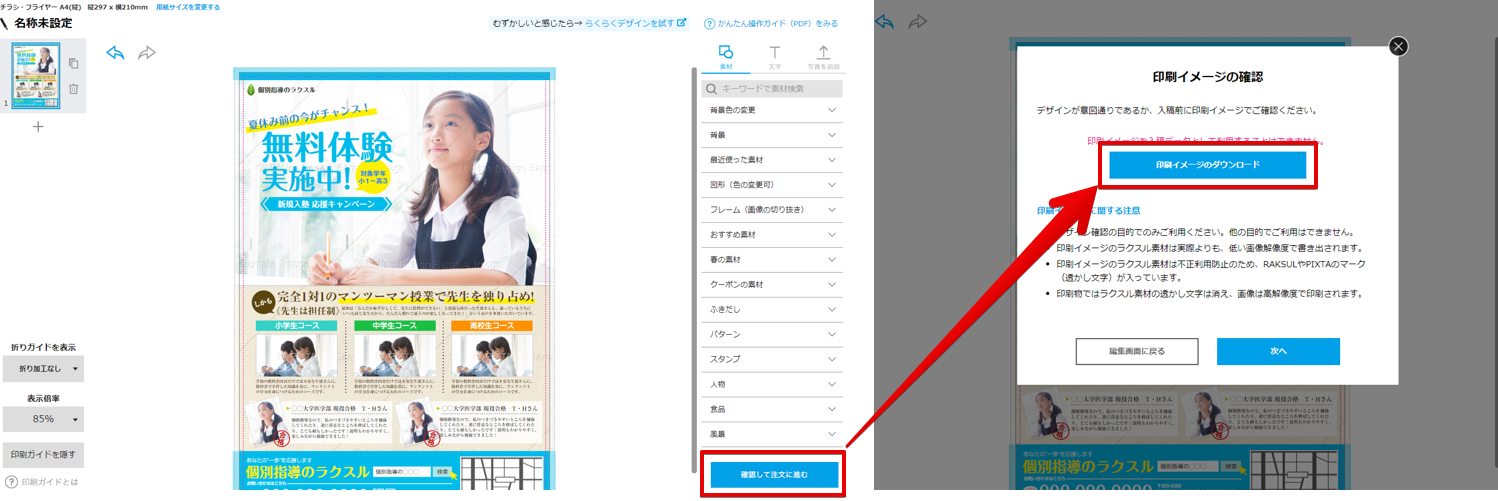
ステップ4:商品を注文する
このデザインを印刷するには、まず商品を注文する必要があります!(データを入稿は商品の注文が完了した後です)
・注文方法についての詳細は注文の操作方法ガイド
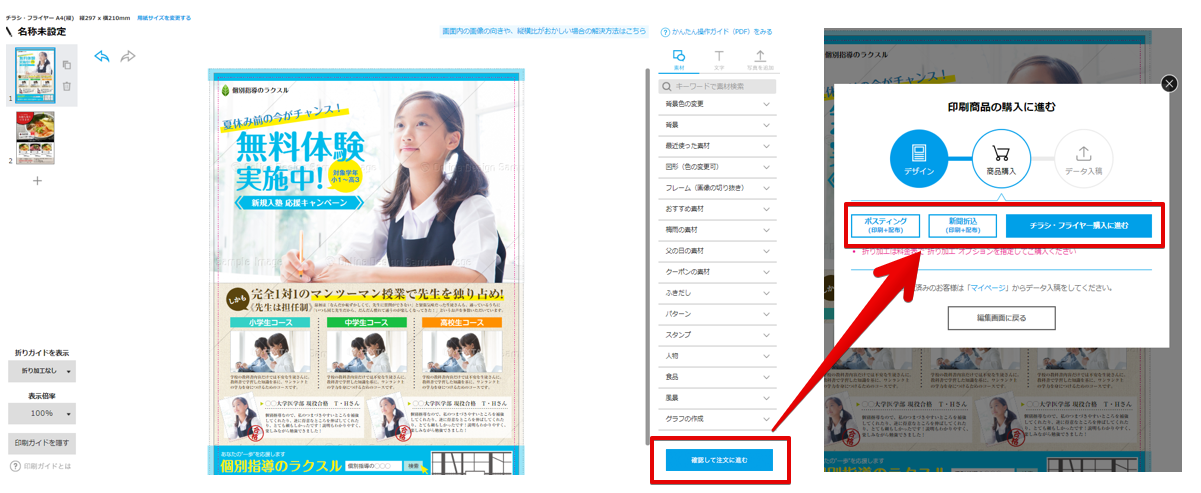
- 「確認して注文に進む」をクリック
- 「次へ」→「次へ」と進む
- 「〇〇購入に進む」から、商品の注文に進む
ステップ5:制作したデザインを入稿する
1、希望の商品をカートに追加した後に、データ入稿するにお進み下さい <注文完了前に入稿する場合>

- 「データを入稿する」をクリック
- 「ファイルから選択」と「マイデザインから選択」が表示されるため、「マイデザインから選択」をクリック
- 作成したデータを選択し、データチェックを行う
※両面印刷のデータを入稿する場合は、該当のデザインを複数選択してください。
2、商品の注文が完了した後に、データ入稿にお進み下さい <後から入稿(注文完了後の入稿)の場合>
1.データ入稿ページを開く
- a.「やることリスト」からデータ入稿をする場合
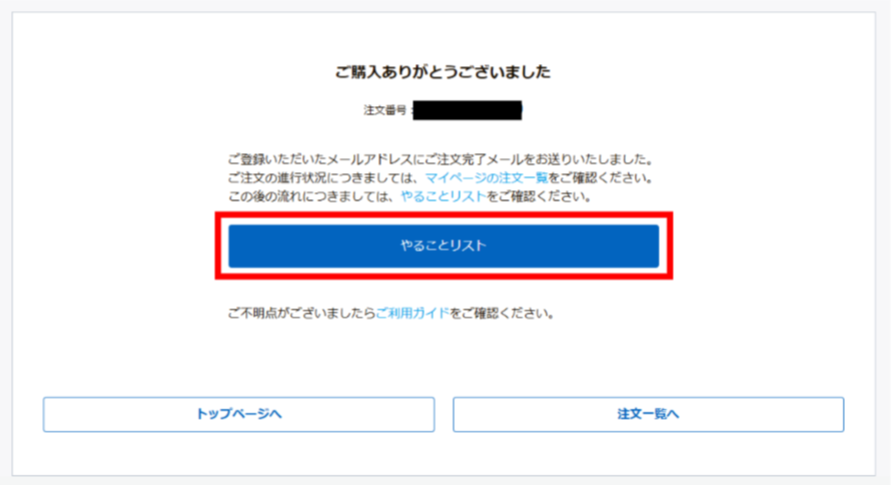
- b.マイページからデータ入稿をする場合
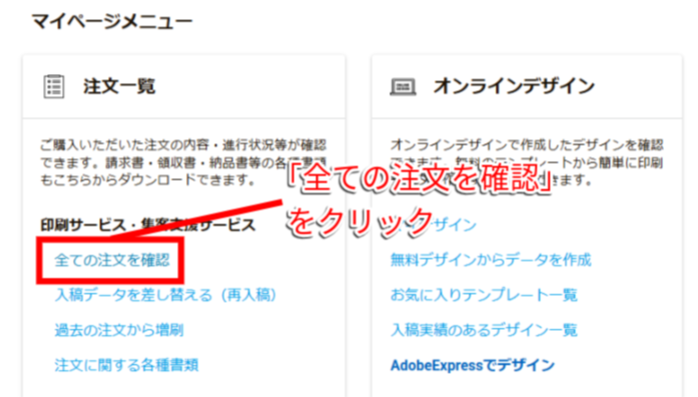
2.「データ入稿」ボタンをクリック
- a.「やることリスト」からデータ入稿をする場合
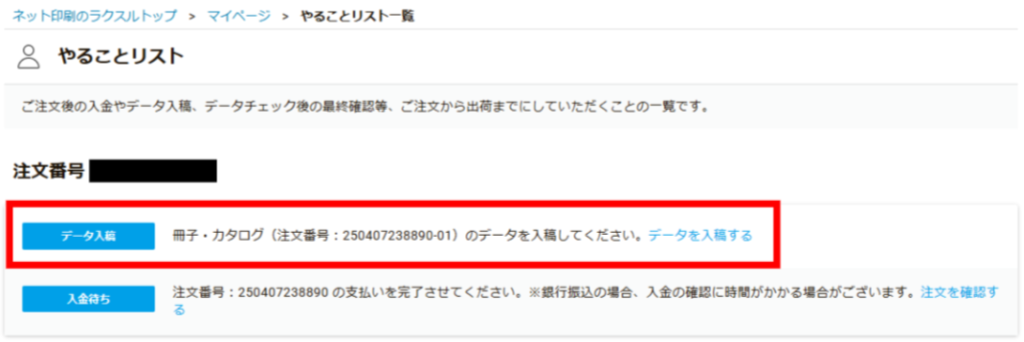
- b.マイページからデータ入稿をする場合
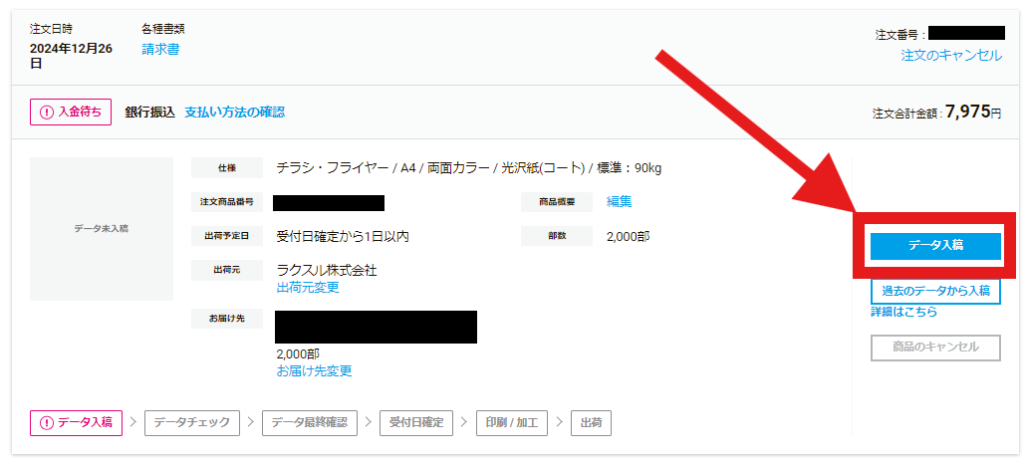
※「データの入稿が済んでいない商品はありません」と表示される方は、データ入稿したいけど、マイページで「データの入稿が済んでいない商品はありません」と表示されるをご確認ください。
※「データ入稿」のボタンが表示されない場合は、データを入稿したいけど、マイページで「データ入稿」のボタンがないをご確認ください。
※両面印刷のデータを入稿する場合は、該当のデザインを複数選択してください。

