伝票の印刷用データ作成方法
伝票の印刷用データの作成方法をご案内いたします。
印刷用テンプレートをダウンロード
データ作成の際はテンプレートをご利用ください。
伝票の種類によってサイズや印刷可能範囲等が異なりますので、ご注文内容に合ったテンプレートをご利用ください。
※印刷範囲外の文字は変更しないようお願いいたします。
1.入稿対応データ形式
- Adobe Illustrator(推奨)
- Adobe Photoshop
- Microsoft PowerPoint
- Microsoft Word
2.デザイン作成時の注意点
色について
伝票はモノクロ印刷のみとなります。文字やロゴ、社印などはすべて「K100」または「黒色」で作成してください。
カラーデータを入稿された場合、ラクスルにてモノクロに変換します。
モノクロ変換をすると、黒以外の部分は薄いグレーになり、実際の仕上がりでは細く掠れて見づらくなる可能性があります。
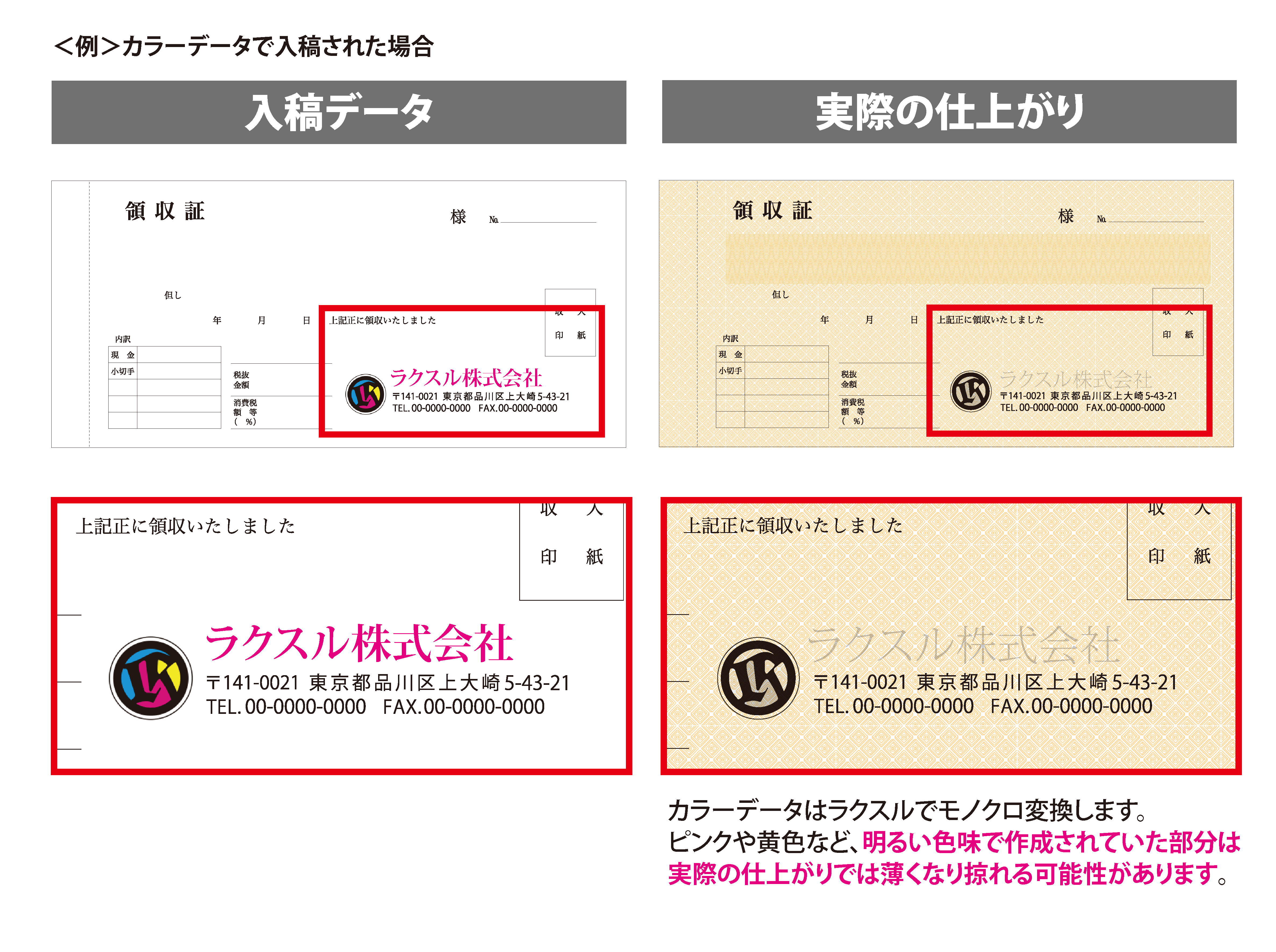
印刷可能範囲について
社名やロゴ、社印などのデザインは、テンプレートの水色のガイド線内に収まるようデザインしてください。
例:領収証(入金伝票付)のテンプレート
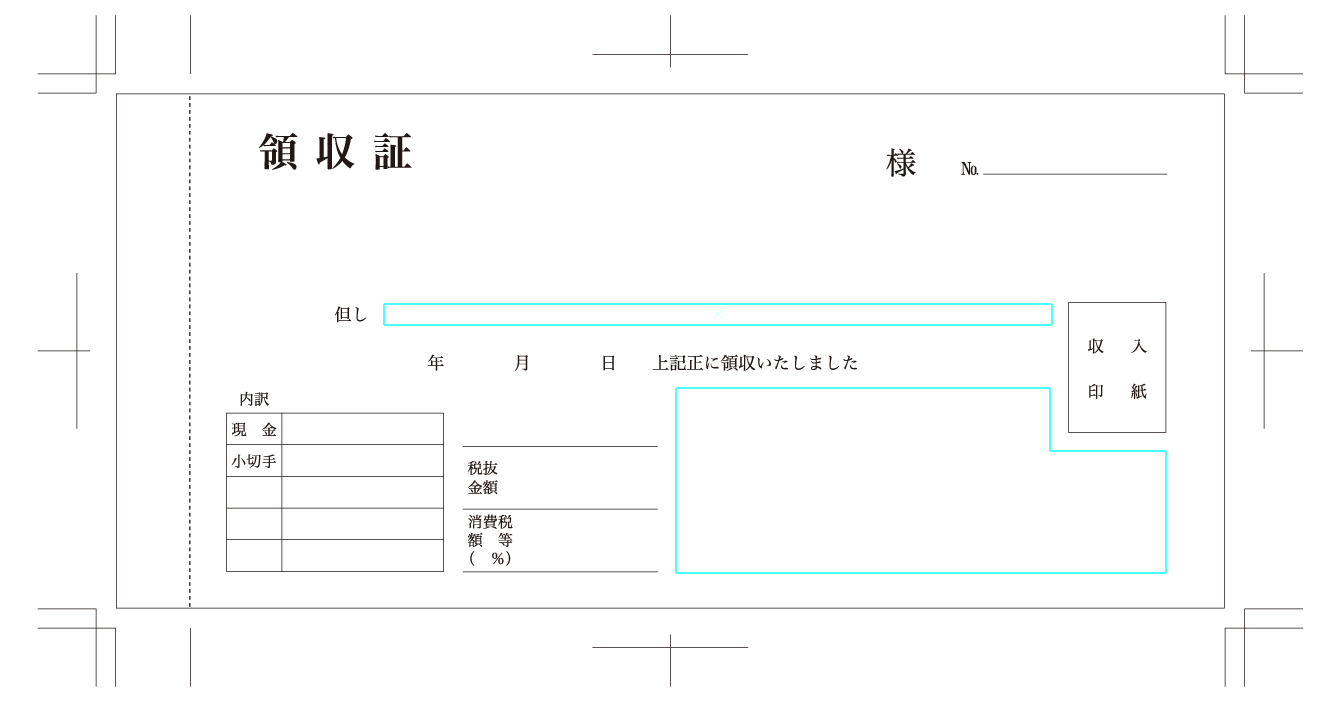
社名・但し書き(社名・店名など)について
《Illustrator使用の場合》
社名のデータは必ず「社名・店名など」のレイヤーに配置してください。
社印のデータは必ず「社判・店判など」のレイヤーに配置してください。
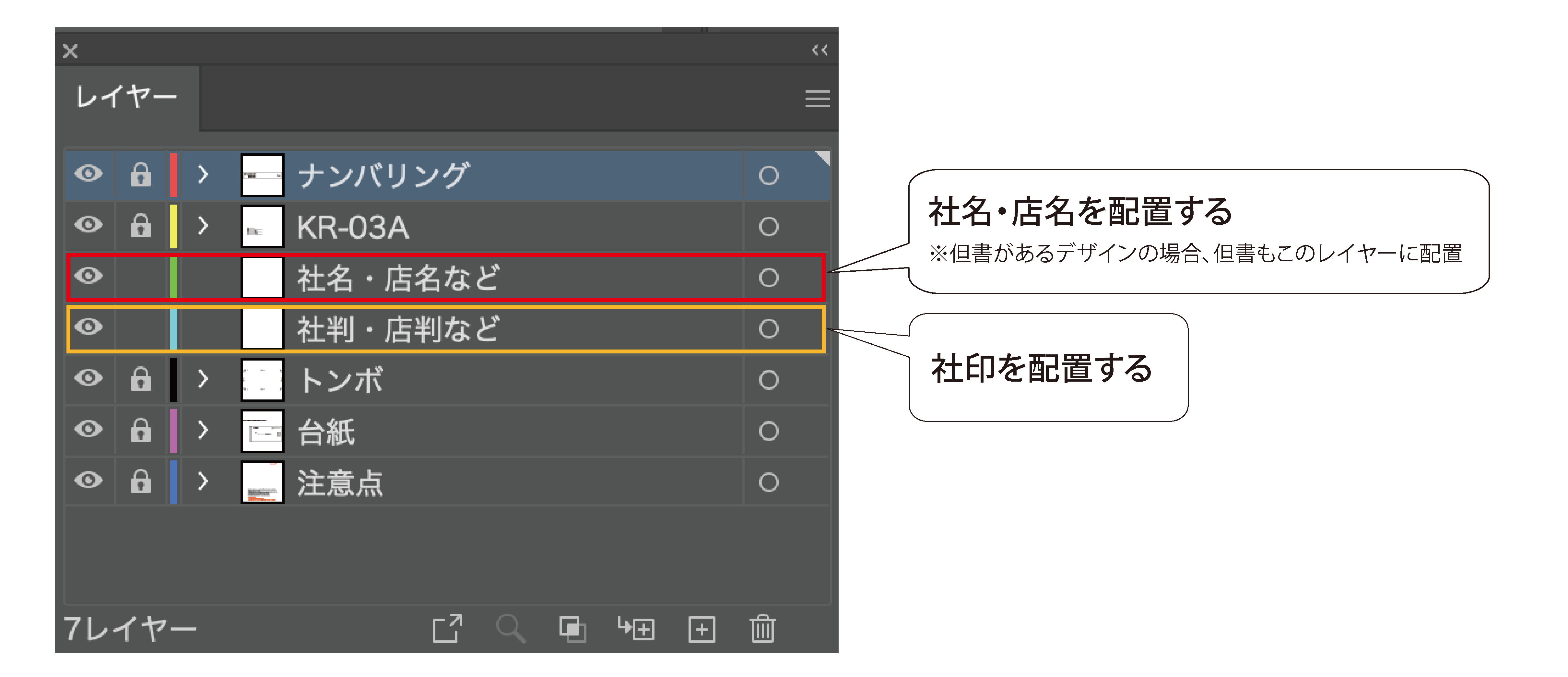
《Word・PowerPoint使用の場合》
社名のデータは必ずテンプレートの1ページ目に配置してください。
社印のデータは必ずテンプレートの2ページ目に配置してください。
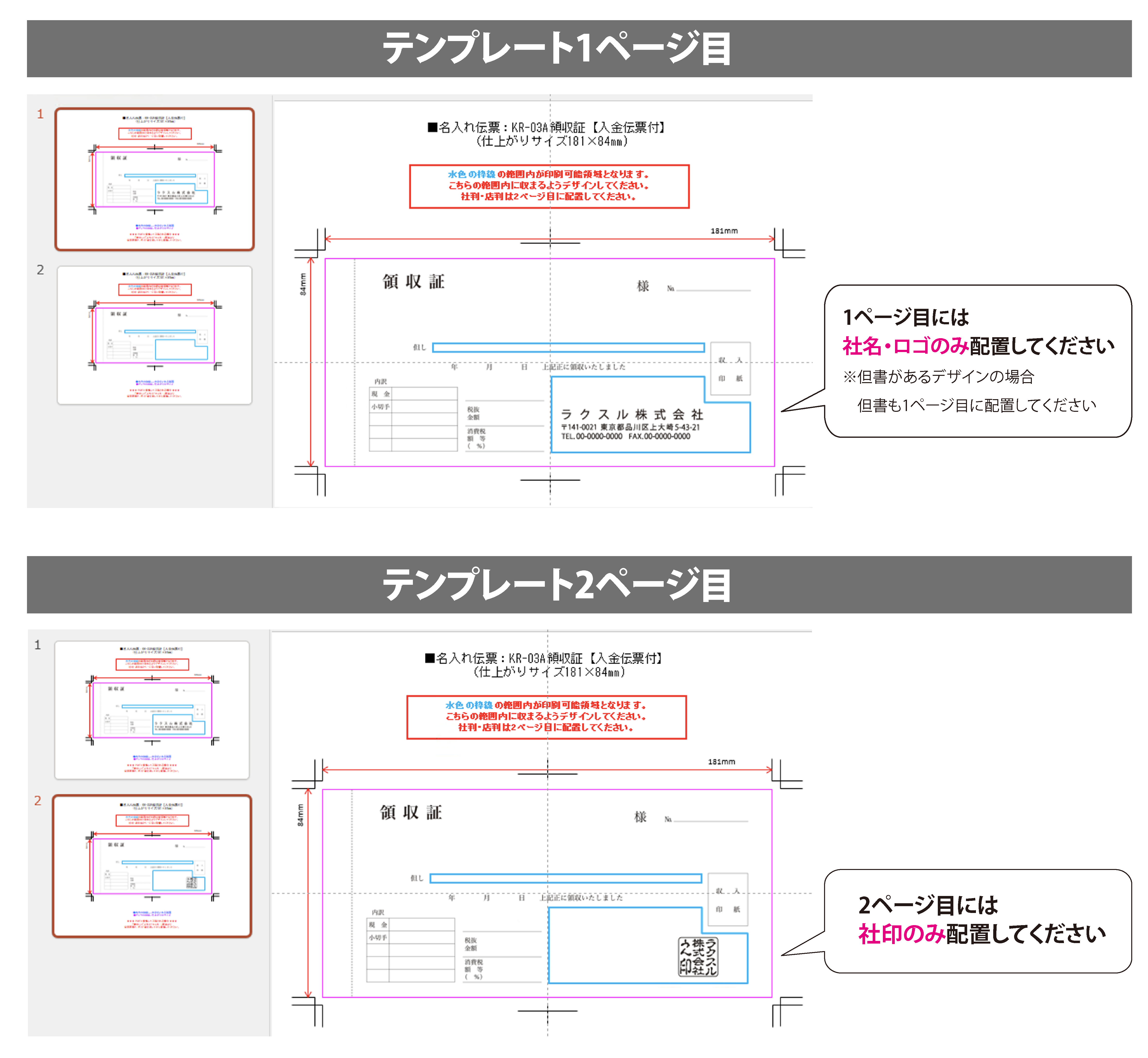
<ご注文が「社印なし」の場合>
・「社名(但し書き)のみのデータ」
<ご注文が「社印あり」の場合>
・「社名(但し書き)のみのデータ」
・「社印のみのデータ」
・「社名に社印を重ねたイメージデータ」
社印(社判・店判など)について
社印のデータは必ず「K100」または「黒色」で作成してください。
※社印を画像データでご入稿いただいた場合、画質が粗くなってしまう可能性あります。あらかじめご了承ください。
※社印の画像データが粗い場合、データが差し戻しになる可能性がありますので、必ず印刷に適した解像度の画像データでご入稿ください。画像の解像度につきましてはこちらをご参照ください。

ナンバリングについて
データ入稿時のデータチェックに関するコメント欄に開始番号の指定をお願いいたします。
- 7桁の数字をご指定いただけます。
- 「2-12512」「R100000」など、記号やアルファベット(数字以外の文字)を入れることはできません。
- 指定された番号の桁数が不足している場合、頭に0を追加し7桁で印刷いたします。
記入例:「ナンバリング:1000201」「ナンバリング:0005001」
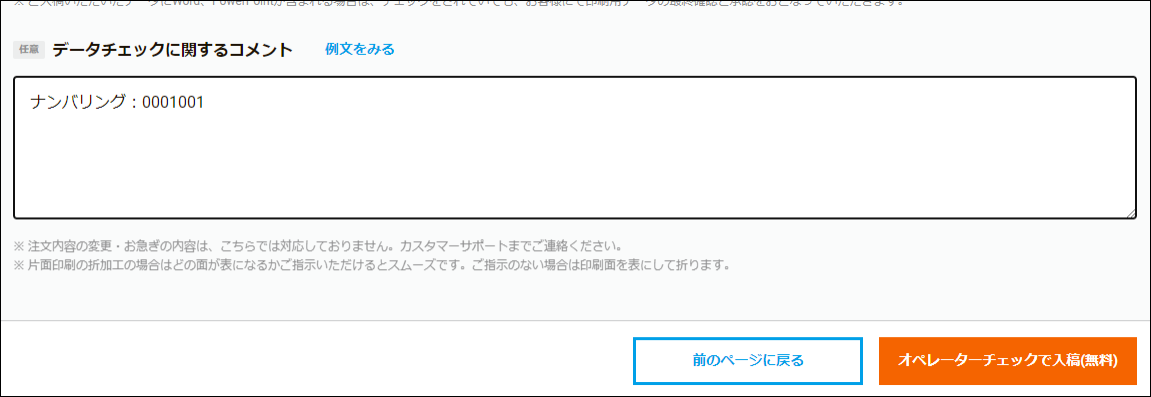
3.デザインしたデータが入稿に適しているか入稿前にセルフチェック
データチェックをスムーズに進めるためにご協力をお願いします
- 弊社のIllustratorテンプレートで作成する場合、社名・但書は「社名・店名など」のレイヤーに、社印データは「社判・店判など」のレイヤーにそれぞれ配置してください。
- Word・PowerPointのテンプレートで作成する場合、社名・但書は1ページ目に、社印データは2ページ目にそれぞれ配置してください。
- Word・PowerPointのテンプレートをご利用の場合、必ず背景画像とガイド線を削除してPDFに変換してください。
