スピードチェック入稿のご利用方法 – 年賀状・喪中はがき –
年賀状・喪中はがきのスピードチェック入稿について解説します。
- 年賀状・喪中はがきのスピードチェック入稿は、片面印刷(片面カラーまたは、片面モノクロ)のご注文でのみ対応しています。
- 年賀状・喪中はがきのスピードチェック入稿は、宛名印刷あり、または宛名面への印刷あり(両面カラー/両面モノクロ/片面方ー・片面モノクロ)を選択いただいている場合は、ご利用いただけません。
- 「pdf」「ai」などの拡張子でご利用いただけます。詳しくはスピードチェック入稿 – 対応拡張子一覧 –からご確認ください。
※「ai」でご入稿いただく場合は、保存の際に「PDF互換ファイルを作成」にチェックいただく必要がございます。詳しくはPDF互換ファイルの作成方法 – Illustratorをご確認ください。 - オンラインデザインで作成したデザインをご利用いただけます。サイズを自動調整(縮小・拡大)する可能性がございますので、プレビューまたは確認用PDFで必ずデザインをご確認ください。
- ご利用の際には、「データチェックお急ぎ便」をつけたご注文ではスピードチェック入稿をご利用いただくことができませんのでご注意ください。
対応商品仕様
年賀状・喪中はがきの下記の仕様に対応しています。
| 項目 | 仕様 |
|---|---|
| 商品 | 年賀状・喪中はがき |
| サイズ | 一般はがきサイズ(148mm x 100mm) |
| カラー | 片面カラー 片面モノクロ |
| その他 | 宛名印刷ありのご注文には対応しておりません。 |
ご利用方法
以下からは、ご利用の流れを説明します。
1. 「データ入稿」ボタンをクリック
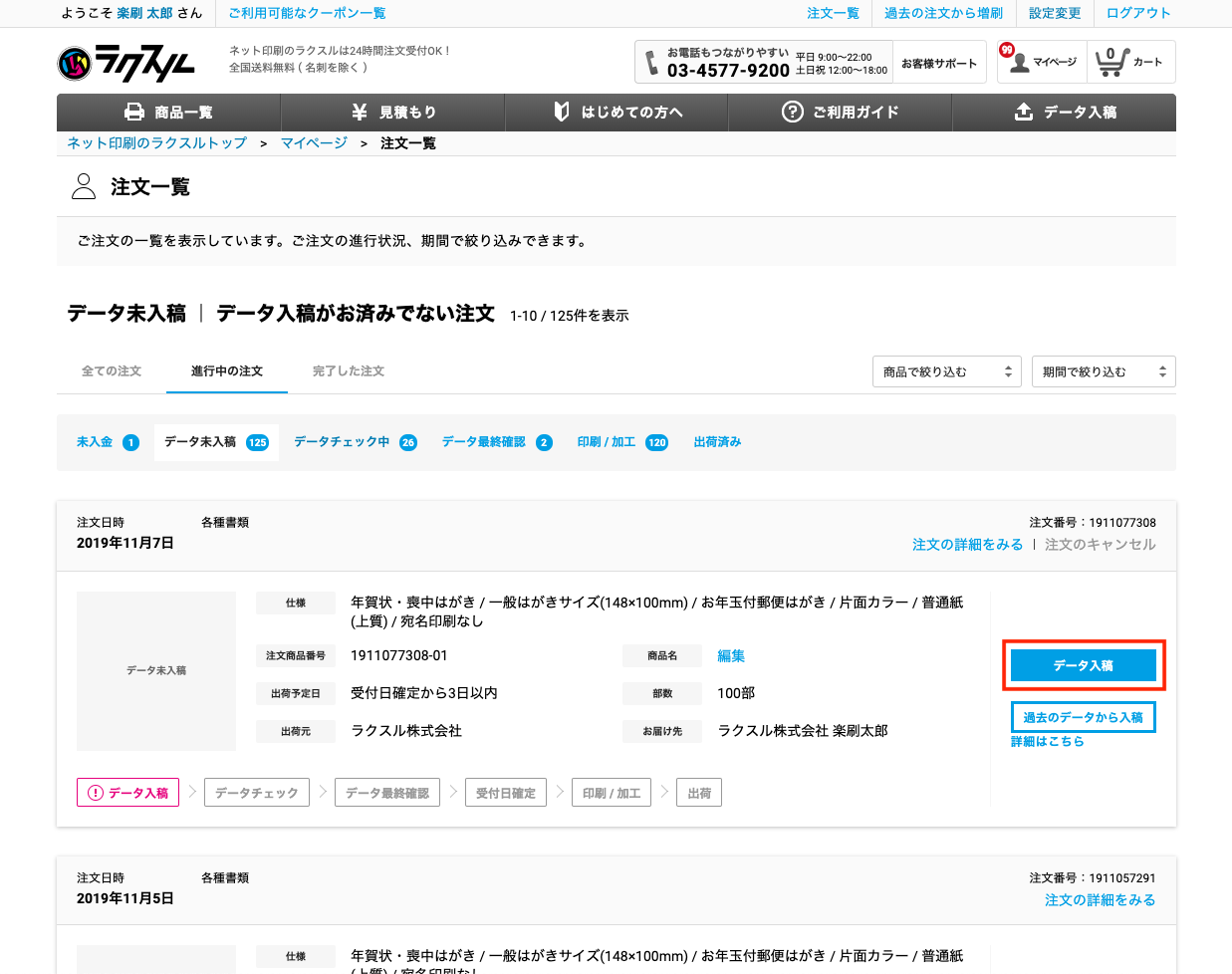
- データ入稿ページで該当する注文番号に対する「データ入稿」のボタンをクリックします。
2. データのアップロード
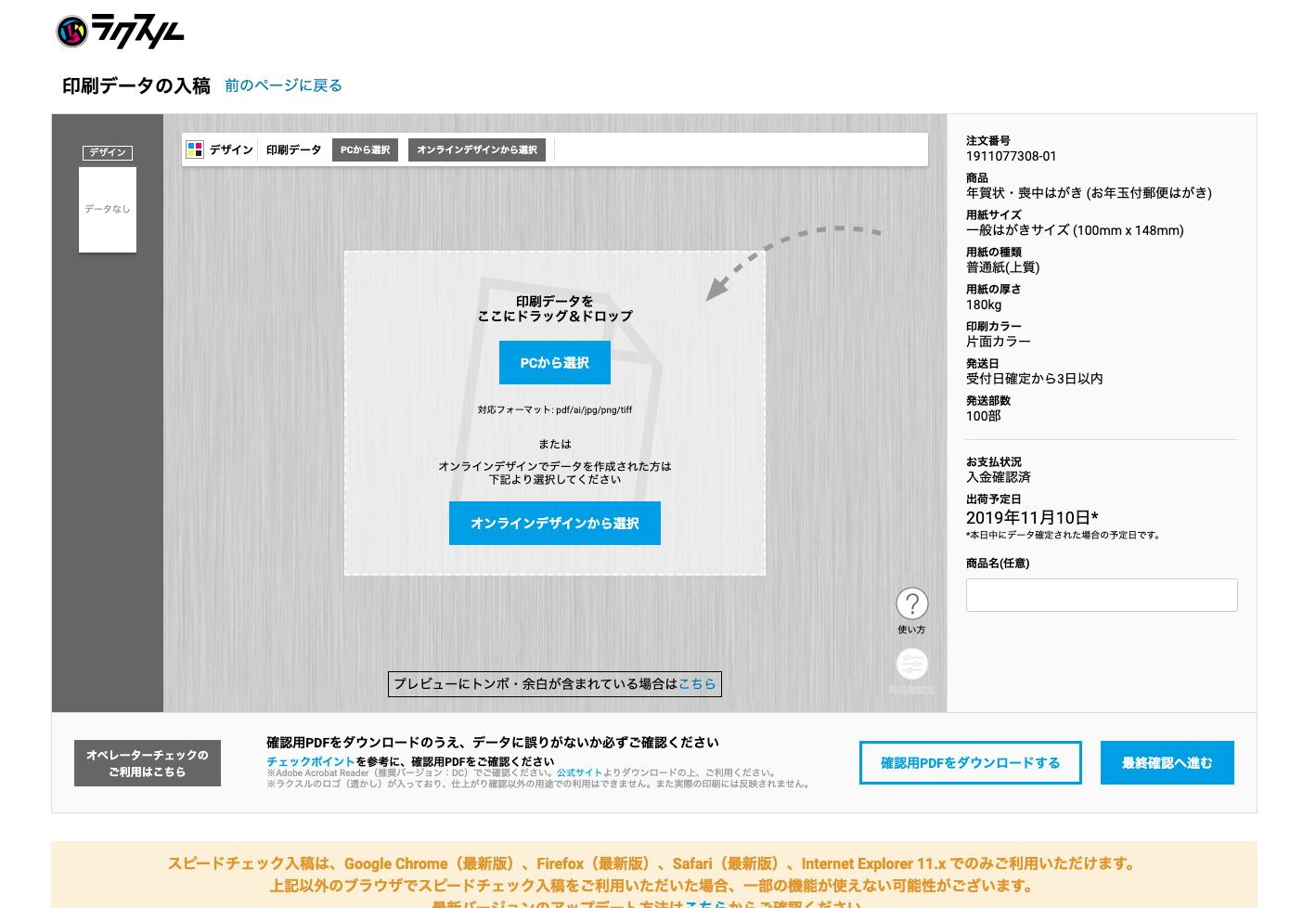
-
入稿データを選択してください。
また、データをアップロードいただく際に印刷データの向きも選択してください。
※ファイルはドラッグ&ドロップまたは、上部の「アップロード」という文字をクリックするとファイル選択画面が表示されます。
※オンラインデザインで制作したデザインを選択する場合は、「オンラインデザインから選択」を選択してください。
データ入稿時の注意事項
- スピードチェック入稿は「PDF」での入稿を推奨しております。
- オンラインデザインからダウンロード可能な、仕上がり確認用PDFはご入稿いただかないようお願いいたします。
PDFの変換方法はPDFチェックリスト/変換方法をご確認ください。 - Illustratorデータを入稿される場合、バージョンは必ず Illustrator 9 以上 で保存してください。
Illustrator 8 以下で作成されている場合は、PDFに変換してください。 - 「スピードチェック入稿」の対応拡張子に関しては「対応拡張子一覧」をご確認ください。
- ファイル名は半角英数字とすることを推奨いたします。ファイル名に絵文字や特殊文字などが含まれている場合、エラーメッセージが表示されます。ファイル名をご確認の上、再度アップロードをお試しください。
- オモテ面、ウラ面それぞれで印刷データの向きを選択いただくことで、正しい方向でプレビューを確認いただけます。
- デザインにサイズ情報が含まれている場合はそちらが優先して反映されます。
3. データチェック結果の確認
- ・年賀状の場合
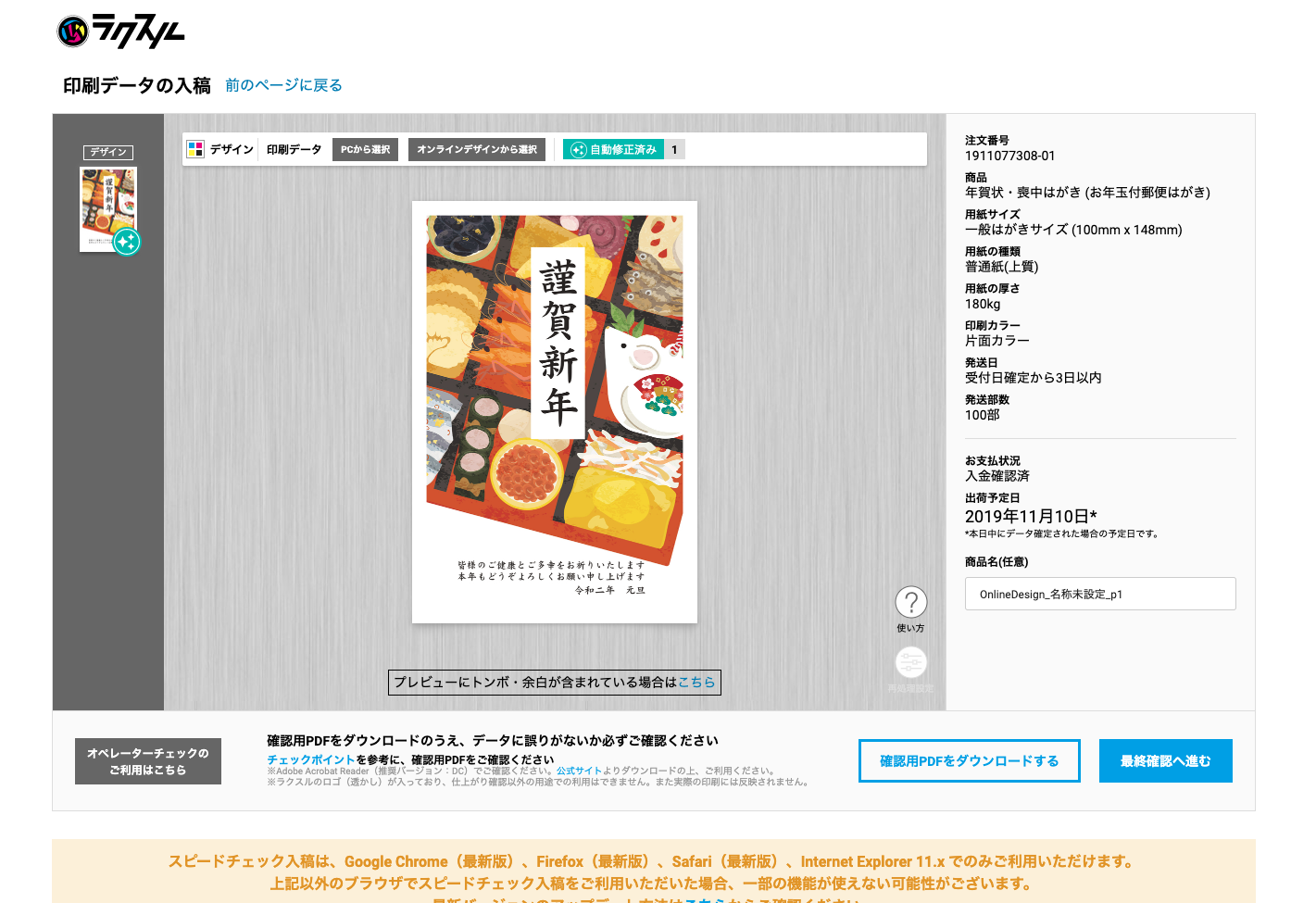
- 自動でデータチェックが完了すると結果が表示されます。アップロードいただいたPDFをチェックし問題などが発見された場合は、入稿画面の上部に「注意事項」および「自動修正の有無」が表示されます。
- ・喪中はがきの場合
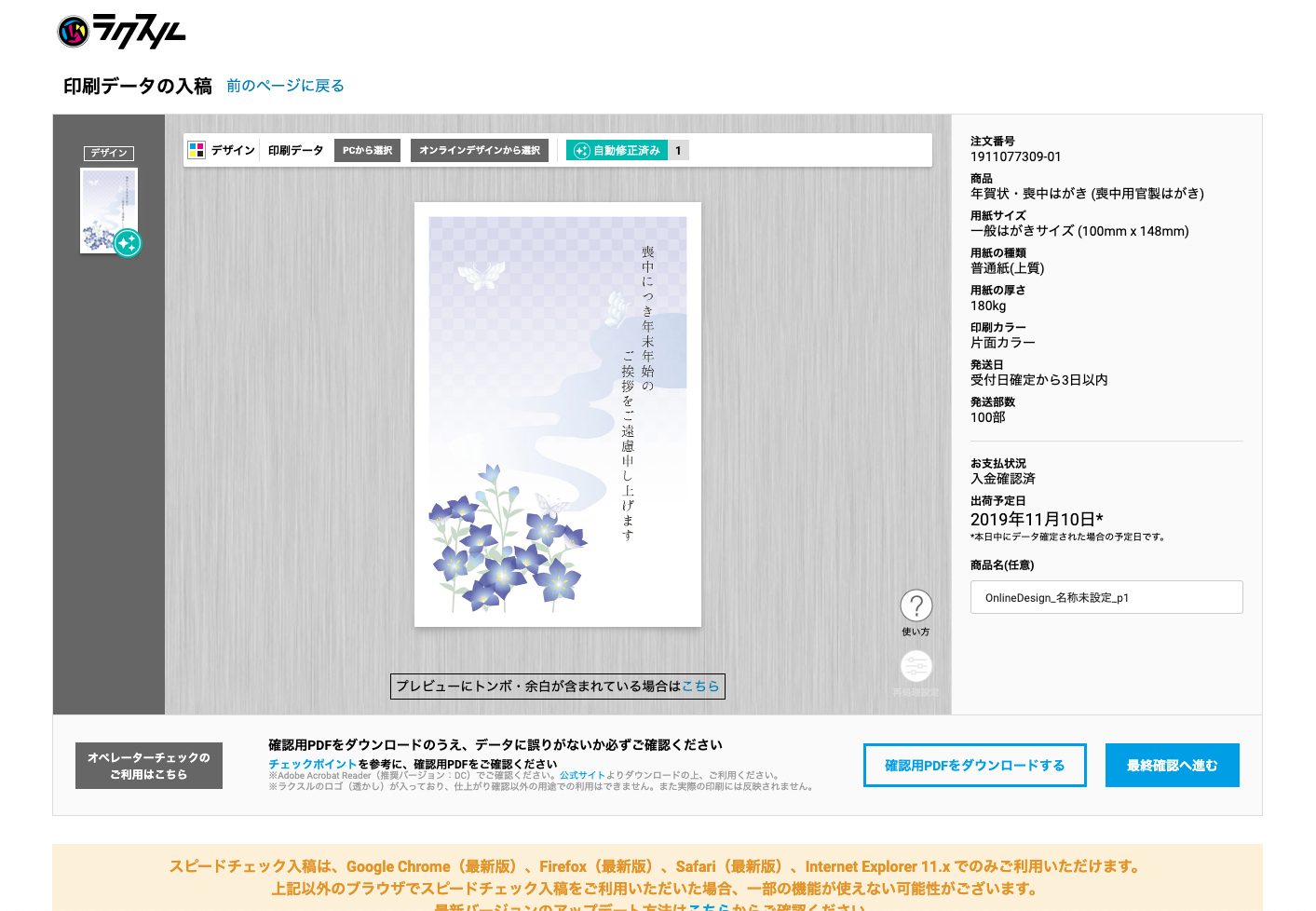
4. 再処理について
※「オンラインデザイン」からデザインを選択された場合はご利用になれません。
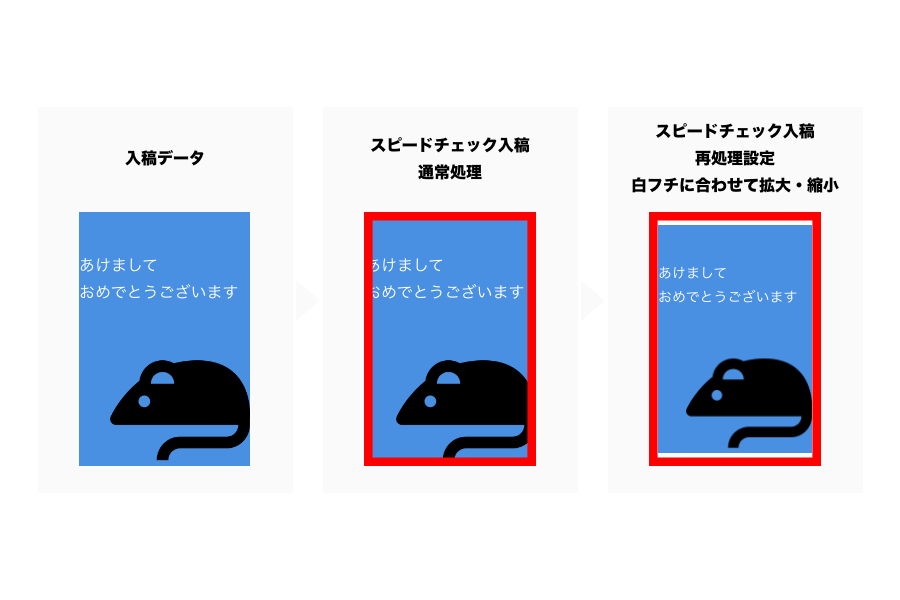
- 年賀状や喪中はがきは、四方に5mmの印刷不可領域がございます。
フチなしのデザインをご入稿される際は、デザインや文字が切れていないかご確認をお願いいたします。デザインや文字が切れてしまった場合、再処理設定で「白フチに合わせて拡大・縮小」をお試しください。
また、ガイド線やトンボが表示されてしまった場合は、再処理設定で「中央から切り抜き」をお試しください。
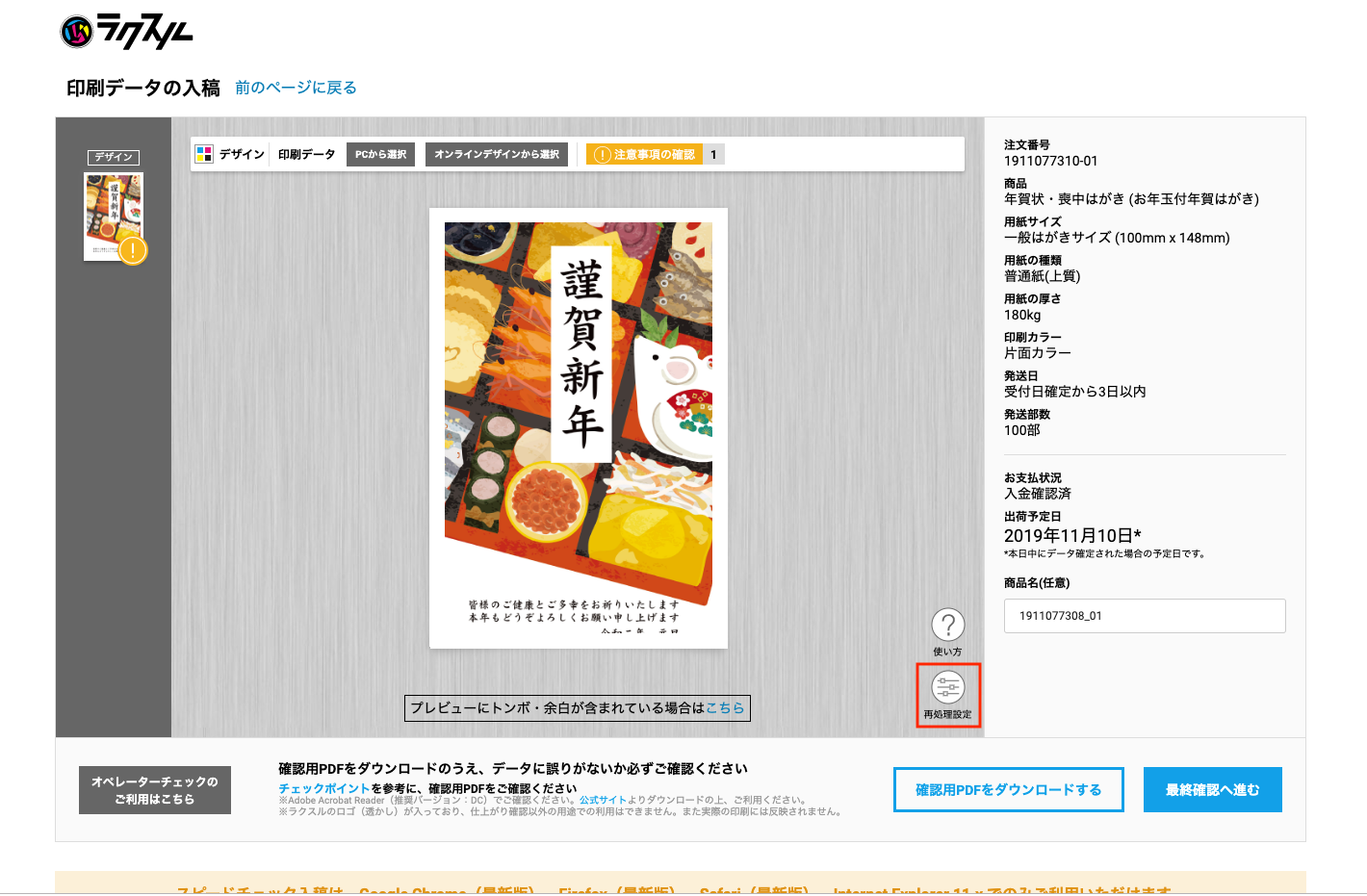
- 右下、赤枠の再処理設定をクリックしてください。
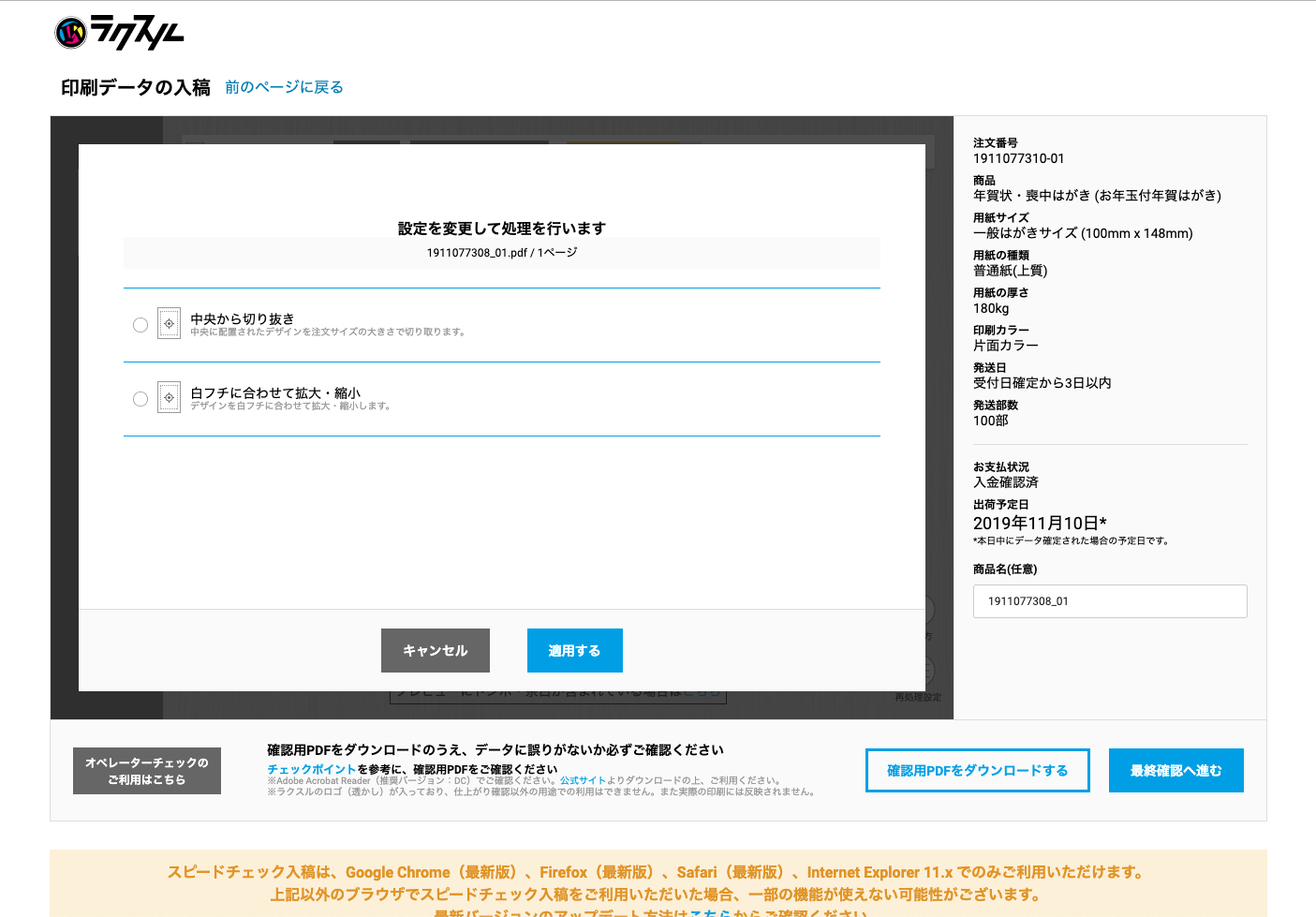
- 再処理設定を選択しますと、メニューが表示されるので「白フチに合わせて拡大・縮小」をクリックしてください。
5. データの最終確認
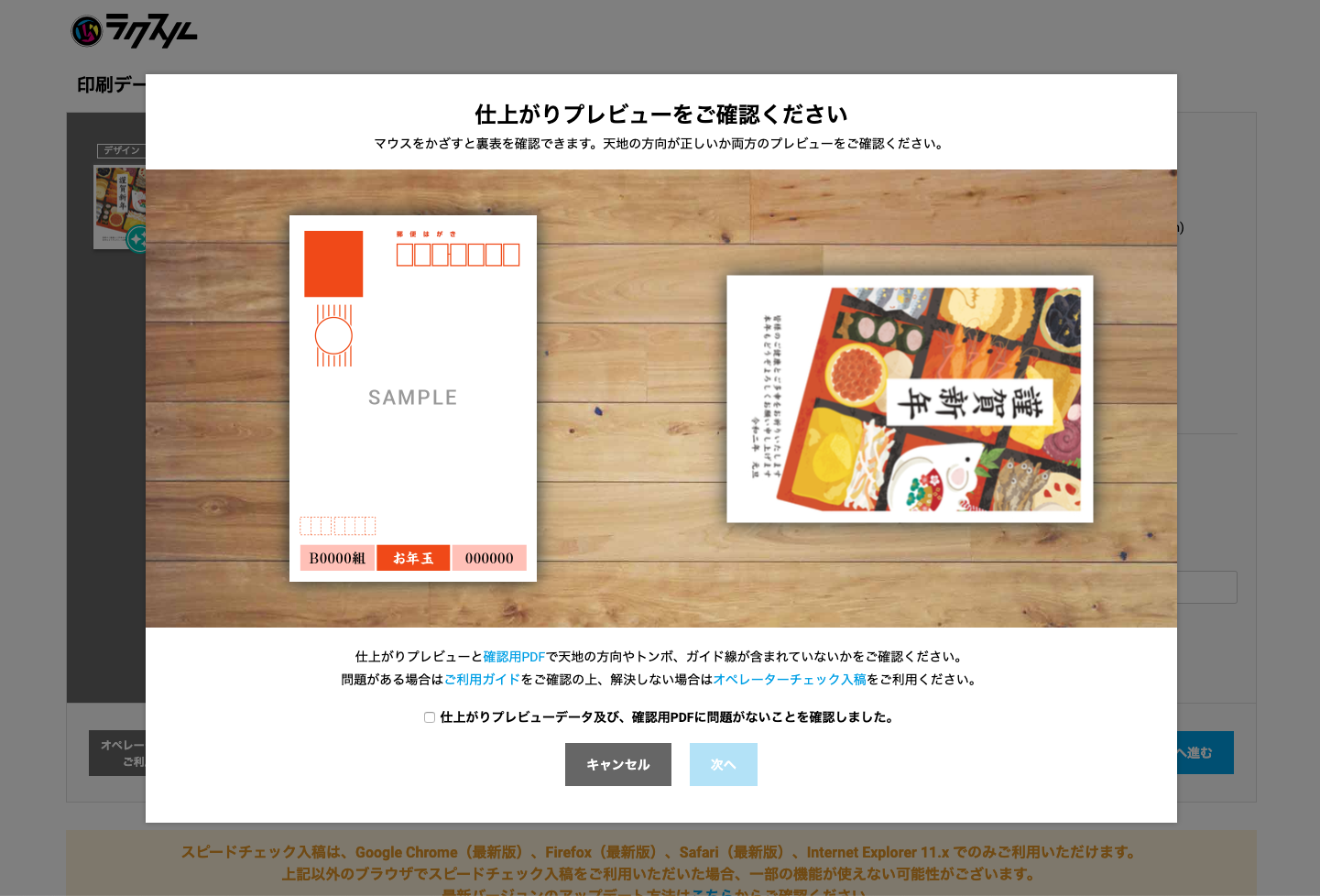
- 仕上がりプレビューのポップアップが表示されます。マウスをプレビューイメージにかざすと仕上がりプレビューをご確認いただけます。仕上がりプレビューで天地の方向や意図しない余白やトンボ等が含まれていないかご確認ください。
- 仕上がりプレビューで問題がなければ、「仕上がりプレビューデータ及び、確認用PDFに問題がないことを確認しました。」のチェックボックスにチェックをして「次へ」ボタンをクリックしてください。
- ※お客様の環境によっては仕上がりプレビューの表示が真っ白になることがございます。確認用PDFでご確認いただき問題なければ進んでいただいてかまいません。再度確認したい場合はお手数ですが最初からやり直してください。
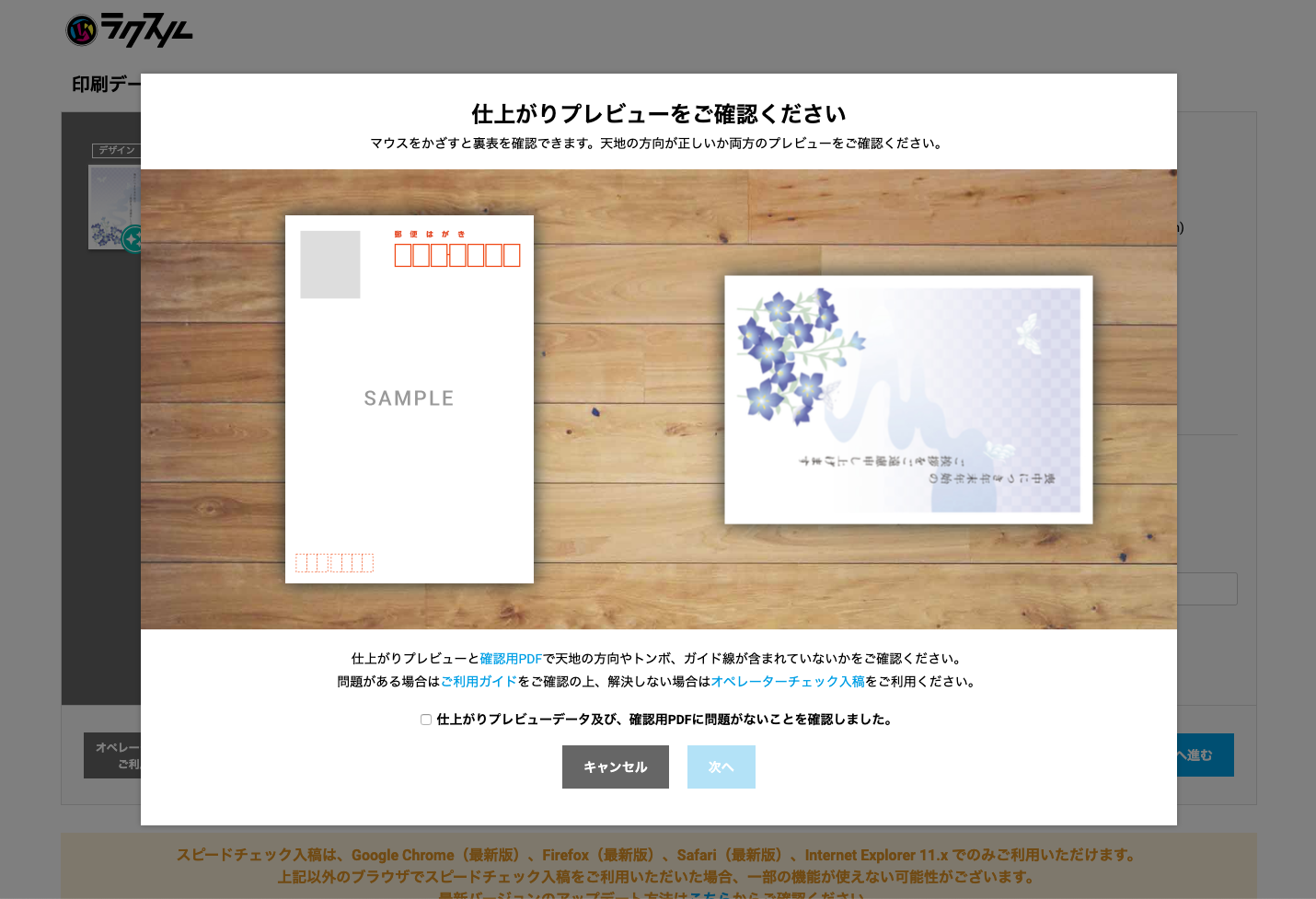
- ※仕上がりプレビューでは宛名面に年賀状での場合は、お年玉付年賀はがきのサンプルが、喪中はがきでは喪中用官製はがきのサンプルが表示されます。
- ※年賀状のデザインを入稿したときにこちらが表示されている場合、お手数ですがカスタマーサポートまでお問い合わせください。
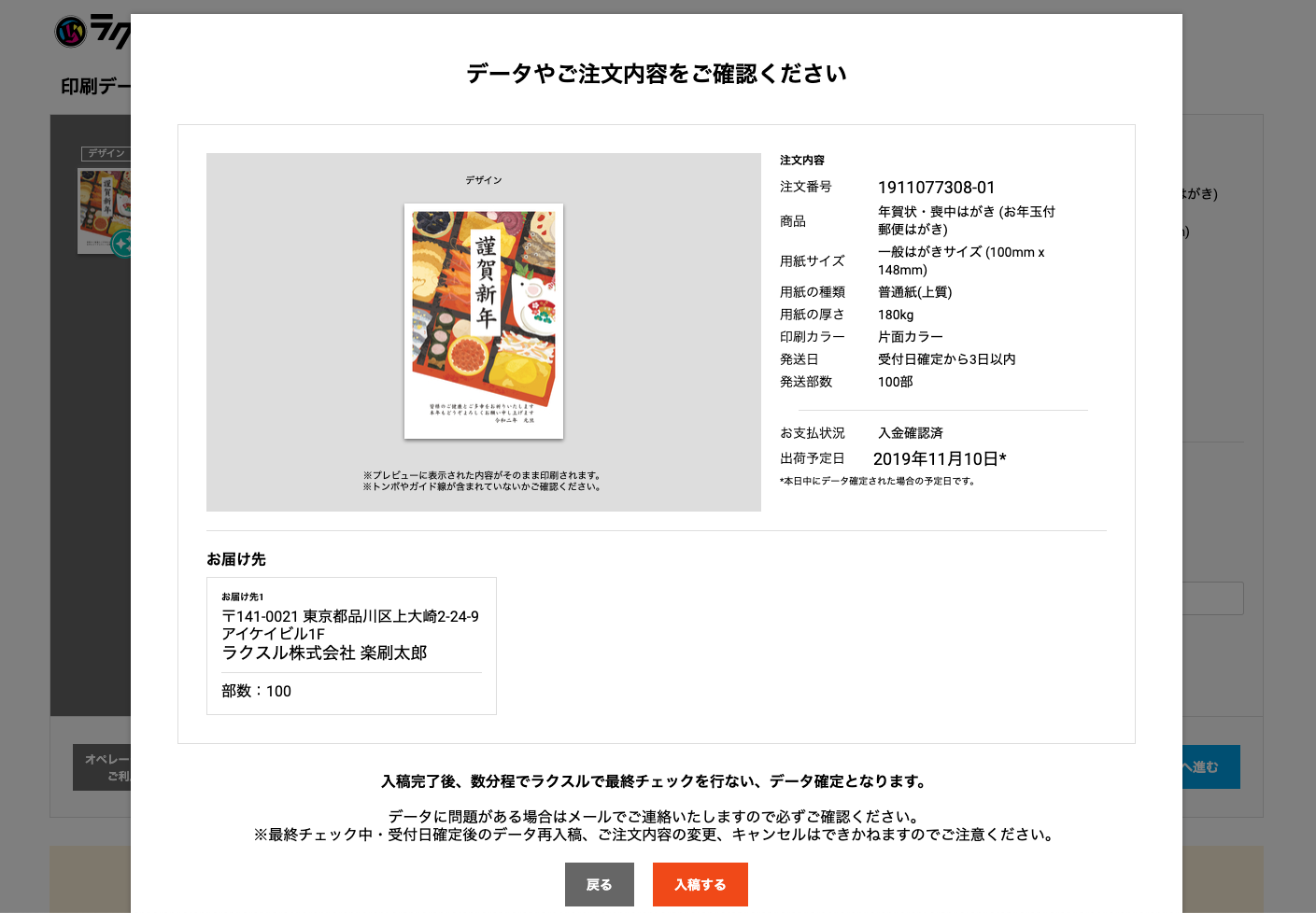
- 最終確認のポップアップが表示されます。ご入稿データおよび、ご注文商品の内容、お支払状況、お届け先をご確認の上、「入稿する」ボタンをクリックしてください。
※お支払状況が「支払い済」の場合、データ確定を当日にした場合の出荷予定日が表示されます。
※お支払状況が「支払い済」の場合、データ確定をされた時点で受付日が確定します。一度受付日が確定すると、注文内容や配送先の変更・キャンセルは承ることができません。 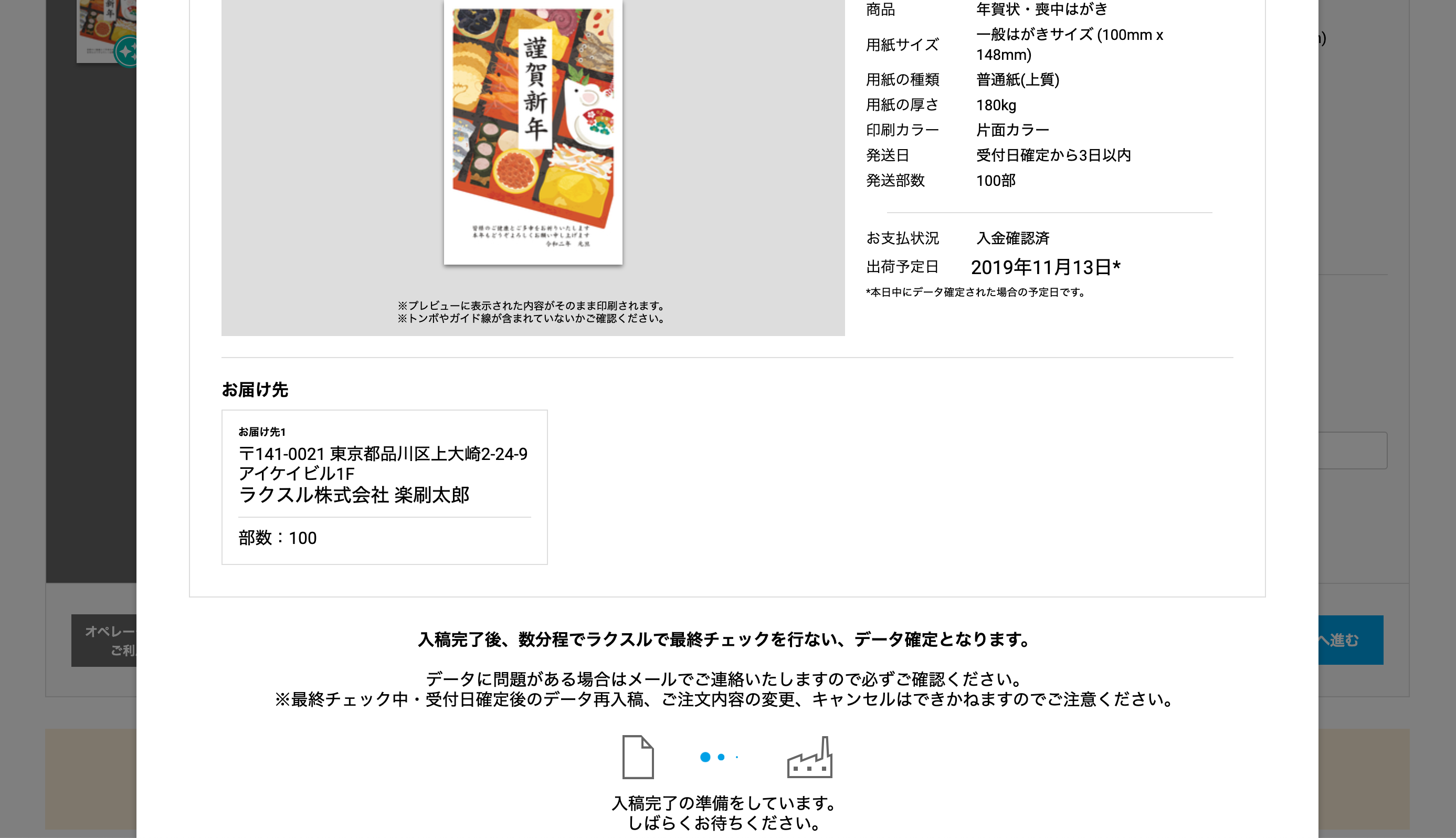
- ※「入稿する」を選択いただいた後、こちらの画面が表示されている間はブラウザを閉じずにお待ちください。
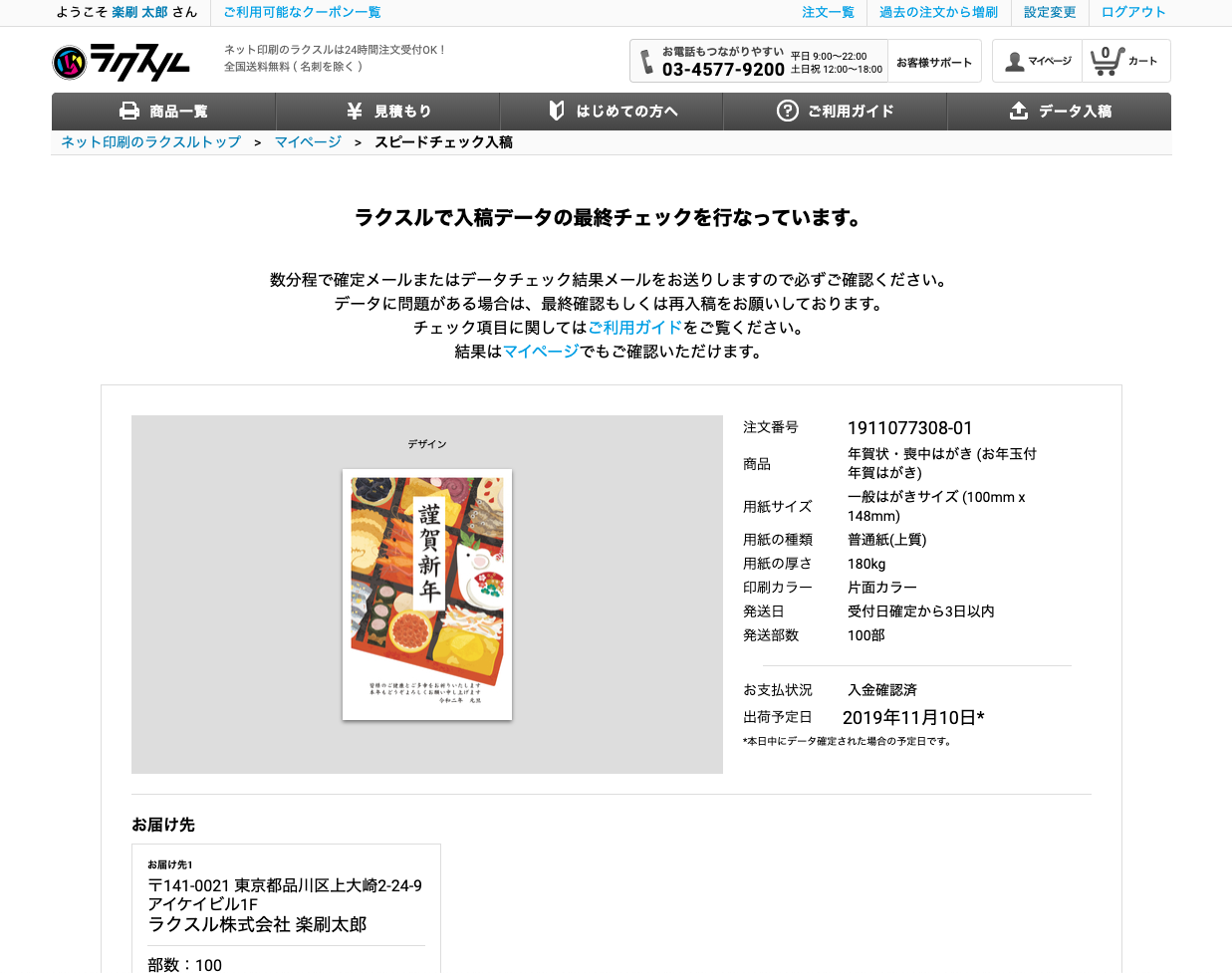
- ファイルアップロードをすると、アップロードいただいたデータごとに簡易的なチェックが入ります。選択いただいたファイルの容量やお客様の通信環境により時間がかかる場合があります。
※とくに写真や画像が複数あるデータや高画質のデータは読み込みに時間がかかります。
6. データ入稿の完了
