無料変換ソフトをつかったPDF作成方法
無料のPDF変換ソフト「PrimoPDF」と「CubePDF」を活用したPDF作成方法をご紹介します。
- Windows 2000 / XP / Vista / Server 2003 の方→PrimoPDFを使用した変換方法
- Windows XP / VISTA / 7 / 8 /10 の方→CubePDFを使用した変換方法
変換時の注意点
トンボと3色のガイド線(目安となる線)の入ったラクスルの印刷用テンプレートをご利用の方は、PDFに変換する前に必ずテンプレート内の「ガイド線」を削除して入稿してください。削除方法については下記をご確認ください。
PDF変換の際に用紙サイズの変更が必要です。下記をご確認いただき用紙サイズを変更してからPDF変換してください。
PrimoPDFでの作成方法
PrimoPDFをインストールします。
→ PrimoPDFダウンロードページへ(Windows 2000、XP、 Vista、または Server 2003)
→ PrimoPDFダウンロードページへ(Windows 7) ※英語版になります
インストールが終了したら、作成したデータを作成されたOfficeソフトで開きます。
1.印刷のウィンドウを開く
「ファイル」メニュー→「印刷」をクリックします。
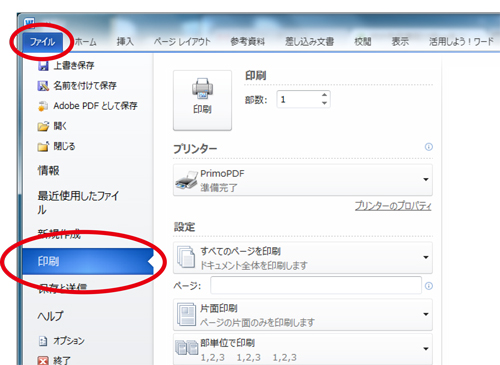
2.詳細設定を開く
「プリンター」→「PrimoPDF」を選択し「プリンターのプロパティ」をクリックします。
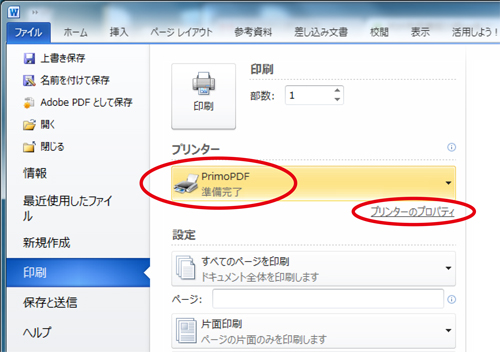
「プリンタのプロパティ」ウィンドウの「レイアウト」タブを選択し「詳細設定」をクリックします。
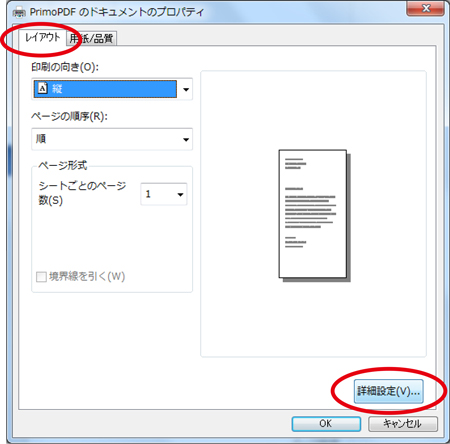
3.詳細設定をする
「詳細設定」ウィンドウで以下を設定して「OK」をクリック
- 「用紙サイズ」→「お客様の作成されたデータサイズ」
- 「印刷品質」→「600dpi」
- 「TrueTypeフォント」→「ソフトフォントとしてダウンロード」
- 「TrueTypeフォントダウンロードオプション」→「Native TrueType」
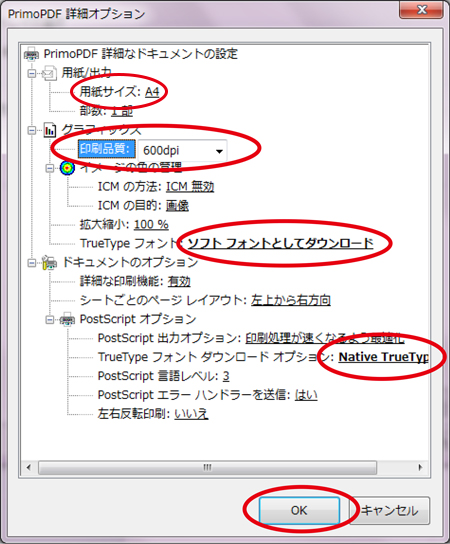
4.PDF書き出し
「詳細設定」ウィンドウが閉じて「プロパティ」ウィンドウに戻ったら、そのまま「OK」をクリックします。
その後「印刷」をクリックしてPDFを書き出します。
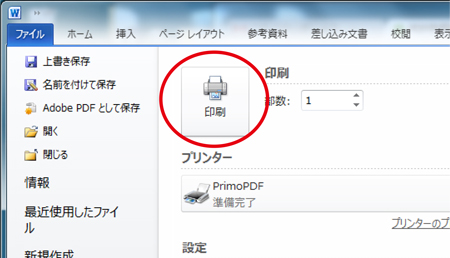
5.PDFの作成
少し間を置いて「PrimoPDF」のウィンドウが開きます。「プリプレス」を選択し、書き出されたPDFの保存先を指定し「PDFの作成」をクリックします。
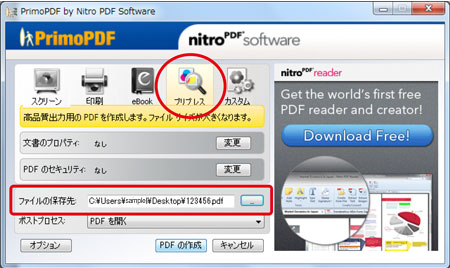
指定された保存先にPDFが保存されますので、一度開いて問題がないかご確認ください。確認後、PDFファイルをご入稿ください。
CubePDFでの作成方法
CubePDFをインストールします。
対応OS:Windows VISTA / 7 / 8 / 8.1 / 10 ※ 32bit/64bitに対応
Microsoft .NET Framework 2.0以上が必要となります。
インストールが終了したら、作成したデータを作成されたOfficeソフトで開きます。
1.「印刷」ウィンドウを開く
「ファイル」メニューから「印刷」をクリックします。
「プリンター」から「CubePDF」を選択し「プリンターのプロパティ」をクリックします。
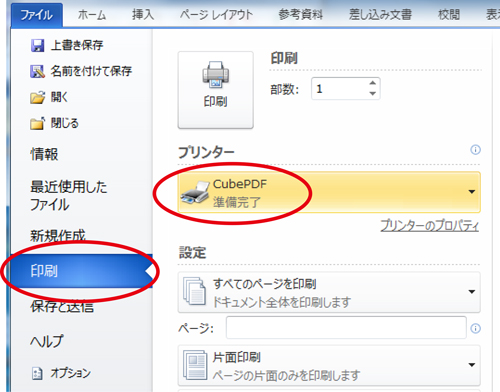
2.詳細設定を開く
「プリンターのプロパティ」ウィンドウの「レイアウト」タブを選択し「詳細設定」をクリックします。
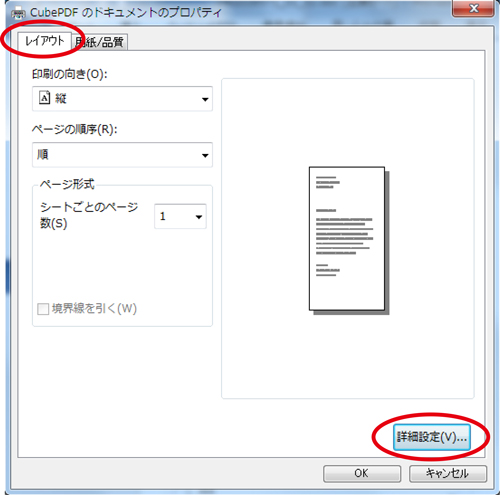
3.詳細設定する
「詳細設定」ウィンドウで、以下を設定し、「OK」をクリックします。
- 「用紙サイズ」→「お客様の作成されたデータサイズ」
- 「印刷品質」→「600dpi」
- 「TrueTypeフォント」→「ソフトフォントとしてダウンロード」
- 「PostScript 出力オプション」→「エラーが軽減するよう最適化」
- 「TrueTypeフォントダウンロードオプション」→「アウトライン」
- 「用紙サイズ」は、A4やB5などのサイズに塗り足しを足したサイズで設定されているのであれば「PostScriptカスタムページサイズ」にして、作成されたサイズを入力してください。
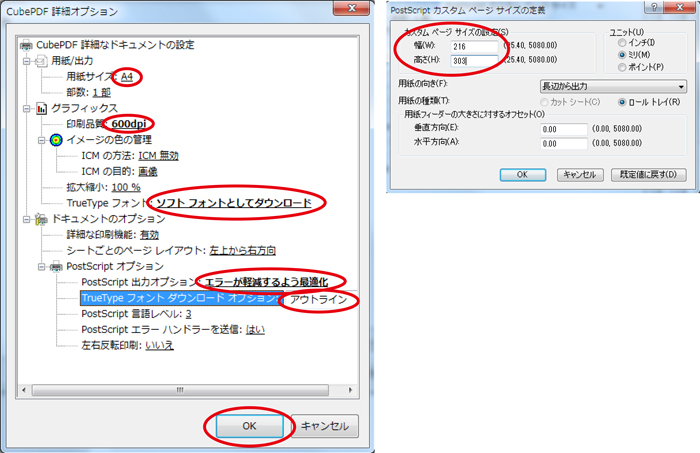
4.PDF書き出し
「プリンター」から「CubePDF」を選択し「プリンターのプロパティ」をクリックします。
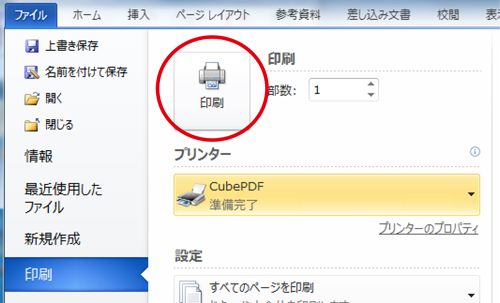
「印刷」ボタンを押した後にCubePDFのウインドウが表示されますので「PDFバージョン」を「1.6」にし、出力ファイルの保存先はお客様のわかりやすい場所を設定をして「変換」をクリックします。
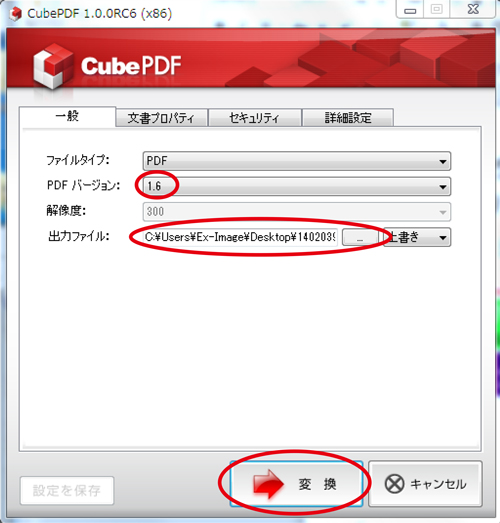
5.PDFの確認
書き出したPDFは一度お客様におかれましても確認をお願いいたします。
PDFを確認する場合はAdobe社のAdobe Readerにてお願いいたします。
→Adobe Readerダウンロードページへ
- Adobe Acrobat proでPDF閲覧をされる場合は、必ず「オーバープリントプレビュー」の設定を確認してください。
環境設定>ページ表示>ページコンテンツと情報「オーバープリントプレビューを使用:PDF/Xファイルに対してのみ」に設定
Adobe Readerをインストール後にPDFを開いて、体裁が崩れていないかなど、全体を確認してください。その後、ファイルからプロパティを開く。
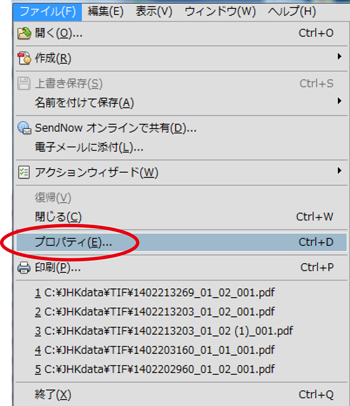
概要のタブでサイズを確認し、フォントのタブで全てフォントが「埋め込みサブセット」になっているかどうかを確認。フォントが「埋め込みサブセット」になっていない場合は、ラクスルでデータチェック時に別のフォントに置き換わり、体裁が崩れる恐れがございますのでご注意ください。
※ご利用のフォントによっては埋め込めないものがありますが、フォントごとの特性ですので詳しくは各メーカーへお問い合わせください。
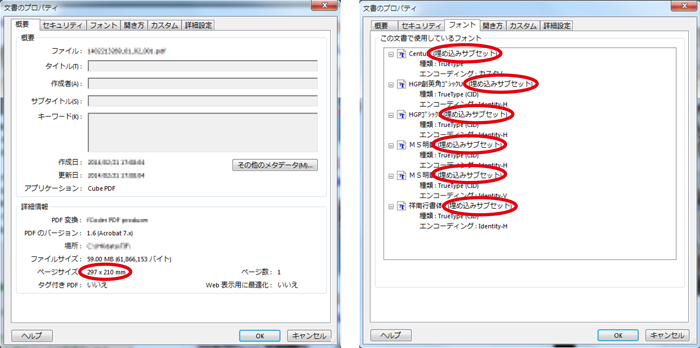
上記をご確認いただいたPDFデータをご入稿ください。
