入稿の操作方法ガイド(スピードチェック入稿)
「スピードチェック入稿」でのデータ入稿の操作方法について解説します。
※冊子・カタログ印刷のスピードチェック入稿の操作方法はスピードチェック入稿のご利用方法 – 中綴じ冊子・カタログ –をご確認ください。
※年賀状・喪中はがき印刷のスピードチェック入稿の操作方法はスピードチェック入稿のご利用方法 – 年賀状・喪中はがき –をご確認ください。
注文完了前の入稿操作方法
データアップロード前のご注文操作については 注文の操作方法ガイドをご確認ください。

- データチェックが完了すると、データチェック結果が表示されます。

- 注意事項や自動修正が入った場合、詳細を確認できます。右上の「注意事項」「自動修正」を選択し、内容をご確認ください。

- 「注意事項」「自動修正」を確認したら、必ず確認用PDFをダウンロードして、データに問題ないかご確認ください。※確認用PDFの見方については、下記ご参照ください。
確認用PDFは、必ず以下の条件でご確認ください。
■パソコンで確認する。
(スマートフォンやタブレットでは正しく確認できません)
■Adobe Acrobat Reader DCで確認する。
(ブラウザ上では正しく確認できません)
※Adobe Acrobat Reader DCのダウンロード、開き方
■200%表示で確認する。


- 内容に問題なければ「最終確認へ進む」を選択してください。

- 最終確認の画面が表示されますので、イメージにマウスをかざし、ウラオモテの配置や天地の方向をご確認ください。

- データに問題がないことを確認したら、「データを入稿する」を選択してください。
後から入稿(注文完了後)の入稿操作方法
1.データ入稿ページを開く
- a.購入完了画面からデータ入稿をする場合

- b.マイページからデータ入稿をする場合

2.「データ入稿」ボタンをクリック

- ※「データの入稿が済んでいない商品はありません」と表示される方は、データ入稿したいけど、マイページで「データの入稿が済んでいない商品はありません」と表示されるをご確認ください。
※「データ入稿」のボタンが表示されない場合は、データを入稿したいけど、マイページで「データ入稿」のボタンがないをご確認ください。
3.入稿するデータファイルを選択
a.手持ちのデータを入稿をする場合

※ご注意
Illustratorデータを入稿される場合、バージョンは必ず Illustrator 9 以上 で保存してください。
Illustrator 8 以下で作成されている場合は、PDFに変換してください。
Illustratorデータを入稿される場合、バージョンは必ず Illustrator 9 以上 で保存してください。
Illustrator 8 以下で作成されている場合は、PDFに変換してください。
b.オンラインデザインからデータを入稿をする場合
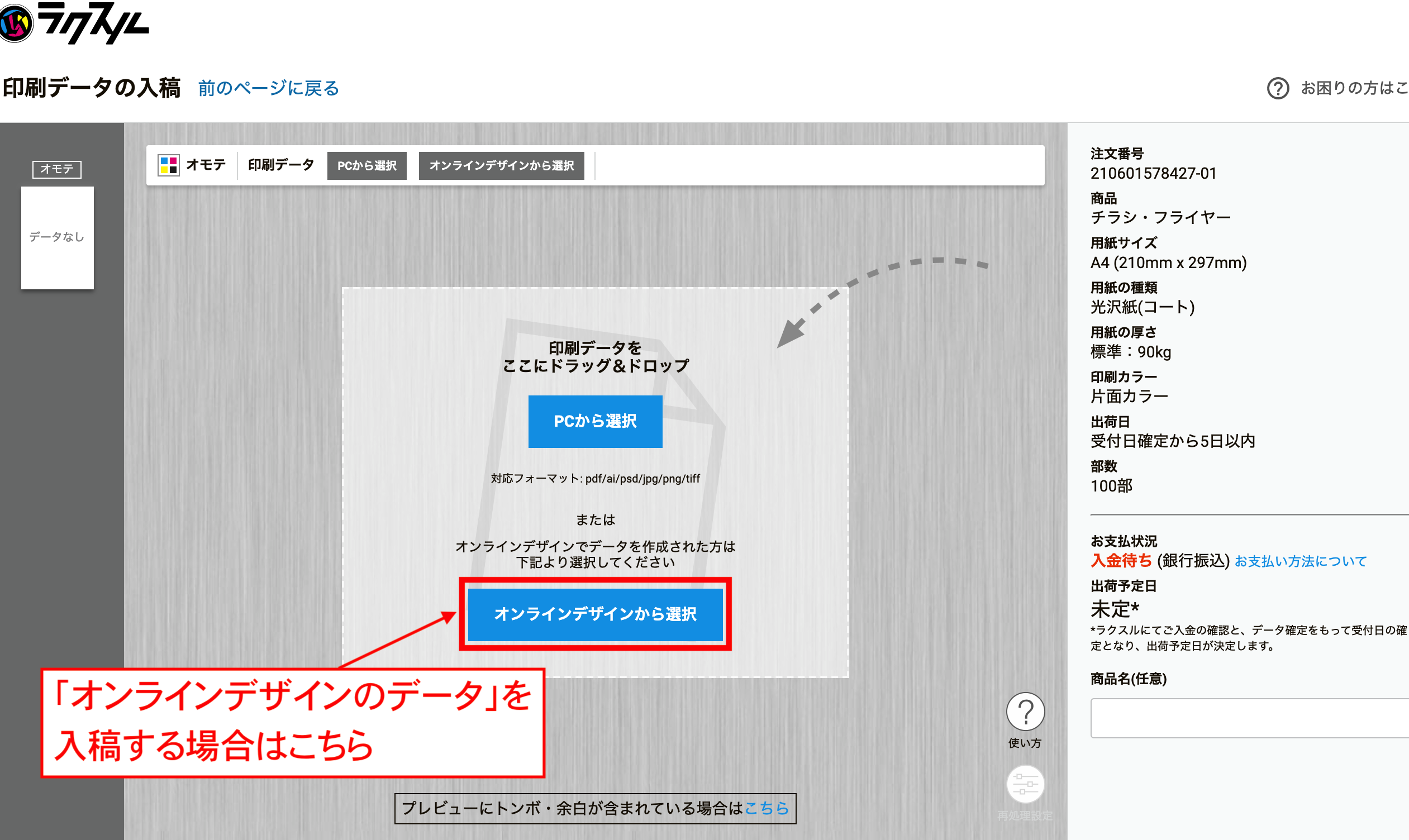
※「オンラインデザインのデータから選択」の一覧に作成したデータが表示されない場合は、「オンラインデザインのデータから選択」の一覧に、つくったデータが表示されない(スピードチェック入稿)をご確認ください。
4.自動データチェックの実行

- チェックが完了するまで数分かかる場合があります。※「データのアップロードが完了しない」場合はデータのアップロードが完了しない(スピードチェック入稿)をご確認ください。
5.データチェック結果の確認

- データチェックが終わると左の画面に切り替わります。※続けてウラ面を入稿する場合は、3の工程から同様にウラ面を入稿してください。
※指摘事項や修正事項がある場合

上部に表示される「注意事項」および「自動修正事項」をクリックすると詳細をご確認いただけます。
※エラー、注意事項、自動修正事項についてはスピードチェック入稿自動データチェック結果解説
※その他仕上がりのトラブルについては入稿時のよくあるトラブル&解決方法ガイド(スピードチェック入稿)

上部に表示される「注意事項」および「自動修正事項」をクリックすると詳細をご確認いただけます。
※エラー、注意事項、自動修正事項についてはスピードチェック入稿自動データチェック結果解説
※その他仕上がりのトラブルについては入稿時のよくあるトラブル&解決方法ガイド(スピードチェック入稿)
6.確認用PDFを確認する

- 必ず確認用PDFをダウンロードして、データに問題ないかご確認ください。
確認用PDFは、必ず以下の条件でご確認ください。
■パソコンで確認する。
(スマートフォンやタブレットでは正しく確認できません)
■Adobe Acrobat Reader DCで確認する。
(ブラウザ上では正しく確認できません)
※Adobe Acrobat Reader DCのダウンロード、開き方
■200%表示で確認する。

7.データ最終確認へ進む

- ※「最終確認へ進む」のボタンが押せない場合は最終確認へ進むのボタンが押せないをご覧ください。
8.仕上がりプレビューの確認

- イメージにマウスをかざし、ウラオモテの配置や天地の方向をご確認ください。
問題がなければ下部のチェック欄にチェックを入れ、「次へ」をクリックしてください。※お客様の環境によっては仕上がりプレビューの表示が真っ白になることがございます。確認用PDFでご確認いただき問題なければ進んでいただいてかまいません。
9.データ入稿の確定

- ご入稿データおよび、注文内容、お支払状況、お届け先をご確認の上、「入稿を確定する」ボタンをクリックしてください。※「入稿を確定する」を押すと、ラクスルでの目視チェックが行われます。
問題がなければ、数分以内に「データが確定しました」というメールが届きますので、ご確認ください。
