後から入稿(注文完了後)の入稿操作方法(Adobe Express)
後から入稿(注文完了後)でのデータ入稿の操作方法について解説します。
データアップロード前のご注文操作については デザイン作成~入稿の流れ(Adobe Express)をご確認ください。
Adobe Expressで作成したデザイン後から入稿入稿(注文完了後)する場合、デザインをPDFで保存する必要があります。
方法については、デザインデータのダウンロード方法を知りたいをご確認ください。
方法については、デザインデータのダウンロード方法を知りたいをご確認ください。
スピードチェック入稿の操作方法
1.データ入稿ページを開く
- a.購入完了画面からデータ入稿をする場合
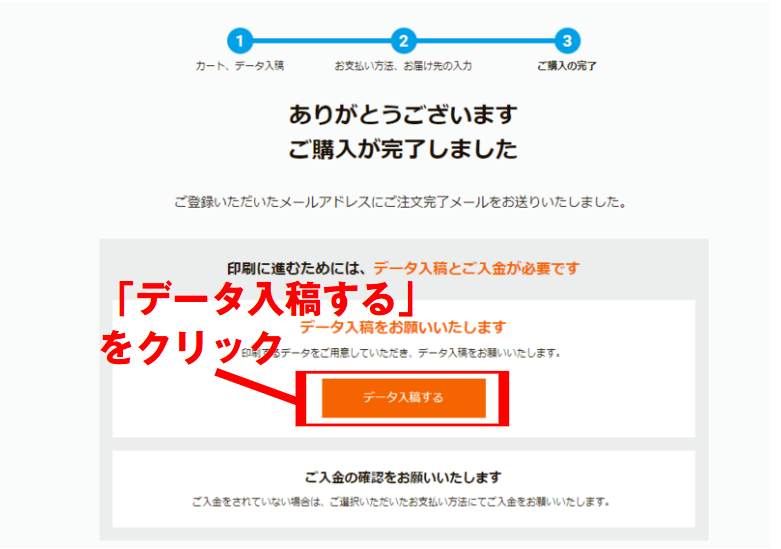
- b.マイページからデータ入稿をする場合
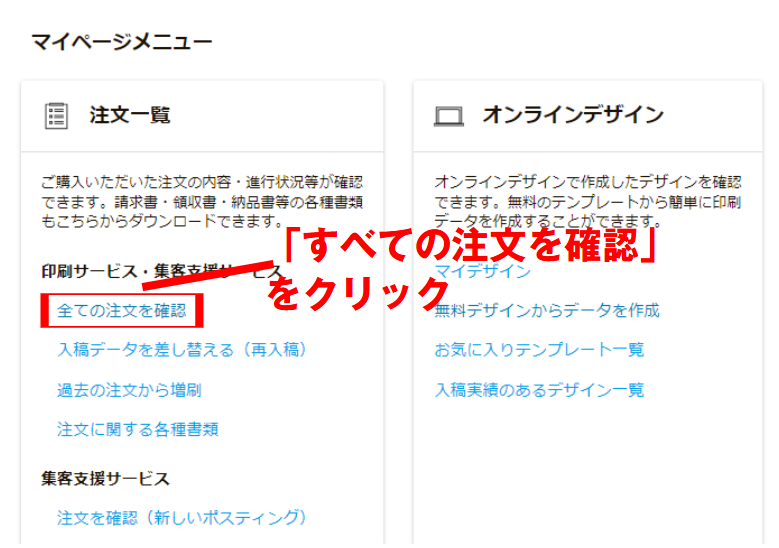
2.「データ入稿」ボタンをクリック
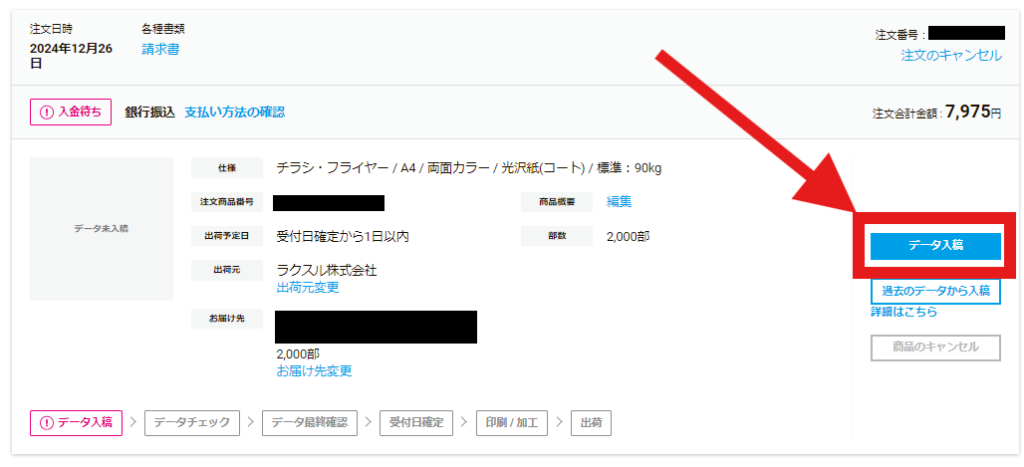
- ※「データの入稿が済んでいない商品はありません」と表示される方は、データ入稿したいけど、マイページで「データの入稿が済んでいない商品はありません」と表示されるをご確認ください。
※「データ入稿」のボタンが表示されない場合は、データを入稿したいけど、マイページで「データ入稿」のボタンがないをご確認ください。
3.入稿するデータファイルを選択
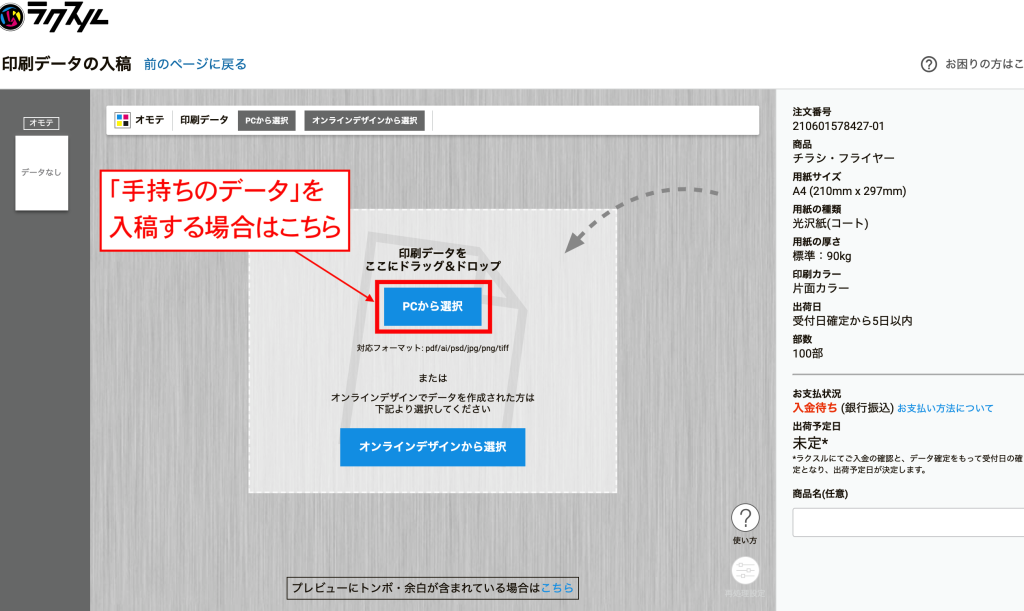
4.自動データチェックの実行
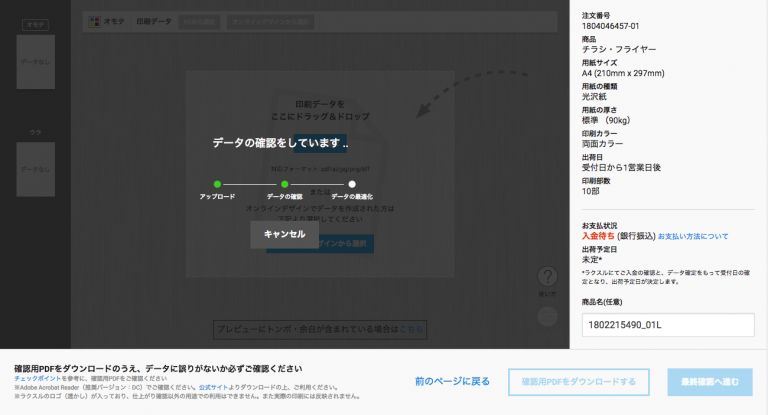
- チェックが完了するまで数分かかる場合があります。※「データのアップロードが完了しない」場合はデータのアップロードが完了しない(スピードチェック入稿)をご覧ください。
5.データチェック結果の確認
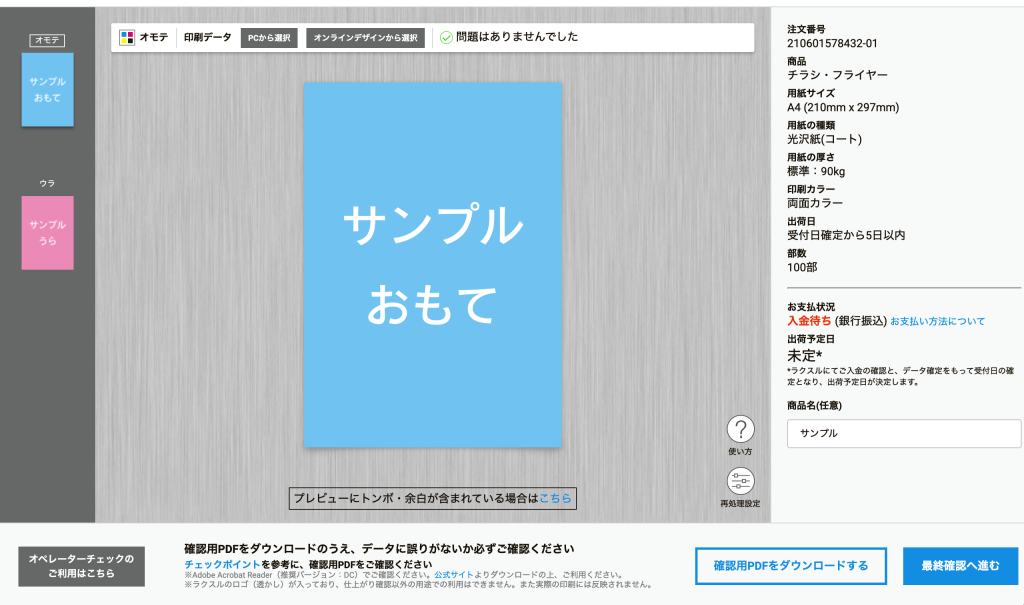
- データチェックが終わると左の画面に切り替わります。※続けてウラ面を入稿する場合は、3の工程から同様にウラ面を入稿してください。
※指摘事項や修正事項がある場合
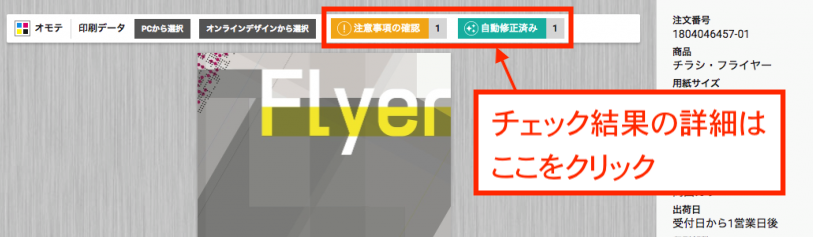
上部に表示される「注意事項」および「自動修正事項」をクリックすると詳細をご確認いただけます。
※エラー、注意事項、自動修正事項についてはスピードチェック入稿自動データチェック結果解説をご覧ください。
※その他仕上がりのトラブルについては入稿時のよくあるトラブル&解決方法ガイド(スピードチェック入稿)をご覧ください。
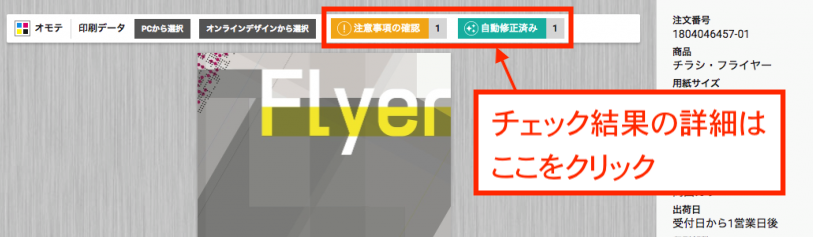
上部に表示される「注意事項」および「自動修正事項」をクリックすると詳細をご確認いただけます。
※エラー、注意事項、自動修正事項についてはスピードチェック入稿自動データチェック結果解説をご覧ください。
※その他仕上がりのトラブルについては入稿時のよくあるトラブル&解決方法ガイド(スピードチェック入稿)をご覧ください。
6.確認用PDFを確認する
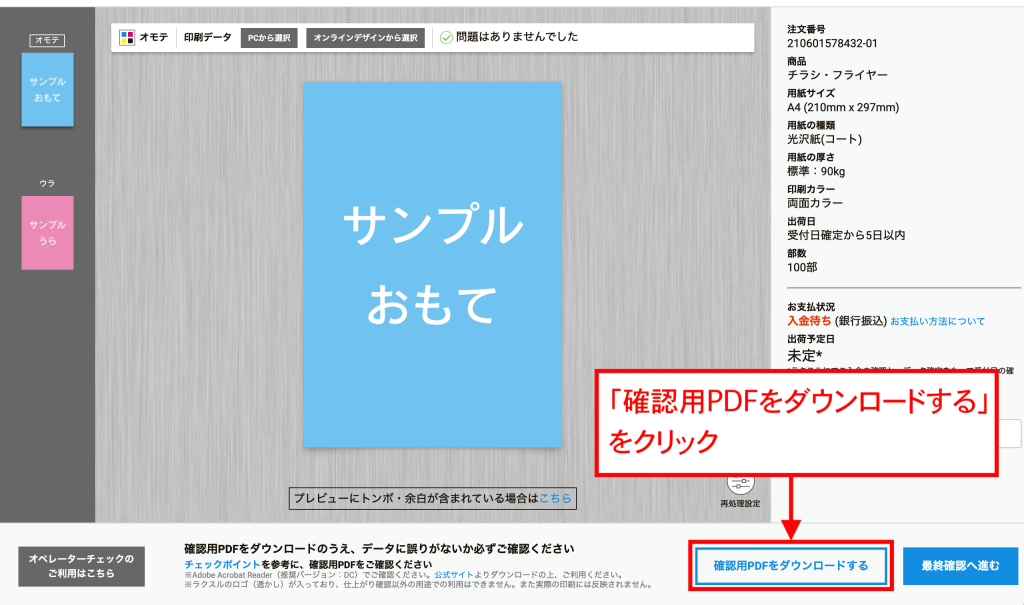
- 必ず確認用PDFをダウンロードして、データに問題ないかご確認ください。
確認用PDFは、必ず以下の条件でご確認ください。
■パソコンで確認する。
(スマートフォンやタブレットでは正しく確認できません)
■Adobe Acrobat Reader DCで確認する。
(ブラウザ上では正しく確認できません)
※Adobe Acrobat Reader DCのダウンロード、開き方
■200%表示で確認する。
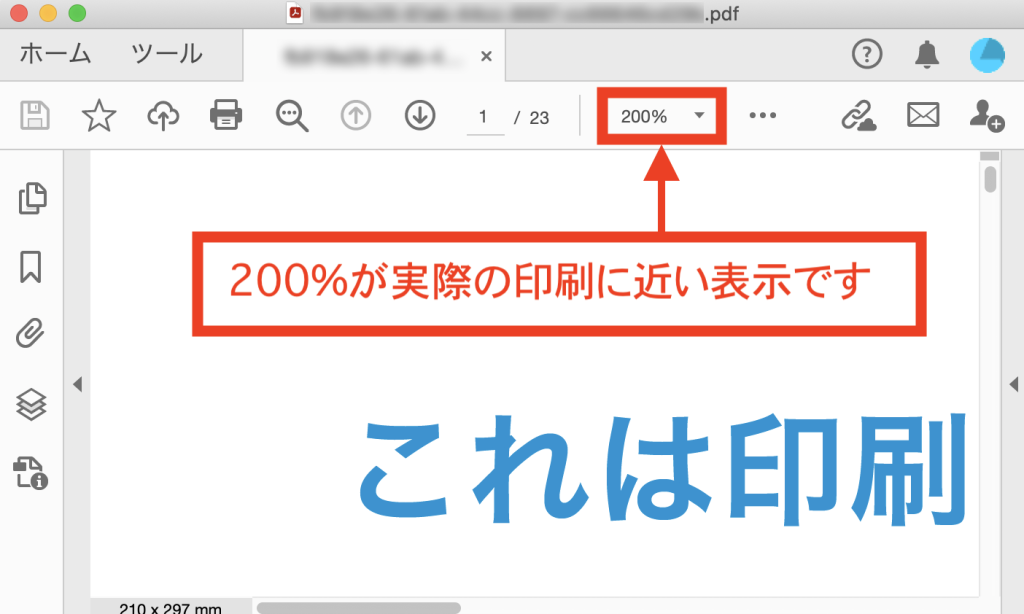
7.データ最終確認へ進む
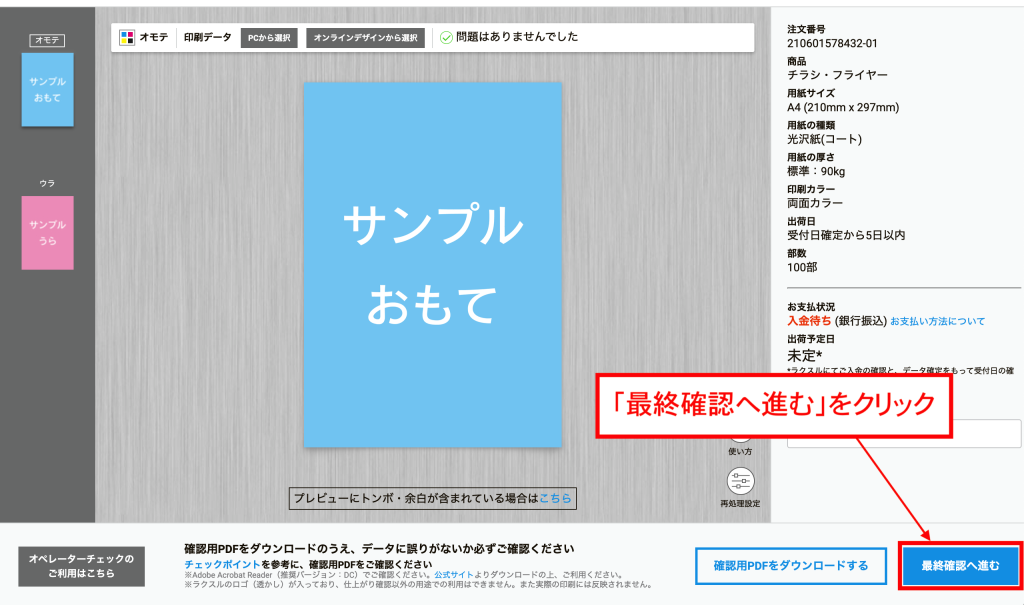
- ※「最終確認へ進む」のボタンが押せない場合は最終確認へ進むのボタンが押せないをご覧ください。
8.仕上がりプレビューの確認
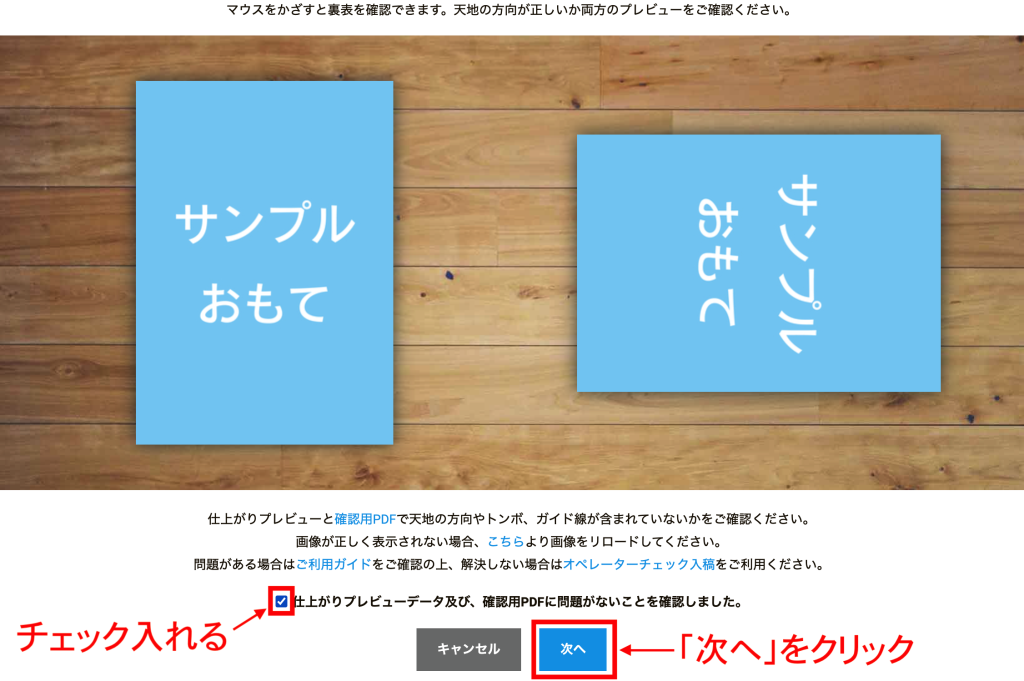
- イメージにマウスをかざし、ウラオモテの配置や天地の方向をご確認ください。
問題がなければ下部のチェック欄にチェックを入れ、「次へ」をクリックしてください。※お客様の環境によっては仕上がりプレビューの表示が真っ白になることがございます。確認用PDFでご確認いただき問題なければ進んでいただいてかまいません。
9.データ入稿の確定
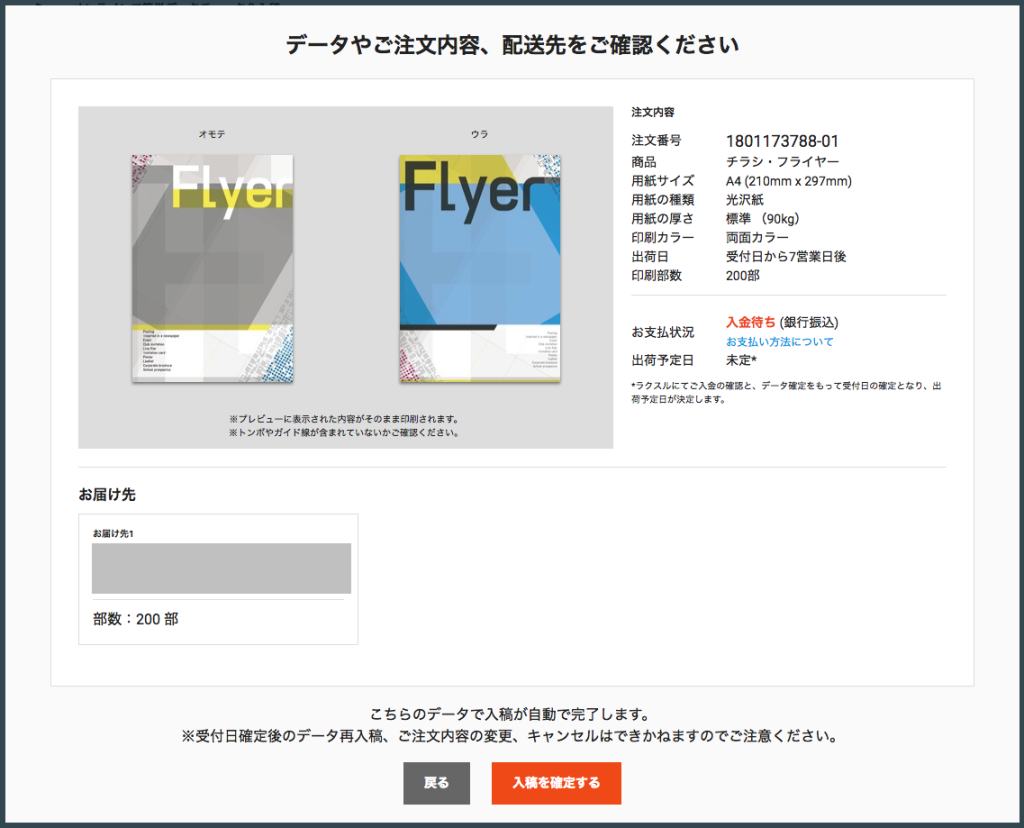
- ご入稿データおよび、注文内容、お支払状況、お届け先をご確認の上、「入稿を確定する」ボタンをクリックしてください。※「入稿を確定する」を押すと、ラクスルでの目視チェックが行われます。
問題がなければ、数分以内に「データが確定しました」というメールが届きますので、ご確認ください。
オペレーターチェック入稿の操作方法
1.データ入稿ページを開く
- a.購入完了画面からデータ入稿をする場合
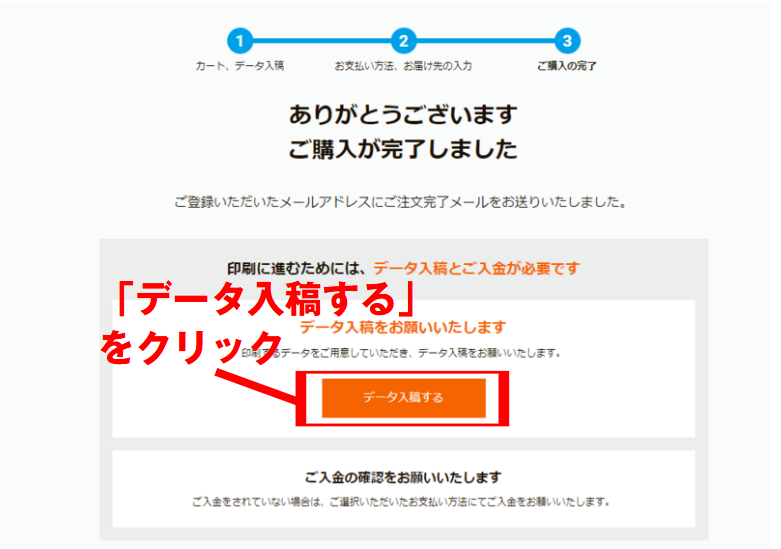
- b.マイページからデータ入稿をする場合
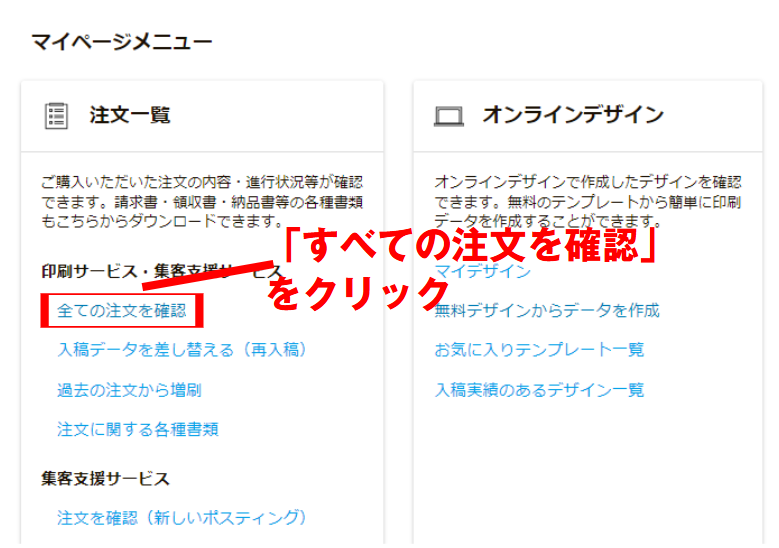
2.「データ入稿」ボタンをクリック
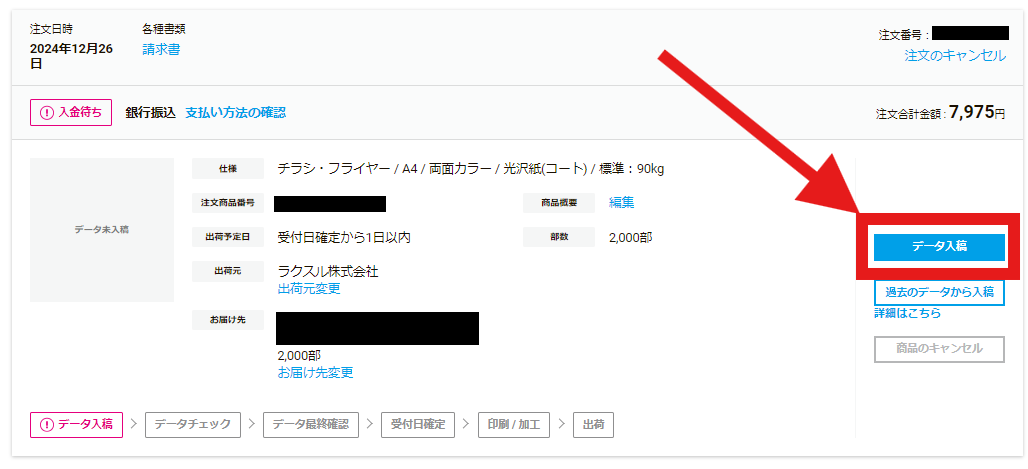
- ※「データの入稿が済んでいない商品はありません」と表示される方は、データ入稿したいけど、マイページで「データの入稿が済んでいない商品はありません」と表示されるをご確認ください。
※「データ入稿」のボタンが表示されない場合は、データを入稿したいけど、マイページで「データ入稿」のボタンがないをご確認ください。
3.オペレーターチェック入稿を選択
- a.スピードチェック入稿画面から選択する場合
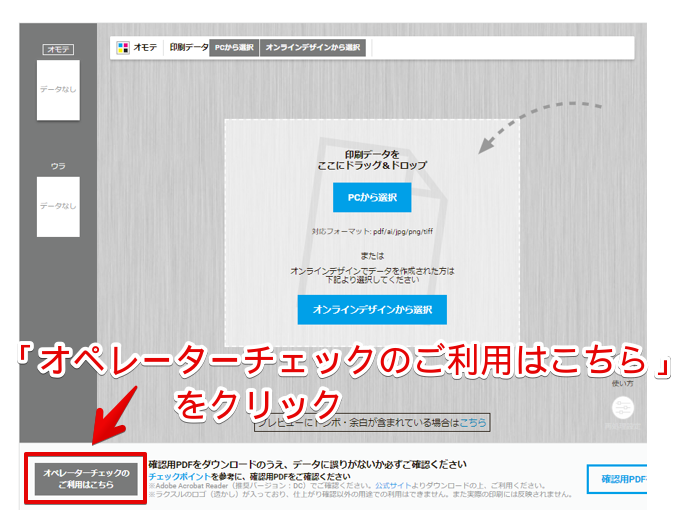
- b.入稿方法の選択画面から選択する場合
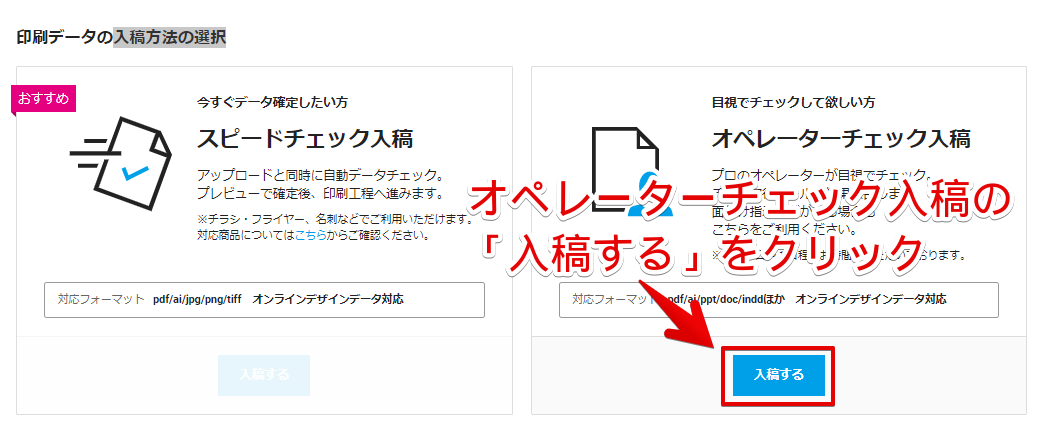
4.入稿するデータファイルを選択
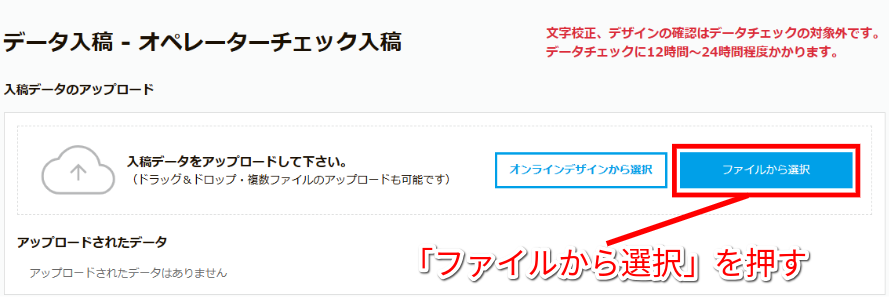
- ※「片面PDF、片面オンラインデザインのデータの入稿方法」は両面印刷で「片面:オンラインデザインのデータ」「片面:手持ちのデータ」 を入稿したいをご確認ください。
※「データのアップロードが完了しない」場合はデータのアップロードが完了しない(オペレーターチェック入稿)をご確認ください。
5.情報入力
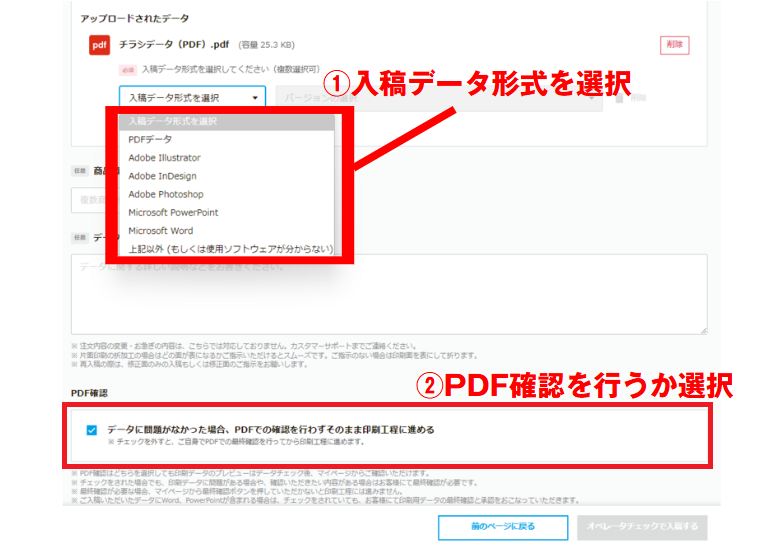
- 各種情報を入力し「この内容で入稿ボタン」をクリックします 。
・PDF確認あり:データチェックが完了後、仕上がりイメージをお客様に確認いただいてから、印刷工程へ進みます。
・PDF確認なし:データチェックが完了後、お客様の最終確認なしで印刷工程へ進みます。データに不備があった際はメールで最終確認を依頼する場合があります。
