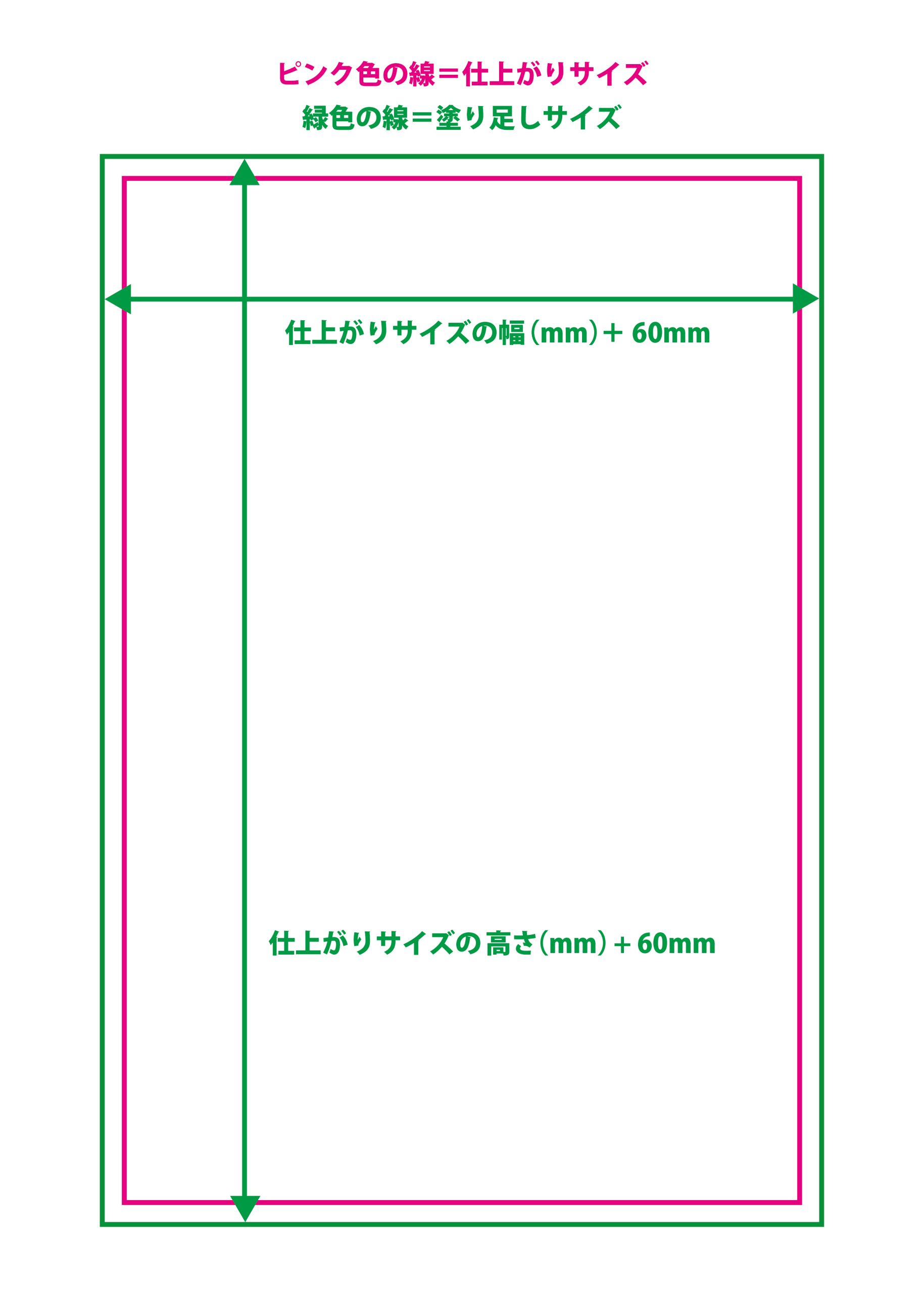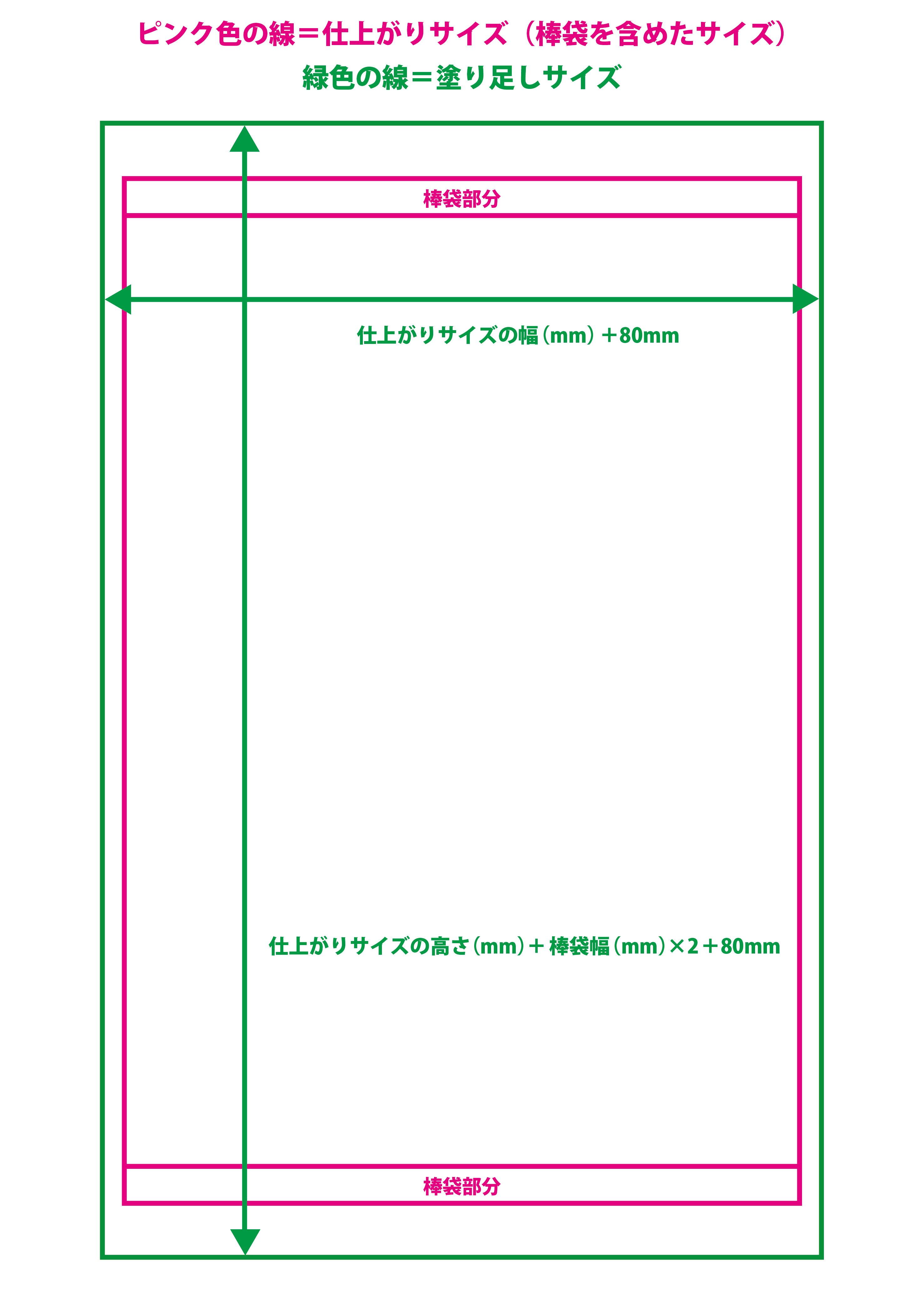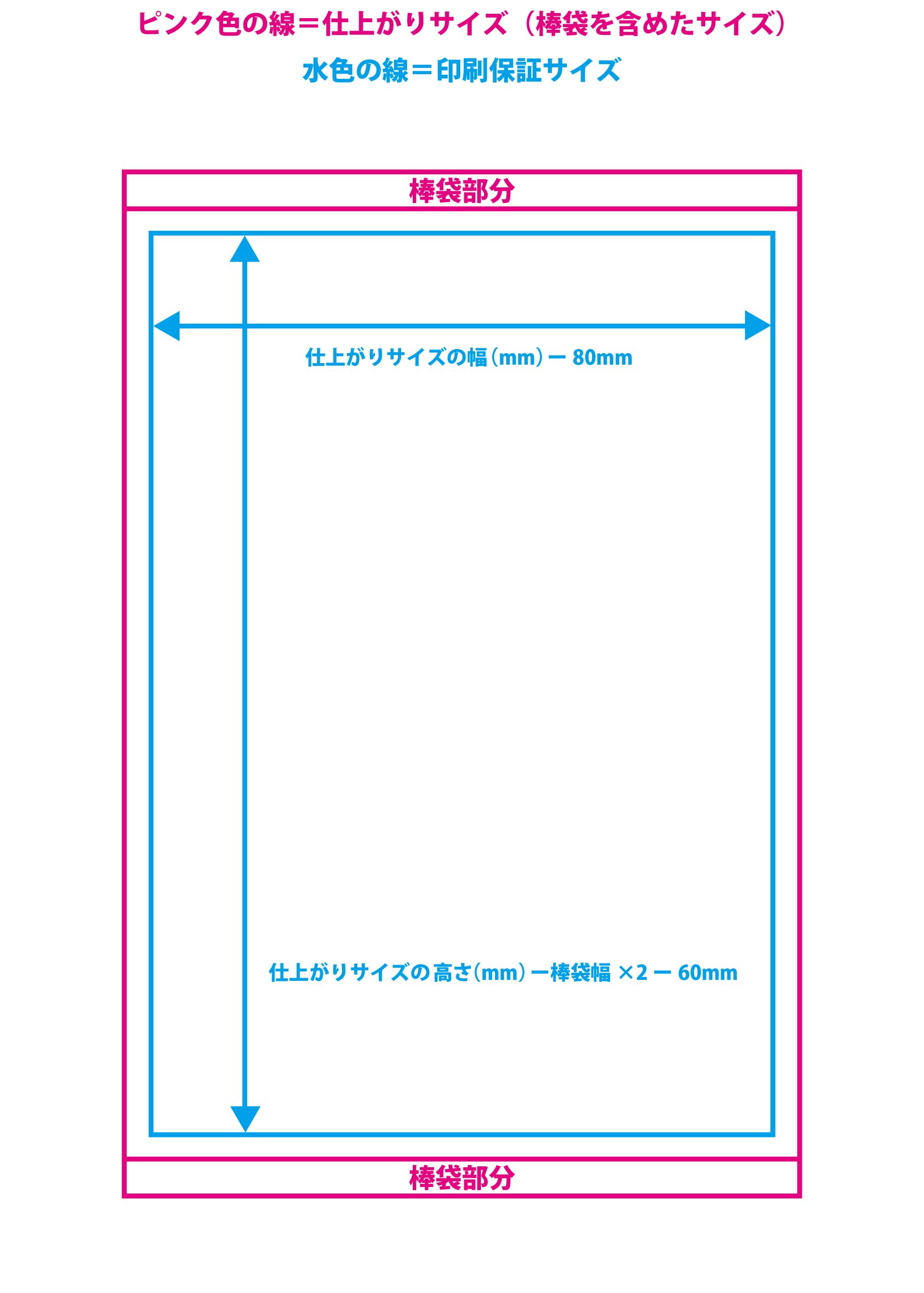横断幕・垂れ幕:変型サイズ_PowerPointで作成
横断幕・垂れ幕(変型サイズ)の印刷用データの作り方をご案内いたします。
目次
データ作成手順
以下のSTEPに沿ってデータを作成してください。
【事前準備 1】ガイド線のサイズを計算する
仕上がりサイズから印刷保証サイズ/塗り足しサイズを計算します。
棒袋あり・なしによってサイズが異なりますのでご注意ください。
また、PowerPointで作成する場合、サイズの上限が1422.2mmとなっているため、
1/4サイズで作成する必要があります。
◼️棒袋なしの場合
・塗り足しサイズは幅・高さのそれぞれ60mm足したサイズ
(例)幅1000mm × 高さ2500mm の場合 → 幅1060mm × 高さ2560mm
・印刷保証サイズは幅・高さのそれぞれ80mm引いたサイズ
(例)幅1000mm × 高さ2500mm の場合 → 幅920mm × 高さ2420mm
◼️棒袋ありの場合
(1)棒袋幅を確認する
棒袋ありの仕様をご注文の場合は、下記の表をご確認ください。
| 棒の直径 | 〜0.5cm | 〜1cm | 〜1.5cm | 〜2cm | 〜2.5cm | 〜3cm | 〜3.5cm | 〜4cm |
|---|---|---|---|---|---|---|---|---|
| 棒袋幅 | 3cm | 4cm | 5cm | 6cm | 7cm | 8cm | 9cm | 10cm |
※上記以外の棒袋幅をご希望の場合は、見積もり・特注品サービスをご検討ください。
※棒袋幅の計算方法:(通される棒の直径×2)+2=棒袋幅の目安(cm)
(2)塗り足しサイズ、印刷保証サイズを計算する
・塗り足しサイズの幅:仕上がりサイズの幅+80mm
・塗り足しサイズの高さ:仕上がりサイズの高さ+棒袋幅×2+80mm
(例)幅1000mm × 高さ2500mm 棒袋4cm(40mm) の場合 → 幅1080mm × 高さ2660mm
・印刷保証サイズの幅:仕上がりサイズの幅ー80mm
・印刷保証サイズの高さ:仕上がりサイズの高さー棒袋幅×2ー60mm
(例)幅1000mm × 高さ2500mm 棒袋4cm(40mm) の場合 → 幅920mm × 高さ2360mm
※仕上がりサイズは棒袋幅を含んだサイズですのでご注意ください。
棒袋幅と仕上がりサイズについてはこちらをご確認ください。
【事前準備 2】ガイド線のサイズを1/4サイズに変更する
上記で出した数字をそれぞれ1/4サイズに変更する
(例)仕上がりサイズ:幅1000mm × 高さ2500mm/棒袋なしの場合
・仕上がりサイズ:幅1000mm × 高さ2500mm → 幅250mm × 高さ625mm
・塗り足しサイズ:幅1060mm × 高さ2560mm → 幅265mm × 高さ640mm
・印刷保証サイズ:幅920mm × 高さ2420mm → 幅230mm × 高さ605mm
STEP 1 スライドを作成
(1)PowerPointを開く
(2)「新規」をクリックし新しいスライドを作成
(3)上部メニュー>ユーザー設定のスライドサイズ を選択し、塗り足しサイズを入力
(4)「新しいスライドサイズに拡大縮小します。〜」のアラートが出たら、「最大化」を選択
(5)上部メニュー>表示>スライドマスター を開く
(6)3枚目以降のマスターを全て選択し、右クリック>レイアウトの削除 で削除する
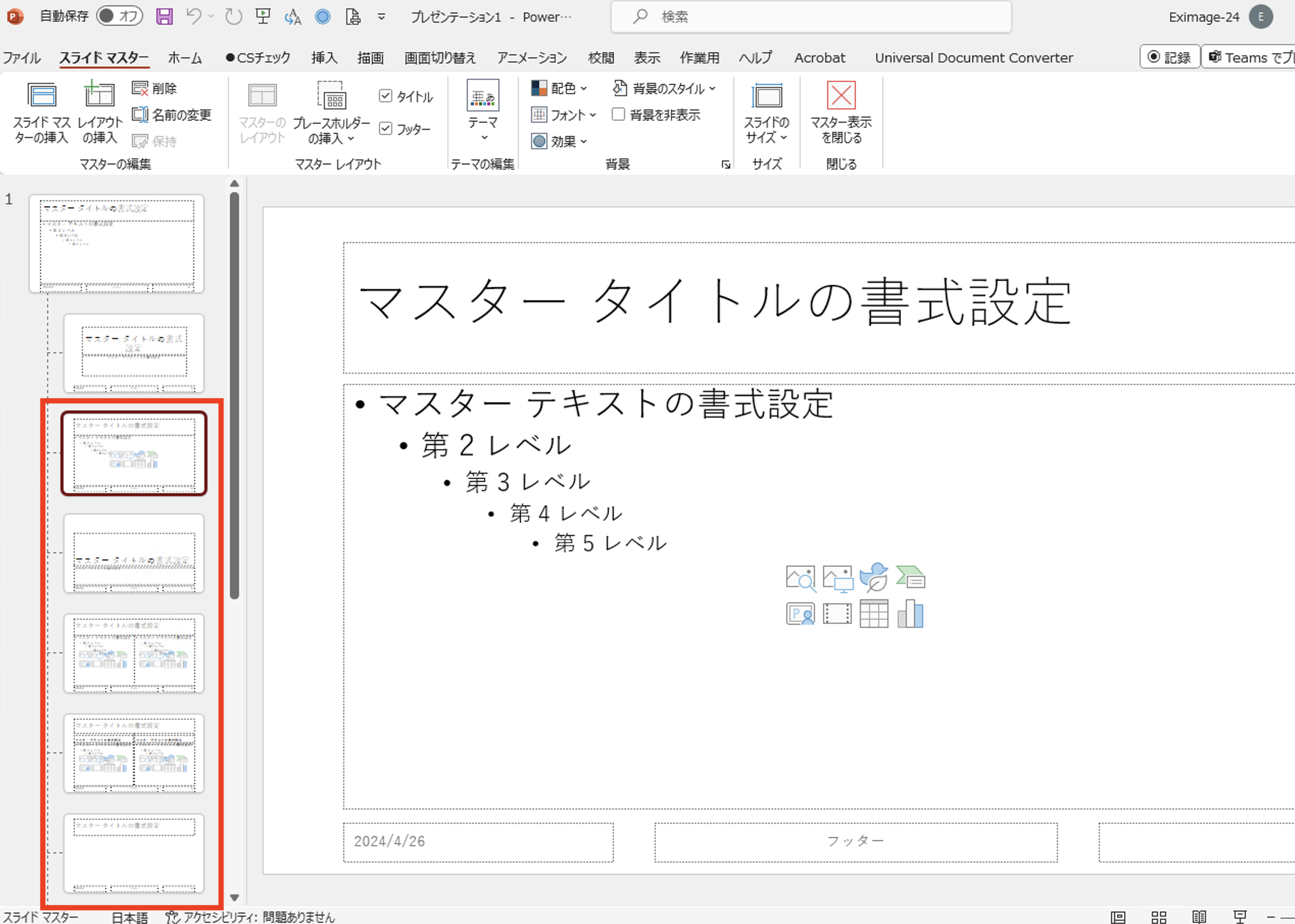
(7)1枚目と2枚目に配置されているテキストボックスを全て削除する
STEP 2 印刷保証サイズのガイド線を作成
(1)1枚目のマスターを選択(オブジェクトは全て1枚目のマスターに作成)
(2)上部メニュー>挿入>図形 から長方形ツールを選択
(3)「印刷保証サイズ」サイズの長方形オブジェクトを作成
(4)「図形の塗りつぶし」で「塗りつぶしなし」を選択し、線のみにする
STEP 3 仕上がりサイズのガイド線を作成
STEP2と同様に仕上がりサイズのガイド線を作成
※「幅」「高さ」はそれぞれ「仕上がりサイズ」を入力
STEP 4 ガイド線を中央揃えにする
(1)作成した2つのガイド線を選択しグループ化する
(2)オブジェクトを選択した状態で、上部メニュー>ホーム>配置 から「左右中央揃え」、「上下中央揃え」を選択

(3)上部メニュー>表示>スライドマスター から「スライドマスターを閉じる」を選択
※ガイド線作成後のイメージ
- 棒袋なし
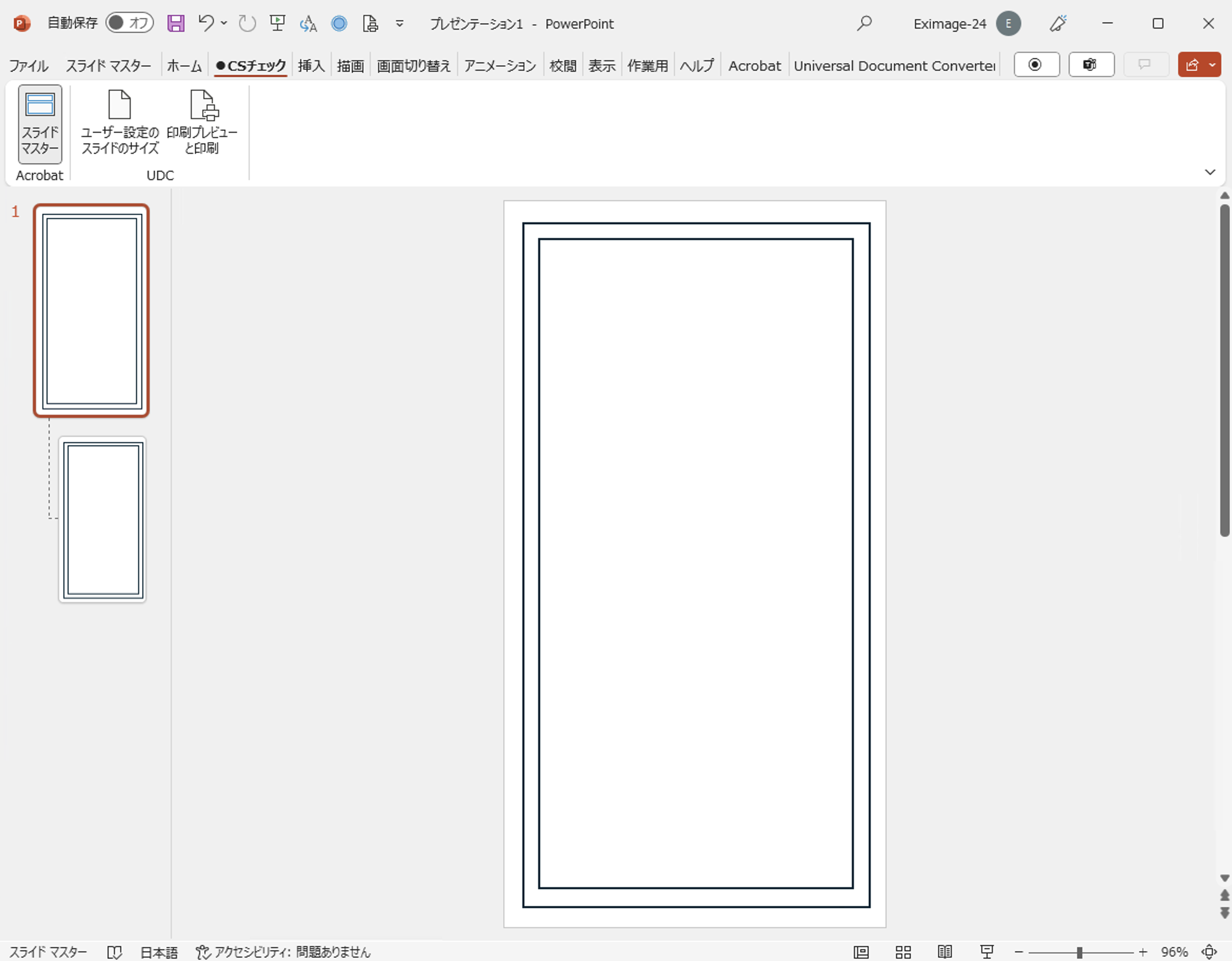
- 棒袋あり
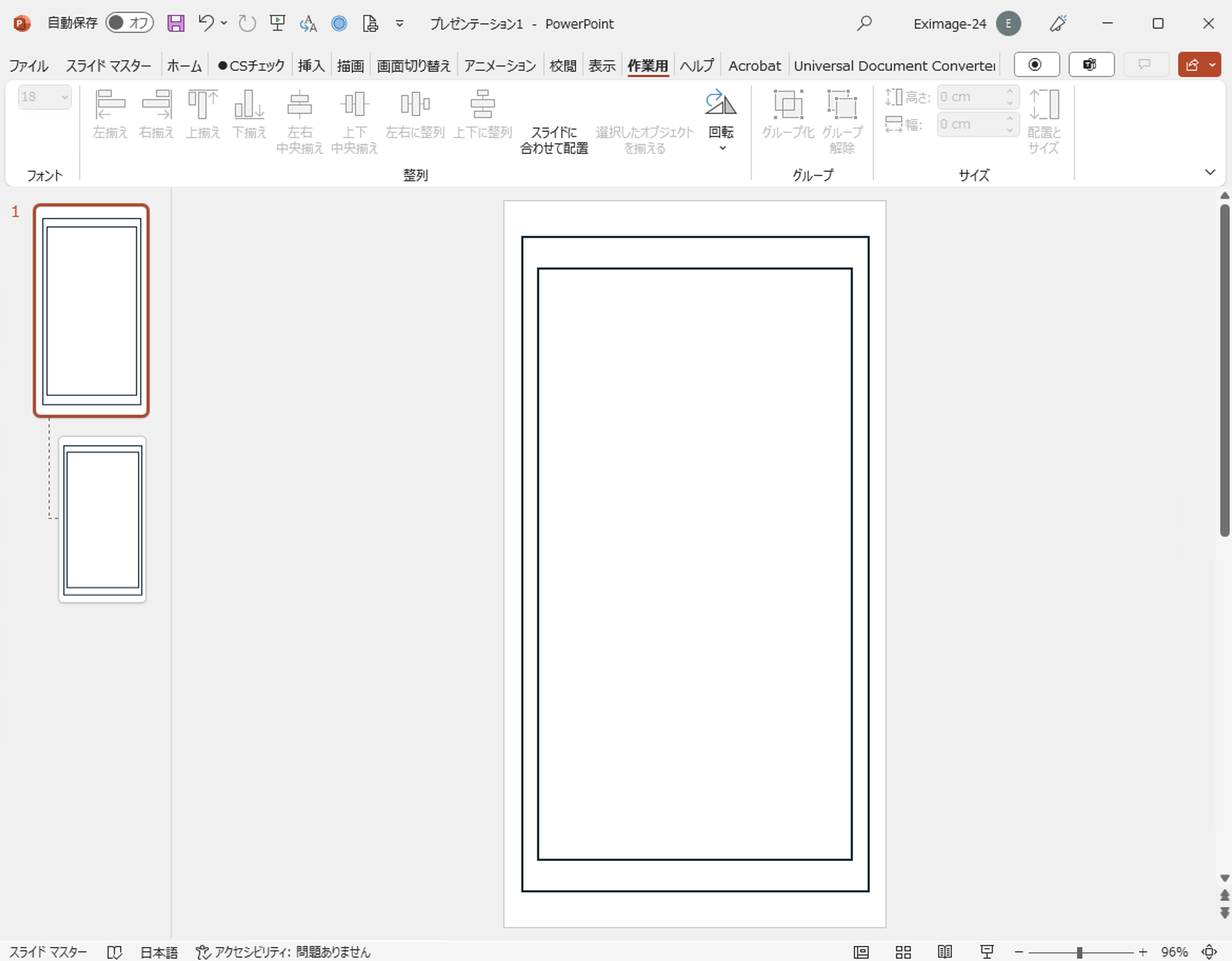
STEP 5 デザインを配置
切れてはいけない文字やロゴなどのデザインは、必ず印刷保証サイズに納まるよう配置する
※スライドマスターは閉じている状態で作業してください。
※ガイド線がわかりづらい場合は、スライドマスターからガイド線をコピー&ペーストしてください。作業中にガイド線がずれないようにご注意ください。

STEP 6 塗り足しを作成
フチなしにする場合は、スライドの端まで背景や写真を伸ばして塗り足しを作成する
STEP 7 ガイド線を削除
(1)再度スライドマスターを開き、ガイド線を選択して削除する
(2)スライドマスターを閉じる
STEP 8 保存
(1)上部メニュー>ファイル>名前を付けて保存 を選択し、「PowerPoint」形式で任意の場所に保存
※後から修正できるよう、PowerPoint形式でも保存しておくことを推奨いたします。
(2)一度ファイルを閉じてから、再度ファイルを開く
(3)上部メニュー>ファイル>PDFで保存する
PowerPointで作成の場合はPDF形式でご入稿をお願いいたします。
※PDFの保存方法について、詳細はこちらをご確認ください。
※Macをご利用の場合はこちらをご確認ください。
デザイン作成時の注意点
配置画像の解像度について
600ppiでご作成ください。
1/10サイズの場合は1500ppiでご作成ください。
ハトメの数・位置について
ハトメ加工をご注文の場合、ハトメの数はご注文サイズによって異なります。
ハトメの数についてはこちらをご覧ください。
ハトメの位置についてはこちらをご覧ください。
データチェックをスムーズに進めるためにご協力をお願いします
- 塗り足し不足、文字やデザイン切れ等があると、データの再入稿をお願いすることがございます。
- 意図的に文字やデザイン切れをさせている場合、データ入稿時のコメント欄に「文字切れ了承」等の記載をお願いいたします。