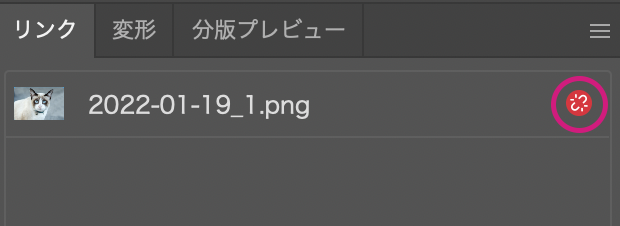配置画像(リンク画像)設定:Illustrator
イラストレーターでは、画像をドラッグして配置してもイラストレーターファイル自体に画像データの情報は取り込まれません。そのためご入稿時には以下いずれかの方法で画像データの情報もお送りいただく必要がございます。
画像をイラストレーターに「埋め込み」する
画像ファイルをイラストレーターファイルと一緒に入稿する
本ページでは、これらの方法について解説いたします。ワードやパワーポイントのように画像をファイル内に配置するだけでは正常に印刷されませんので、必ずご対応ください。
・ラクスルでは、「画像の埋め込み」を推奨しております。
※CS・CS2で作成する際に、リンク画像にPSDあるいはEPS形式を使用している場合は、必ず画像を埋め込みしてください。埋め込みにしないと、画像内に線が入ってしまうことがございます。
・「画像ファイルをイラストレーターファイルと一緒にご入稿」いただく場合、画像データが1つでも不足しているとデータチェックを進めることができませんのでご注意ください。
画像をイラストレーターに「埋め込み」する方法
画像の埋め込みを行うと、イラストレーターファイル自体に画像データの情報が取り込まれます。画像データを別でご入稿いただく必要はございません。
なお、埋め込み処理をした後に元の画像データを修正しても、その修正はイラストレーター上の配置データには反映されません。
そのため、デザインの調整がすべて完了し、デザインを保存する時に埋め込み処理をすることをおすすめいたします。
また、画像を埋め込むとリンクでの配置よりファイルサイズが大きくなり、動作が遅くなりますが、不具合ではございません。
<埋め込みの手順>
1.リンクパレットを表示
メニュー「ウィンドウ」→「リンク」を選択してください。
2.「画像を埋め込み」を選択
リンクのパレット上で、リンク画像を選択し、パレット右上のメニューより「画像を埋め込み」を選択。
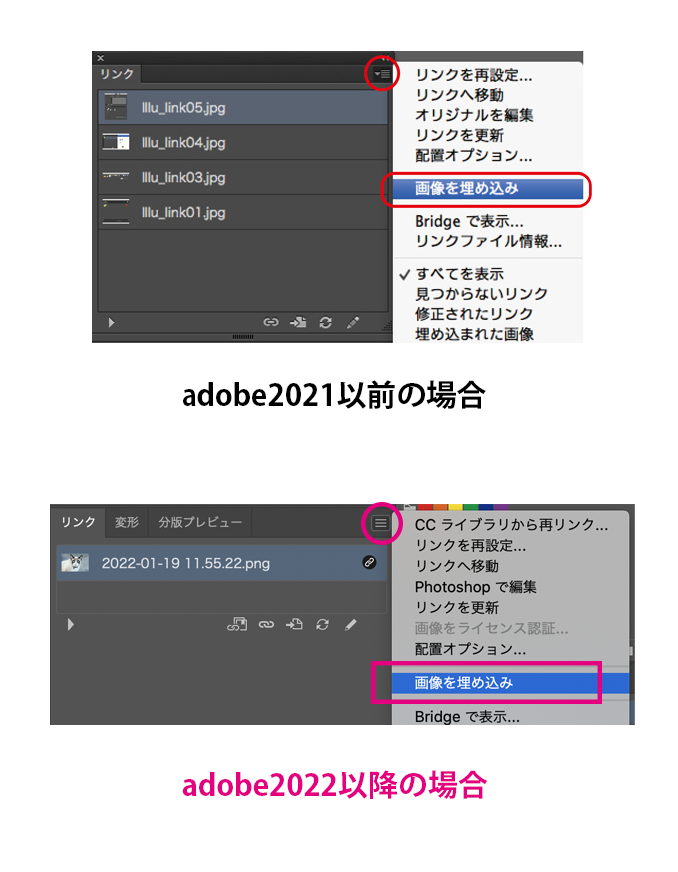
3.埋め込みされたか確認
正しく埋め込みがされると、リンクパレット内のファイル名の横のマーク部分が変化します。
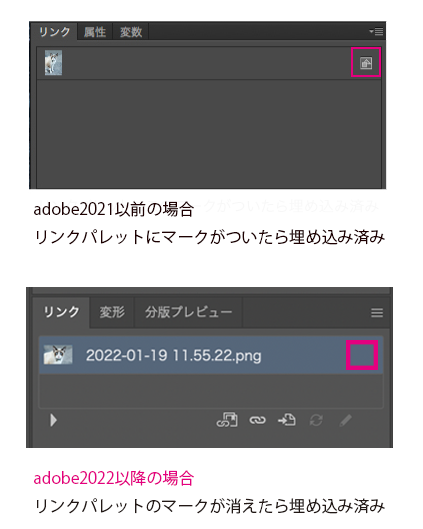
■埋め込み時の注意点
①フォトショップ画像の場合
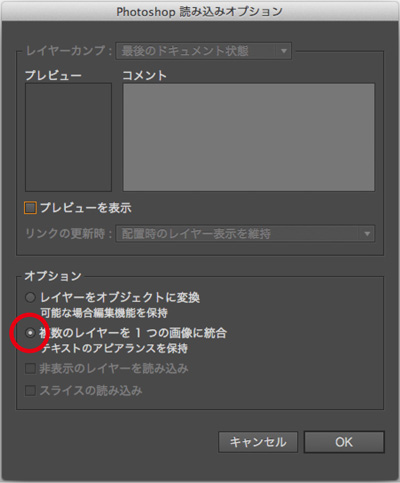
透明を含んだフォトショップ画像を埋め込むと、下記のような「フォトショップ 読み込みオプション」が表示されます。必ず「複数の レイヤーを1つの画像に統合」を選択してください。
「レイヤーをオブジェクトに変換」を選択すると、画像サイズが変わってしまう恐れがあります。
②埋め込みをした後に元の画像を修正した場合
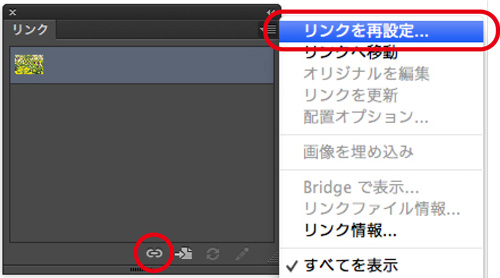
埋め込みで配置した画像を修正した場合、その修正はリンクパレットに自動で反映されません。画像を修正した場合は、必ず以下のいずれかの操作を行って画像を再配置してください。
・リンクパレット上の「リンクの再設定」のアイコンをクリックする
・リンクパレットのメニューから「リンクの再設定」を選択する
③埋め込むと画像の色味が変わってしまう場合
以下のような場合、埋め込みをすると画像の色味が変わってしまう恐れがあります。
・CMYK カラーモードのイラストレーターファイルにRGB 画像を埋め込んだとき
・イラストレーターとフォトショップでカラープロファイル の設定が異なる状態で埋め込んだとき
色味が変わらないようにするには、アプリケーションのカラーモードを設定を統一する必要があります。
各プリケーションのカラー設定の方法は下記をご確認ください。
画像ファイルをイラストレーターファイルと一緒に入稿する方法
画像の「埋め込み」を行わない場合には、リンクされている画像データをイラストレーターデータと同じフォルダに保存し、一緒にご入稿ください。
※使用されている画像は全て入稿してください。画像が不足しているとデータチェックを進められません。
※イラストレーターデータと画像データは、フォルダ内の同じ階層に配置してください。
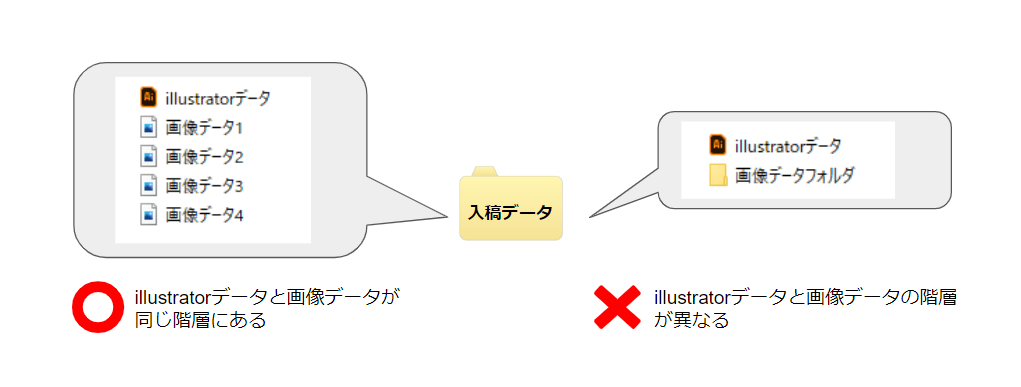
また、リンク画像を修正した場合は、必ず「リンクの更新」と「イラストレーターのファイルを再保存」を行って下さい。
※イラストレーター上では修正が反映されていても、実際には古い画像がリンクされたままとなります。上記を行わないと修正する前の画像で印刷されますのでご注意ください。
リンクの更新方法
リンクパレットの右上のオプションメニューから「リンクを更新」をクリックします。
リンクが更新されると、リンクパレット内のファイル名の横の、黄色の警告マークが消えます。
※リンク更新後、イラストレーターのファイルを再保存してください。
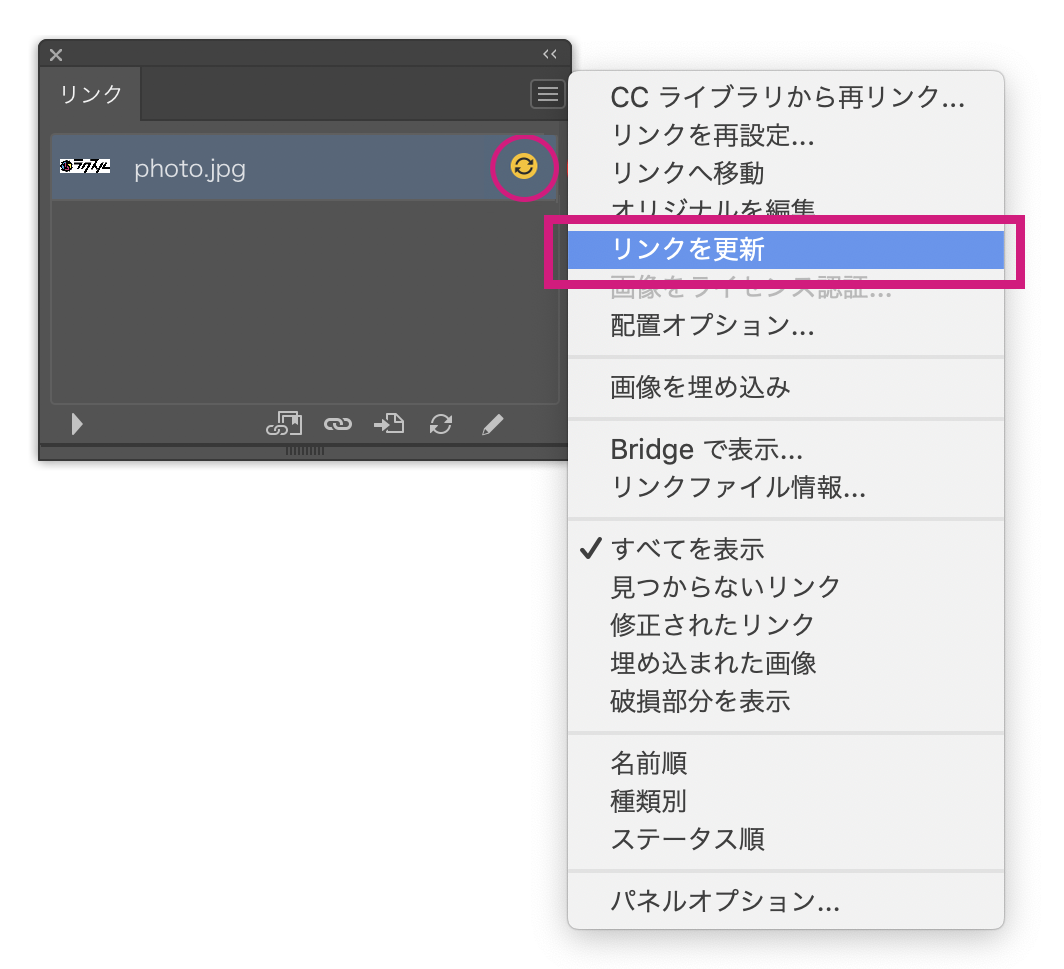
■リンク切れの場合
画像の横に赤い警告マークが出ている場合は、画像のリンクが切れています。
イラストレーター上に画像を配置し直してください。