スピードチェック入稿のご利用方法 – シール・ステッカー –
シール・ステッカーのスピードチェック入稿について解説します。
- 「白版あり」「大部数」の仕様は対応しておりません。
- 「pdf(推奨)」「ai」「psd」「jpg」「png」「tiff」の拡張子でご利用いただけます。
※「ai」でご入稿いただく場合
・「CS2」以前のバージョンは正常に読み込めないため、「CS3」以降に設定のうえご入稿ください。
・保存の際に「PDF互換ファイルを作成」にチェックいただく必要がございます。
詳しくはPDF互換ファイルの作成方法 – Illustratorをご確認ください。 - サイズが調節される可能性がありますので、調節されたくない場合はオペレーターチェック入稿でご入稿ください。
- ご利用の際には、「データチェックお急ぎ便」をつけたご注文ではスピードチェック入稿をご利用いただくことができませんのでご注意ください。
対応商品仕様
シール・ステッカーの下記の仕様に対応しています。
| 項目 | 仕様 |
|---|---|
| 商品 | シール・ステッカー |
| カットパスの形状 |
円形 / 四角形 / オンラインデザイン ※「デザインに合わせる」「自分で用意する」は対応しておりません。 |
| サイズ |
正円形・正方形・長方形の全サイズ ※「楕円形」は対応しておりません。 オンラインデザインの場合は下記の通りです。 円形 : 直径 30mm / 直径 50mm / 直径 100mm 正方形 : 30 × 30mm / 50 × 50mm / 100 × 100mm 長方形 : 40 × 70mm / 70 × 100mm / 50 × 200mm |
| カラー | 片面カラー |
ご利用方法
以下からは、ご利用の流れを説明します。
1. データを選択
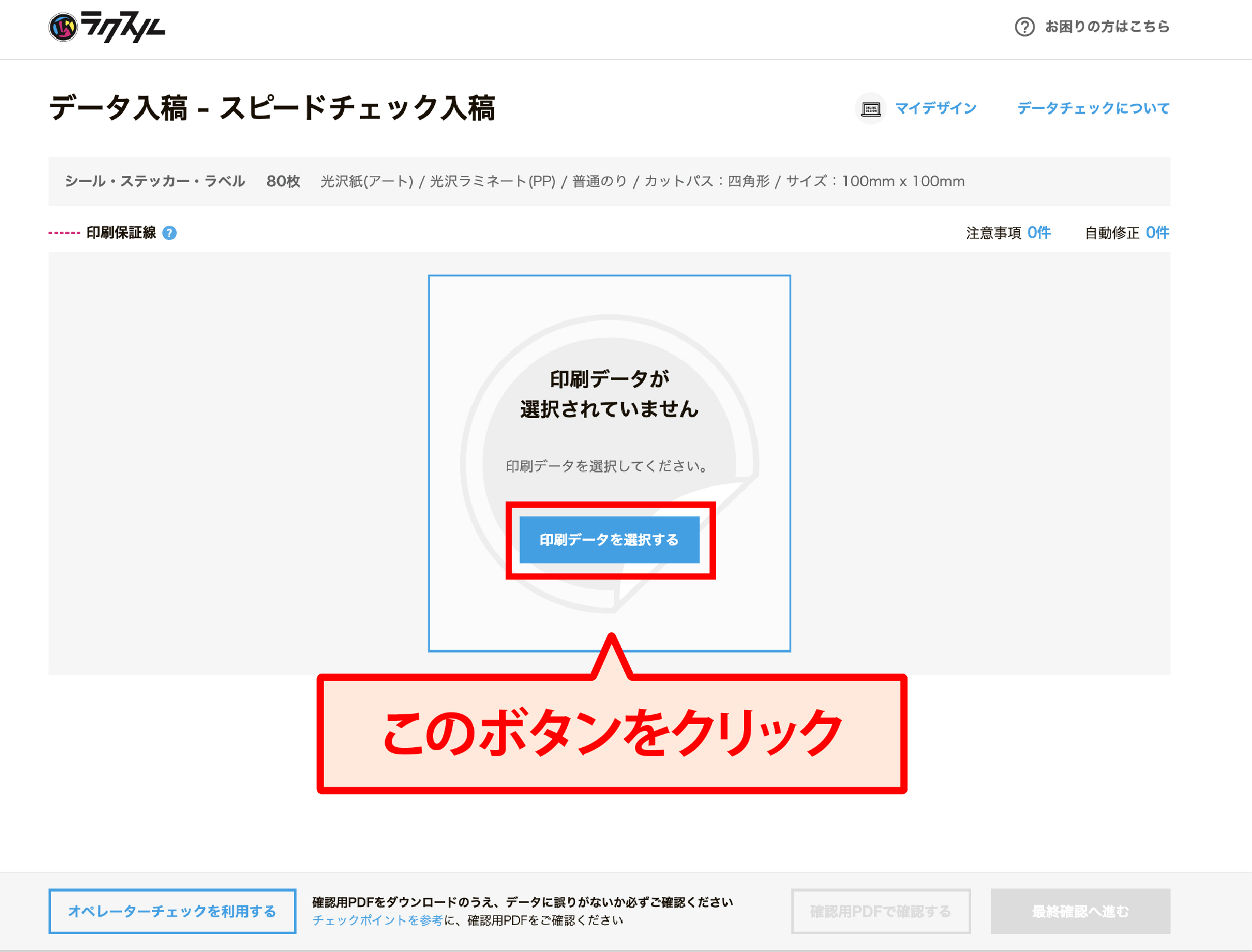
- 中央にある「印刷データを選択する」のボタンを押してデータを選択してください。

- お手持ちのデータを入稿される場合は「ファイルから選択」を押してください。
オンラインデザインで作成している場合は「オンラインデザインから選択」を押してください。※対応フォーマット以外のデータの場合は対応フォーマットに変換していただくか、オペレーターチェック入稿をご利用ください。
■オンラインデザインで入稿された場合
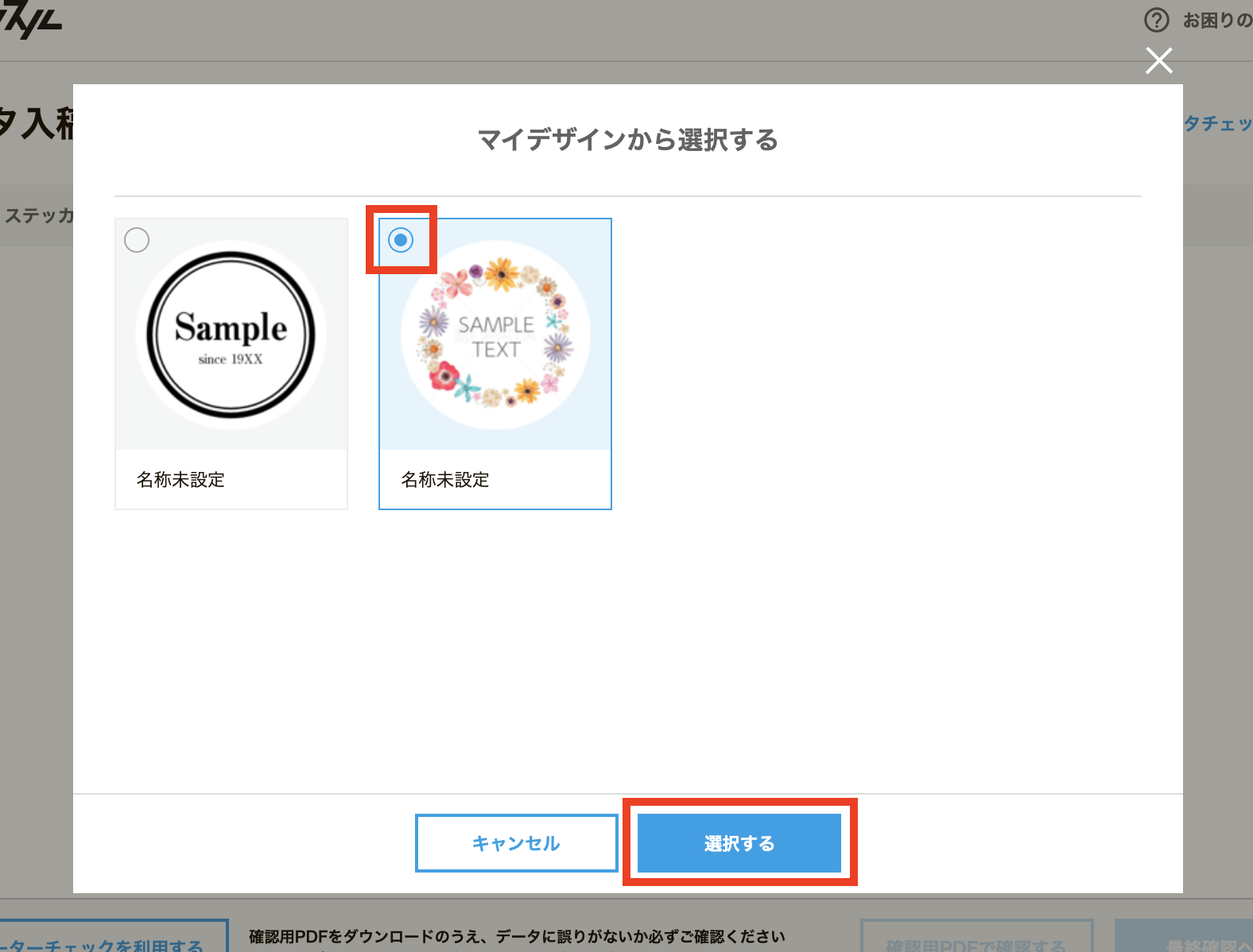
- 「マイデザイン」からご希望のデザインを選択し、「選択する」を押してください。
マイデザインにご希望のデザインが表示されていない場合、注文サイズまたはデザインのサイズをご確認ください。注文サイズとデザインのサイズが異なると表示されません。
注文サイズの変更、またはデザインのサイズの変更が必要です。
注文サイズを変更する場合は、一度ご注文をキャンセルのうえ、正しいサイズで再度注文してください。
ご注文のキャンセル方法は キャンセルガイド をご覧ください。
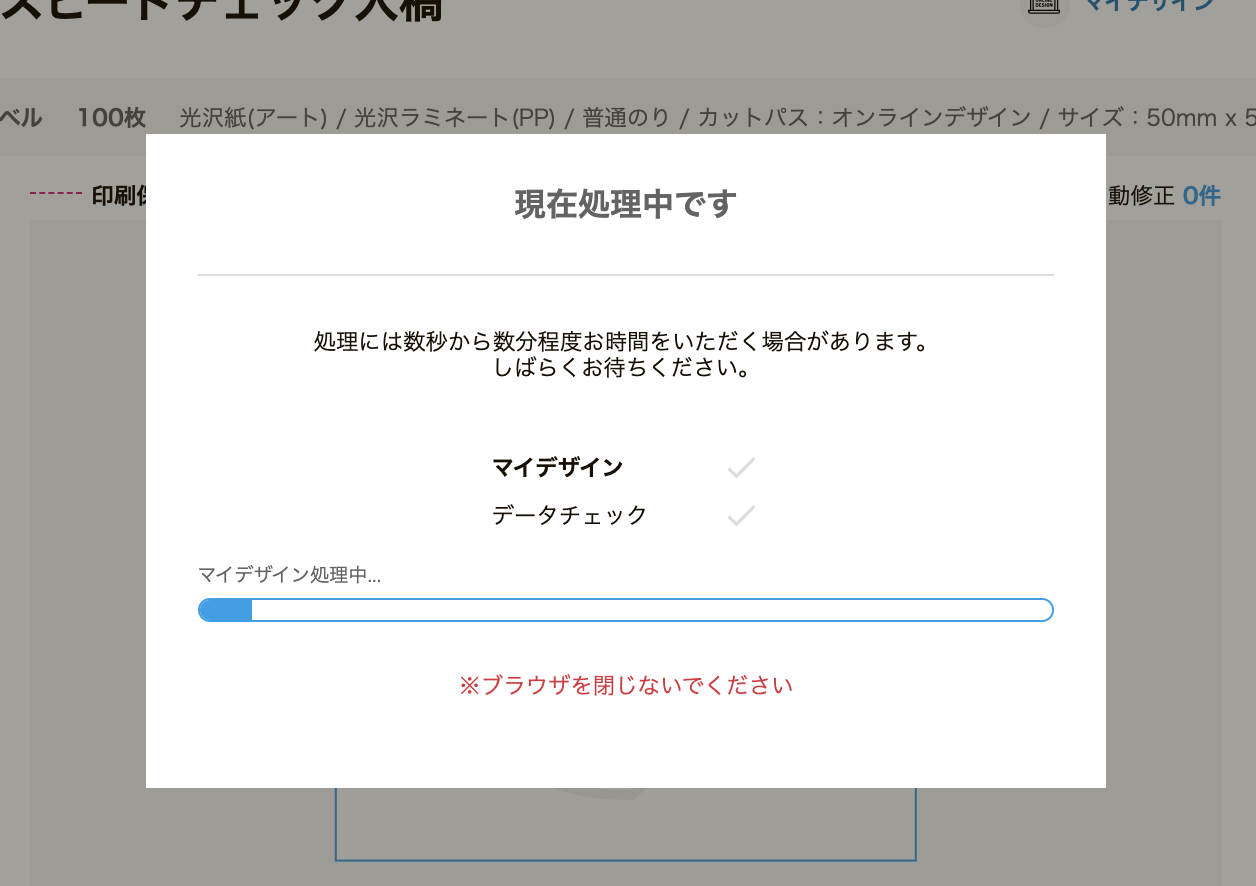
- デザインが表示されるまで、ブラウザを閉じずにそのままお待ちください。
2.デザインの確認
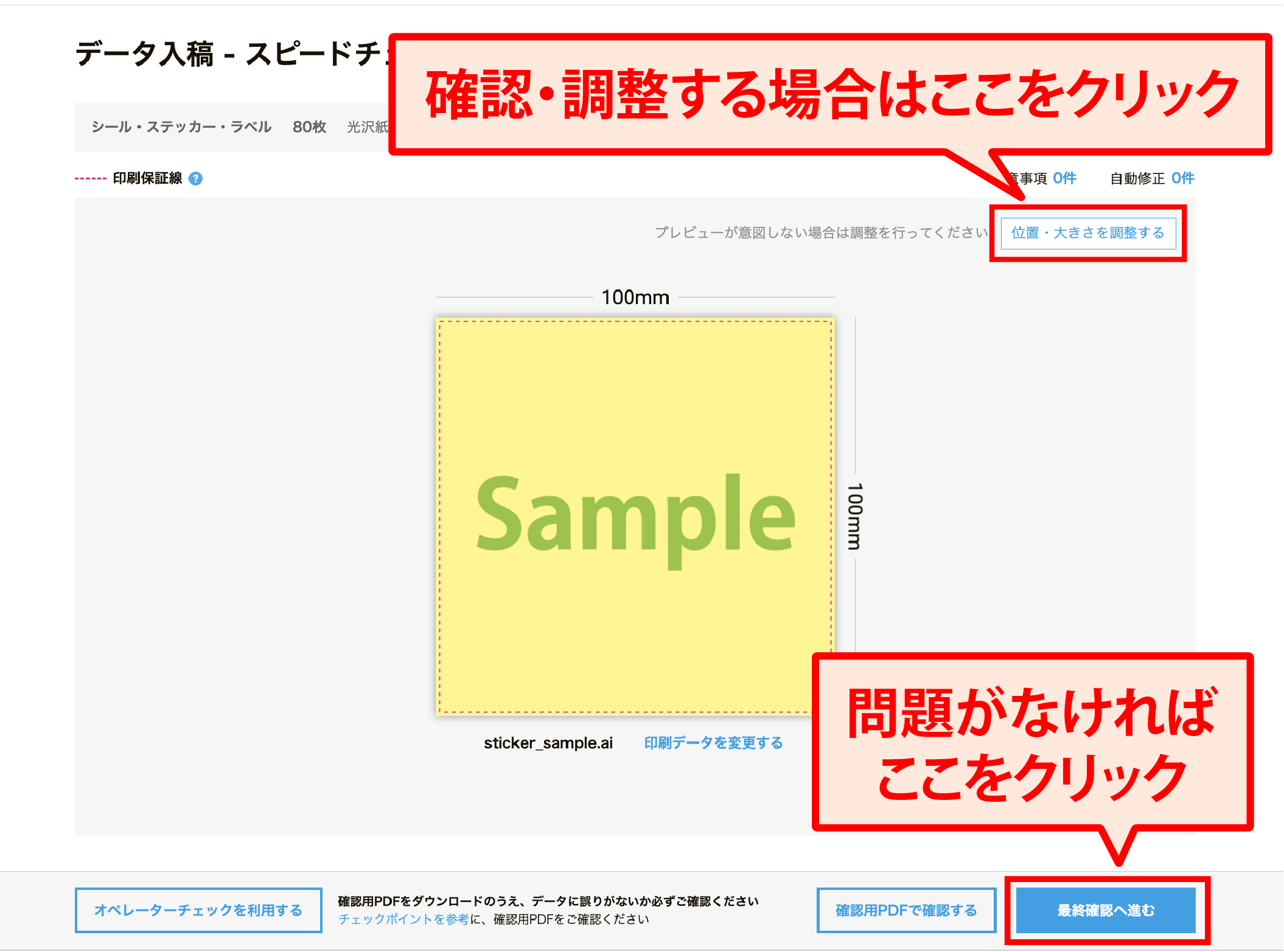
- デザインが表示されます。デザインのサイズが調整される場合がありますので、問題がないかご確認ください。
デザインがご注文サイズよりも小さい場合は等倍、大きい場合は注文サイズに合わせて縮小されます。
希望と異なる配置の場合は、「位置・大きさを調整する」を押してください。デザインの調整をする画面に移動します。
問題がない場合は、右下の「最終確認へ進む」を押し、「4.データを確定する」の項目をご覧ください。
※Illustratorでカットパスを作成されている場合、カットパスは反映されません。
※オンラインデザインのデータをご利用の場合、位置・大きさを調整するボタンはご利用いただけません。
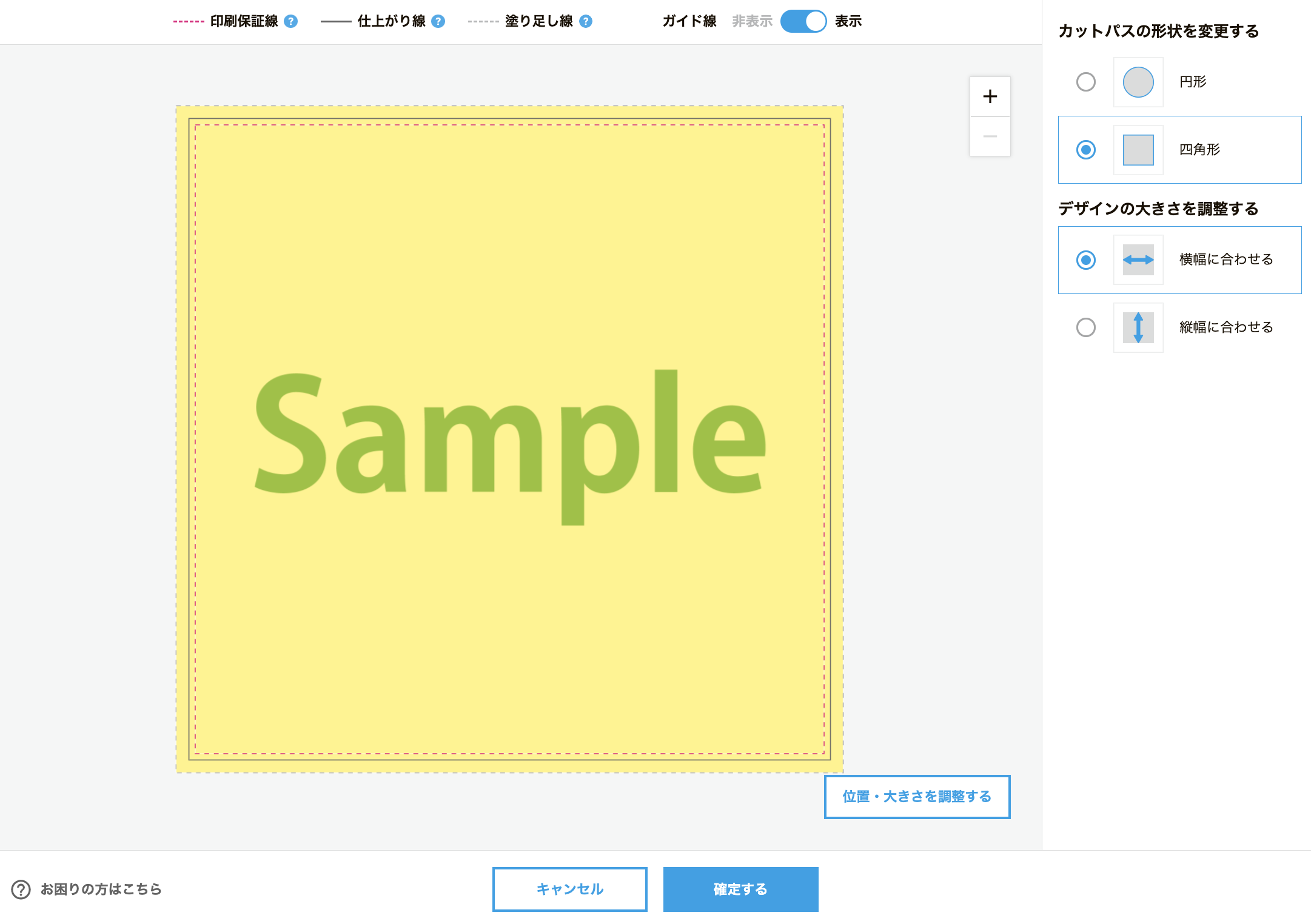
- 「位置・大きさを調整する」を押すと左の画面に切り替わります。
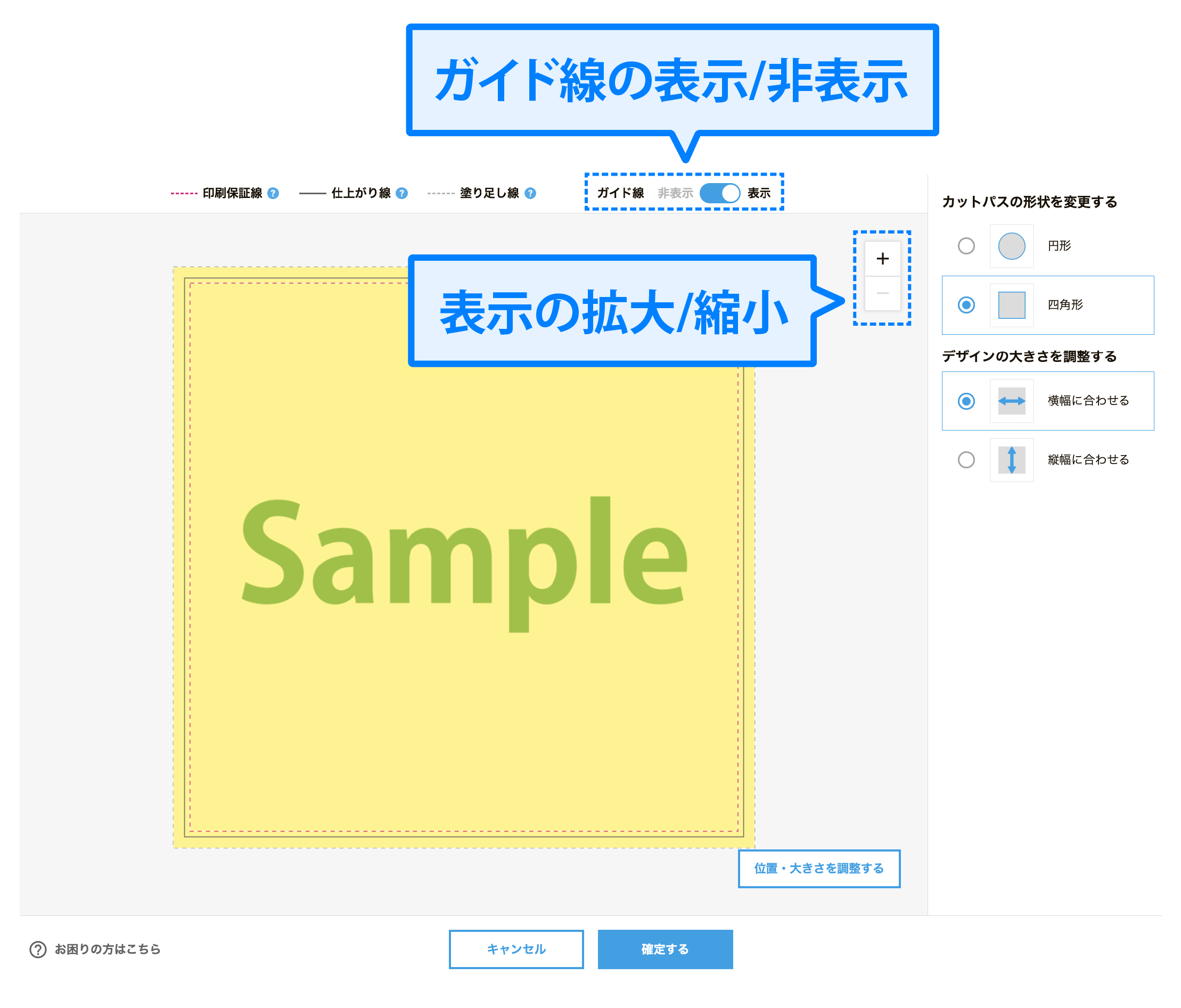
- 上部の「ガイド線」のボタンでガイド線の表示/非表示を設定できます。また、「+/-」で表示のサイズを拡大/縮小できます。
3.デザインを調整する
■カットパスの形状を変更する場合
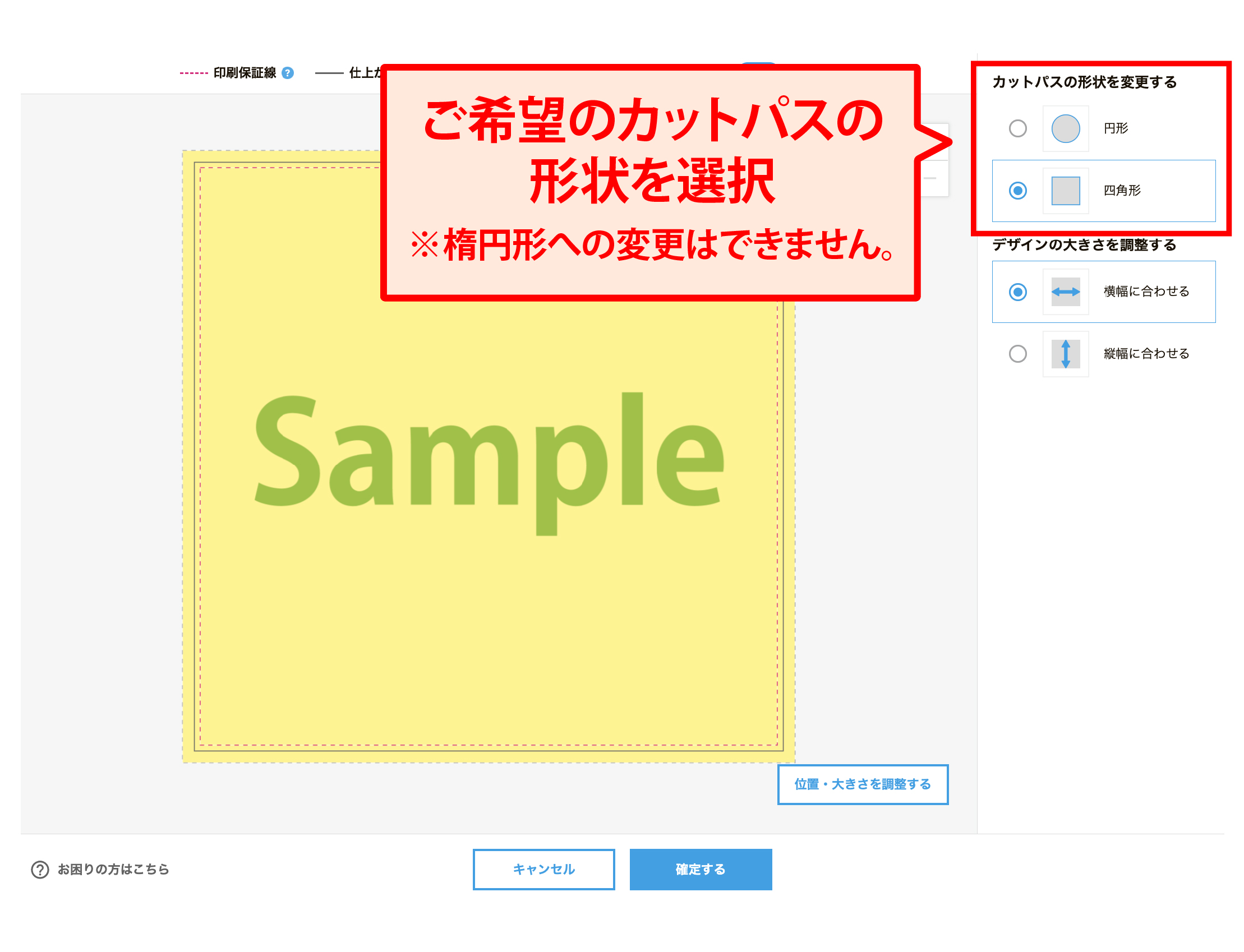
- 表示されているカットパスの形状がご希望と異なる場合は、右上の「カットパスの形状を変更する」からご希望のカットパスを選択してください。
※カットパスの形状を変更をいただいた場合でも、ご注文情報は変更前の形状が記載されます。
※長方形でご注文の場合、長方形から楕円形への変更はできないため「円形」の選択項目は表示されません。
■デザインの位置や大きさを調整する場合
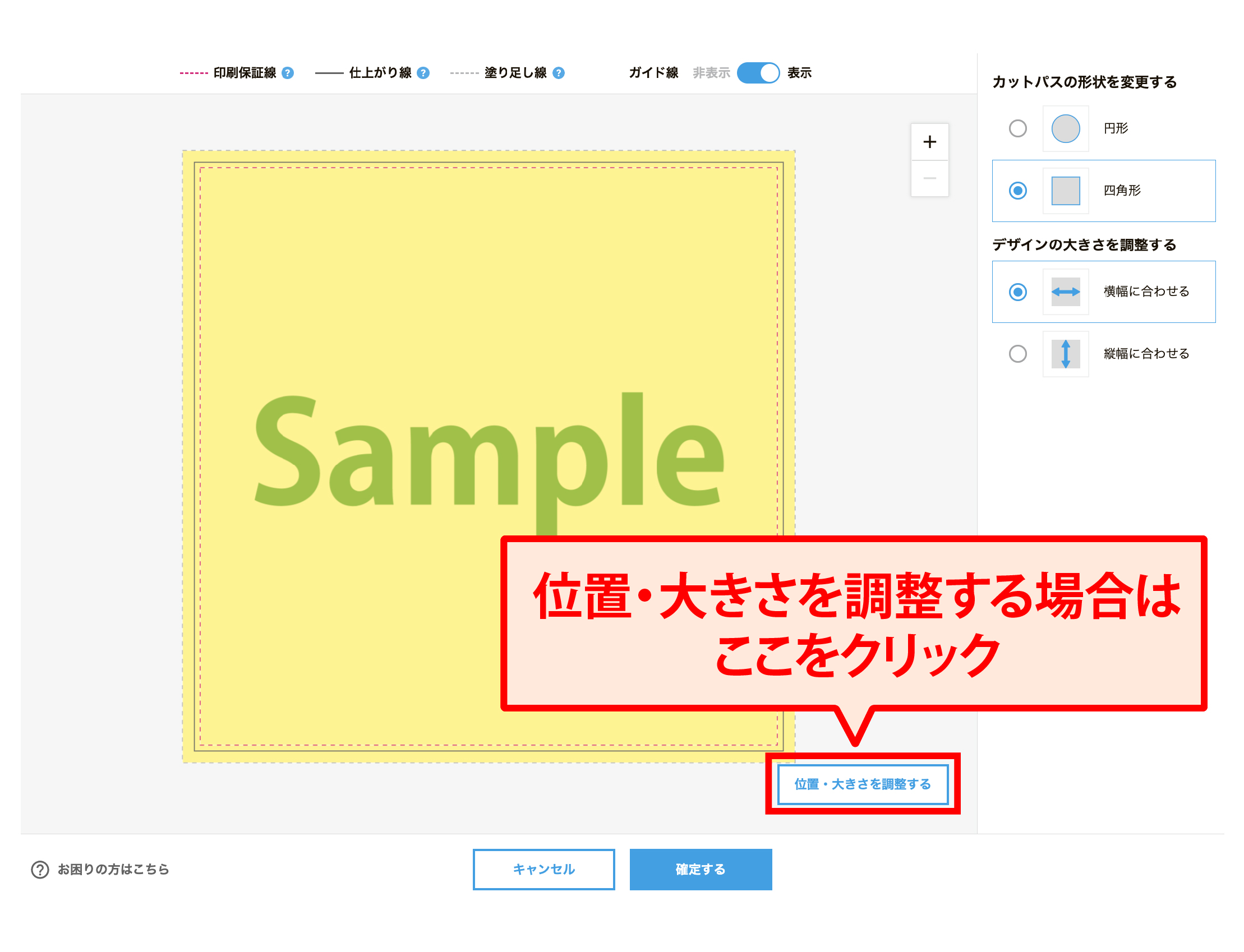
- デザインの位置やサイズを調整したい場合は右下にある「位置・大きさを調整する」を押してください。
【各調整機能について】
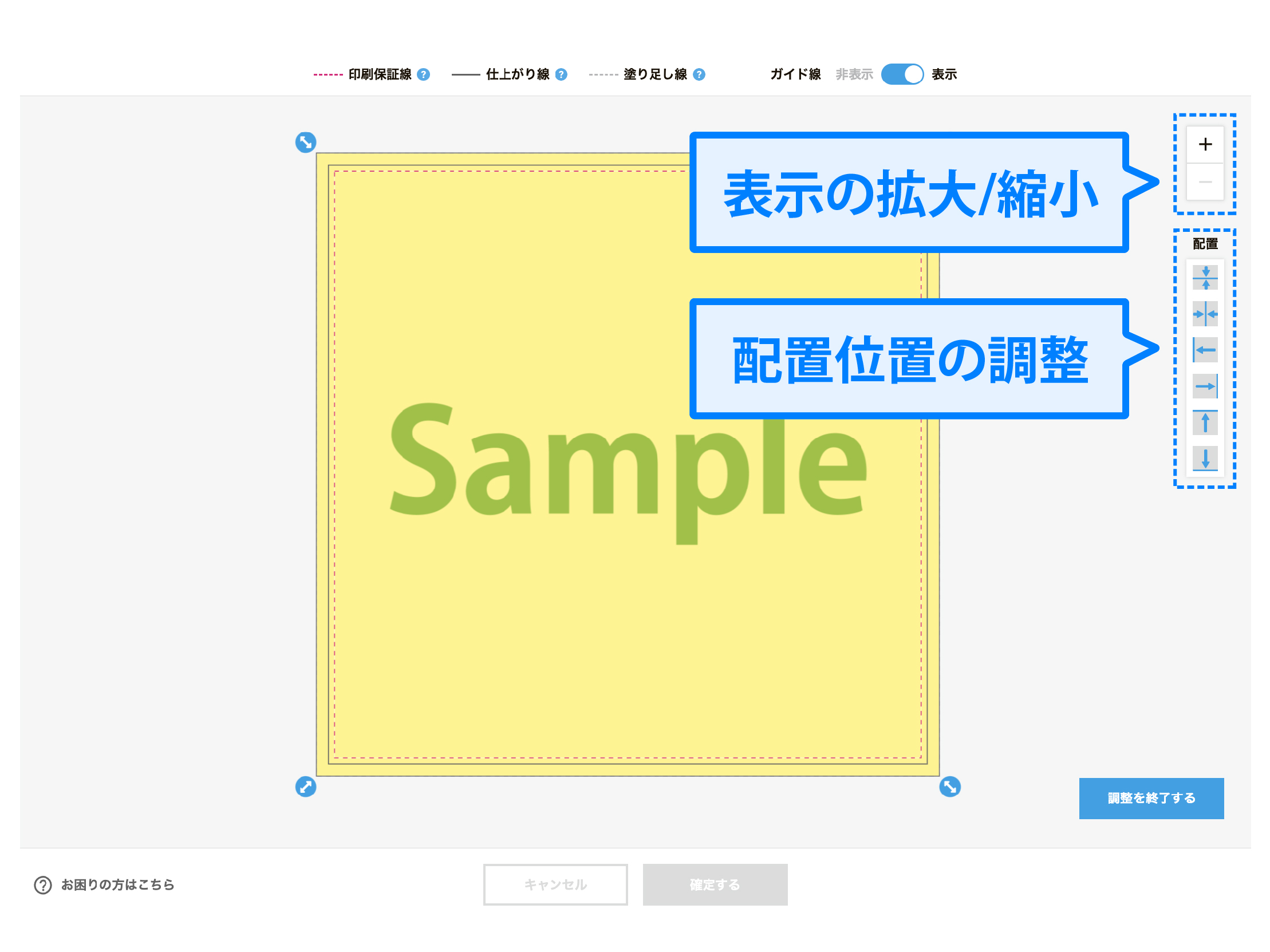
-
・表示の拡大/縮小…右上にある「+/-」で画面表示の拡大/縮小ができます。
・配置位置の調整…右下の各ボタンでデザインの配置位置を調整できます。
上から 【上下中央揃え】【左右中央揃え】【左揃え】【右揃え】【上揃え】【下揃え】
※デザインをドラッグして位置を調整することも可能です。
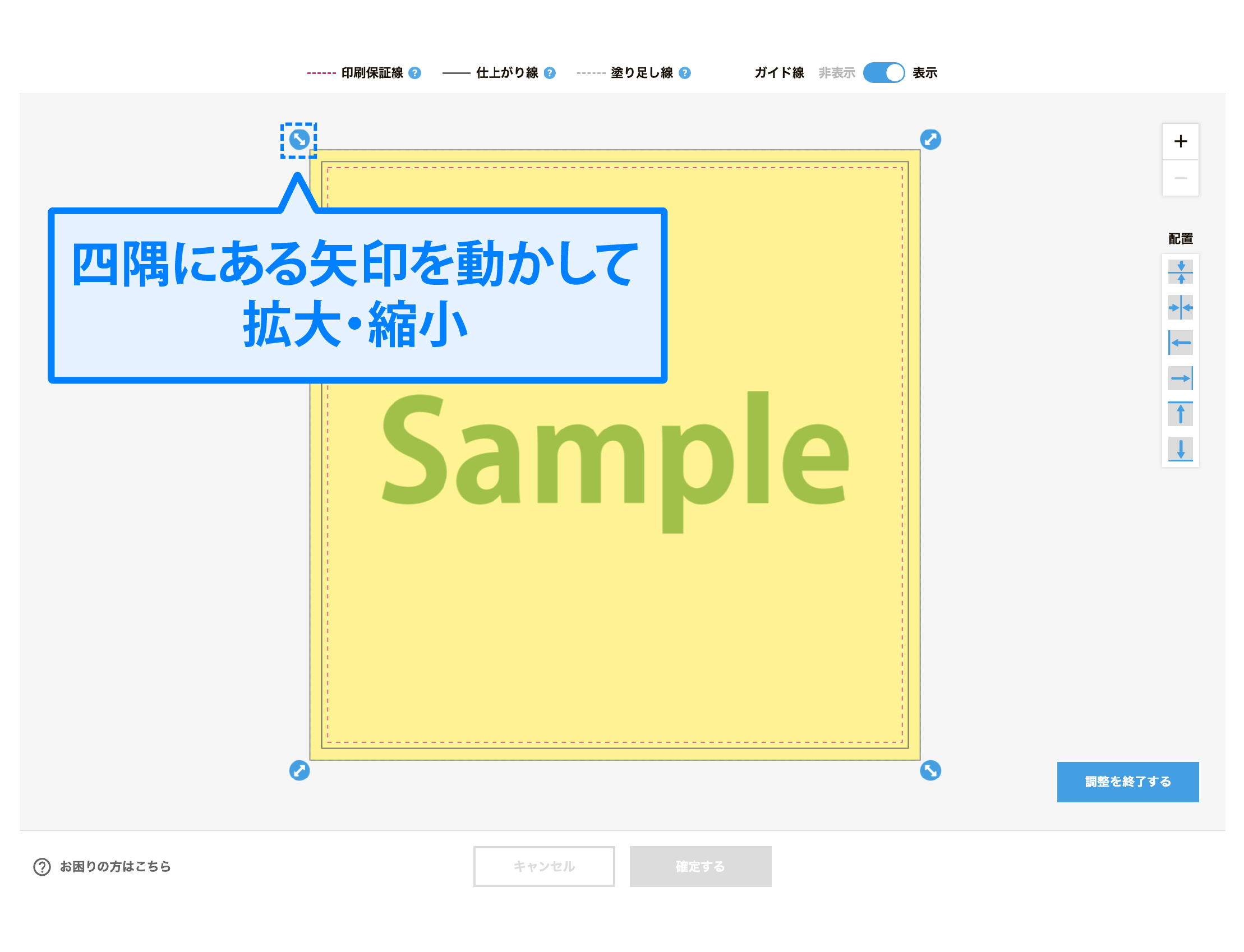
- ・デザインのサイズ調整…四隅にある矢印のマークを引っ張るとデザインを拡大/縮小できます。
カーソル(キーボードにある矢印のキー)でも移動することができます。
- ピンク色の点線が「印刷保証線」、黒色の線が「仕上がり線」、黒色の点線が「塗り足し線」になります。
- 切れてはいけないデザインは「印刷保証線」の内側に収めてください。
- フチなし印刷にされたい場合は「塗り足し線」に届くまで伸ばしてください。
「塗り足し線」までデザインが伸びていない場合、デザインの端に白色が入ってしまう可能性があります。
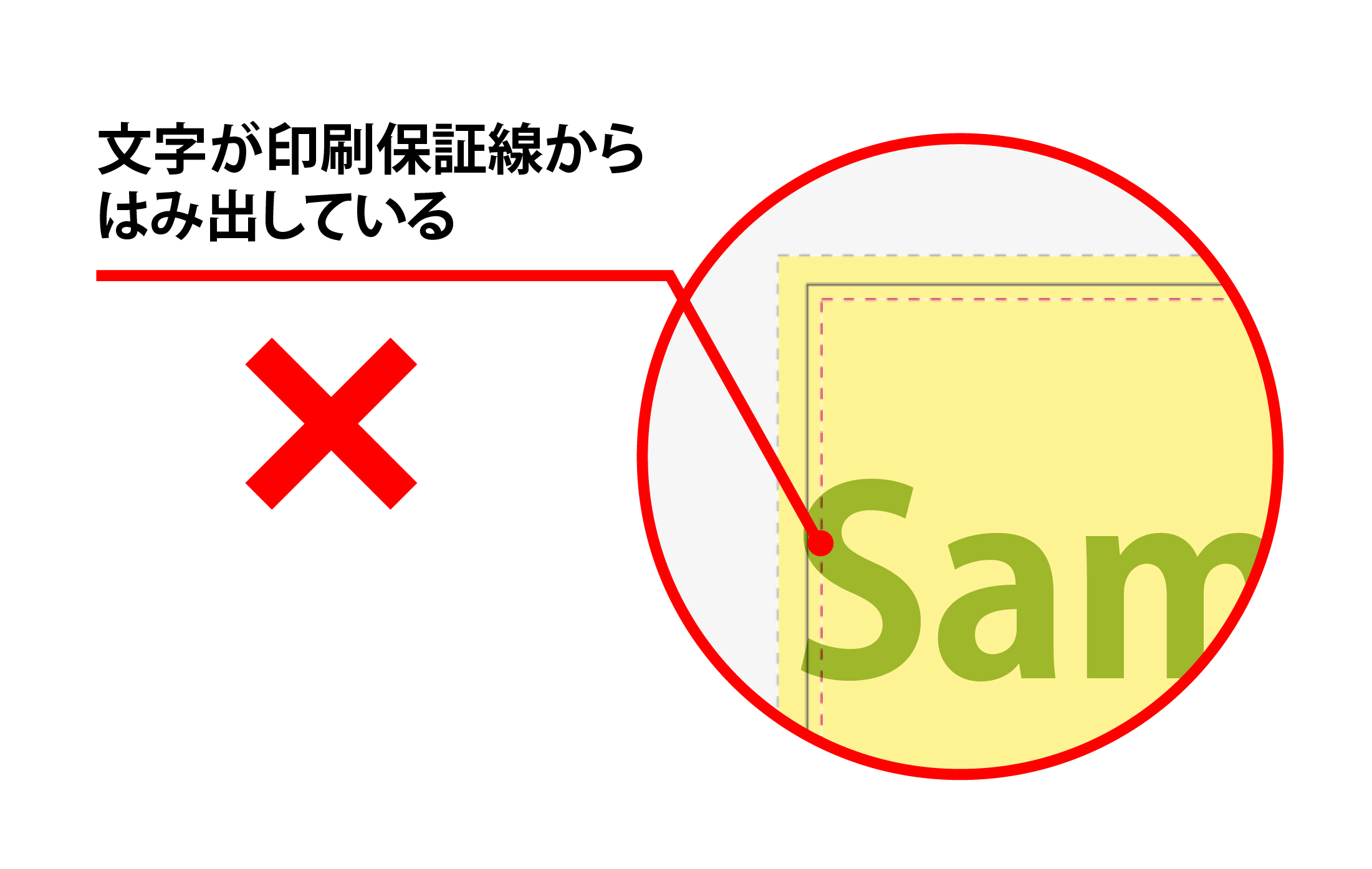
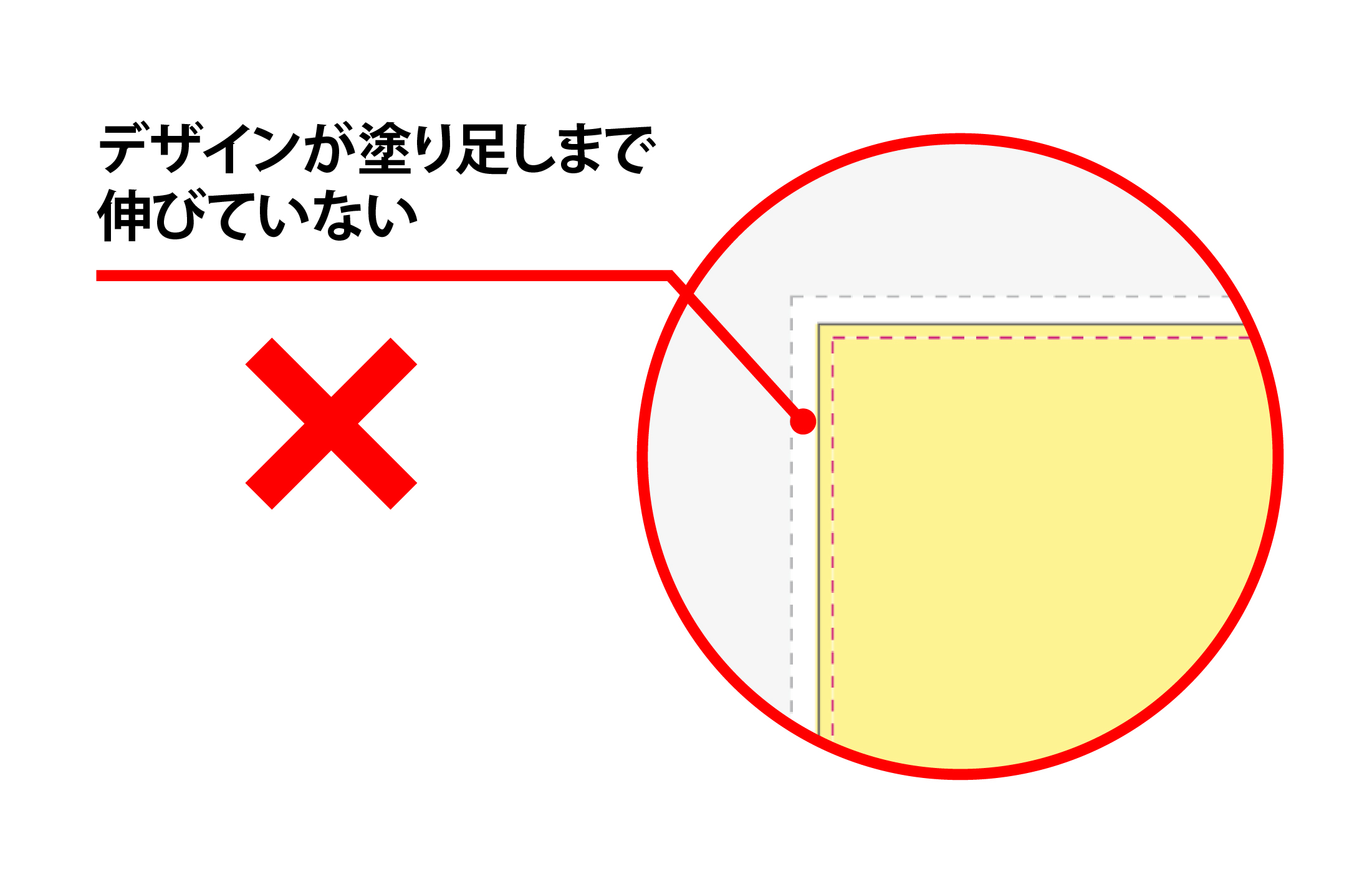
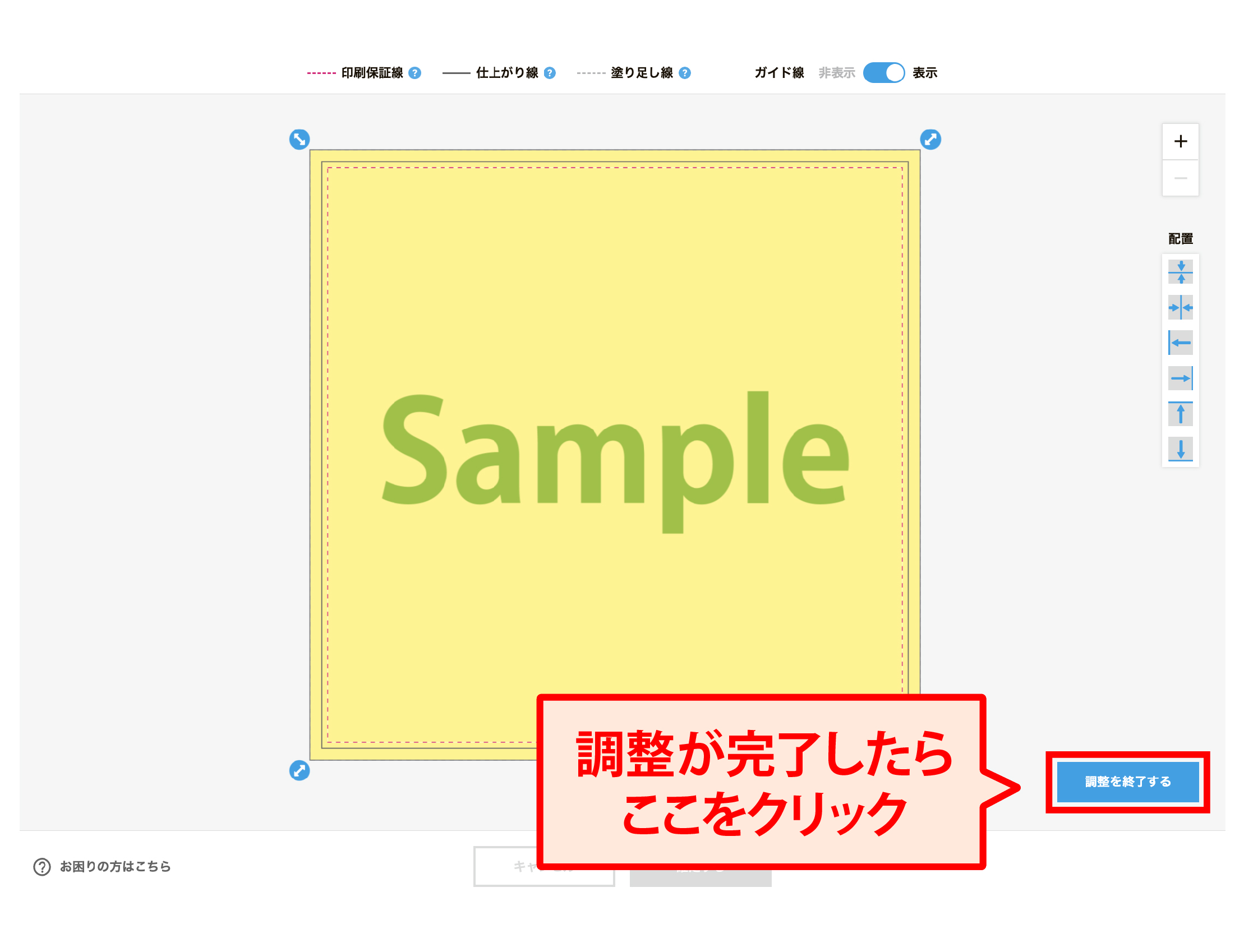
- 調整が完了したら「調整を終了する」を押してください。
4. 確認用PDFで確認する
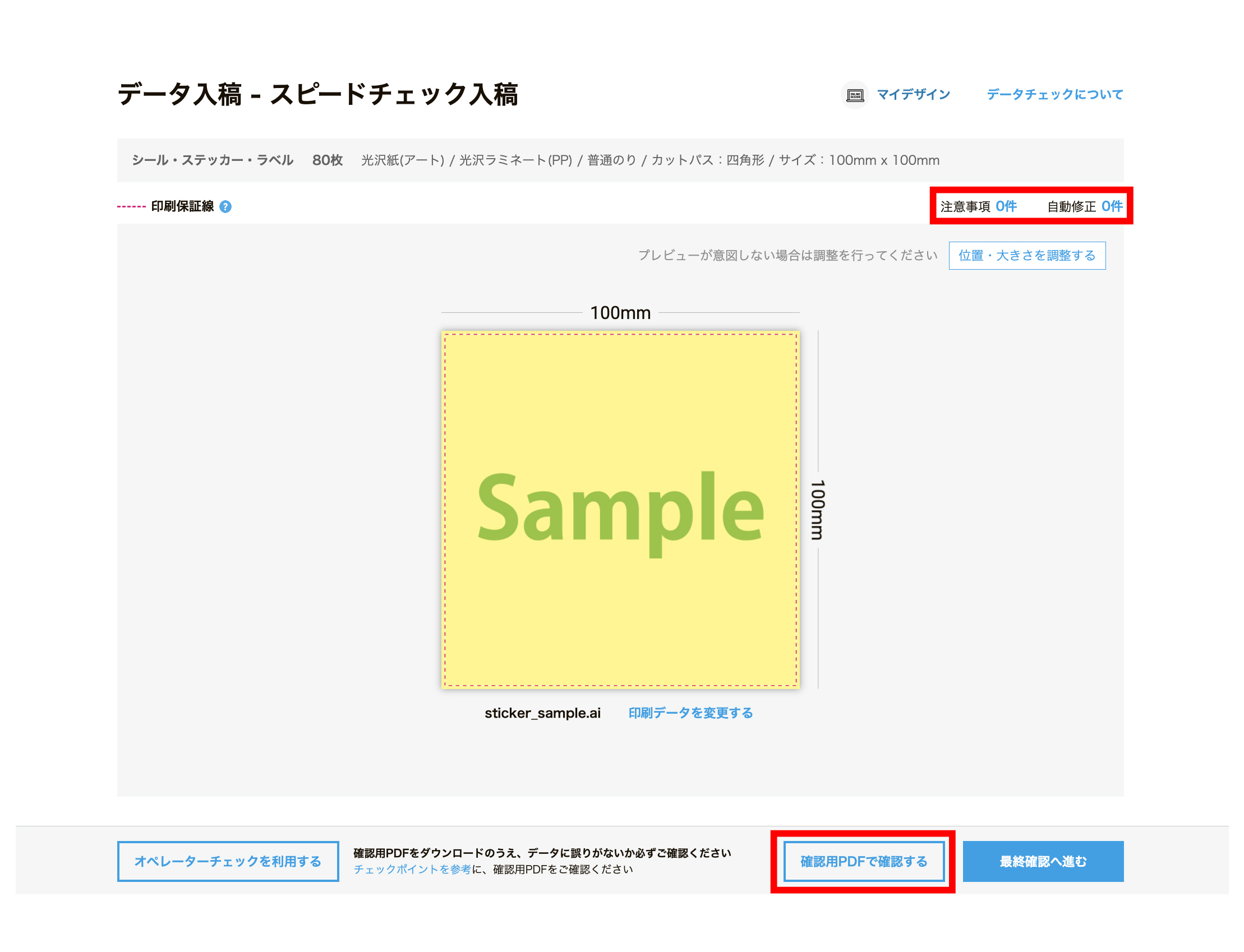
-
確認用PDFの通りに印刷されます。
必ず確認用PDFをダウンロードして、仕上がりイメージをご確認ください。
また、上部の「注意事項」「自動修正」がある場合は合わせてご確認ください。※自動データチェックの結果の詳細はシール・ステッカー 自動データチェック結果解説をご覧ください。
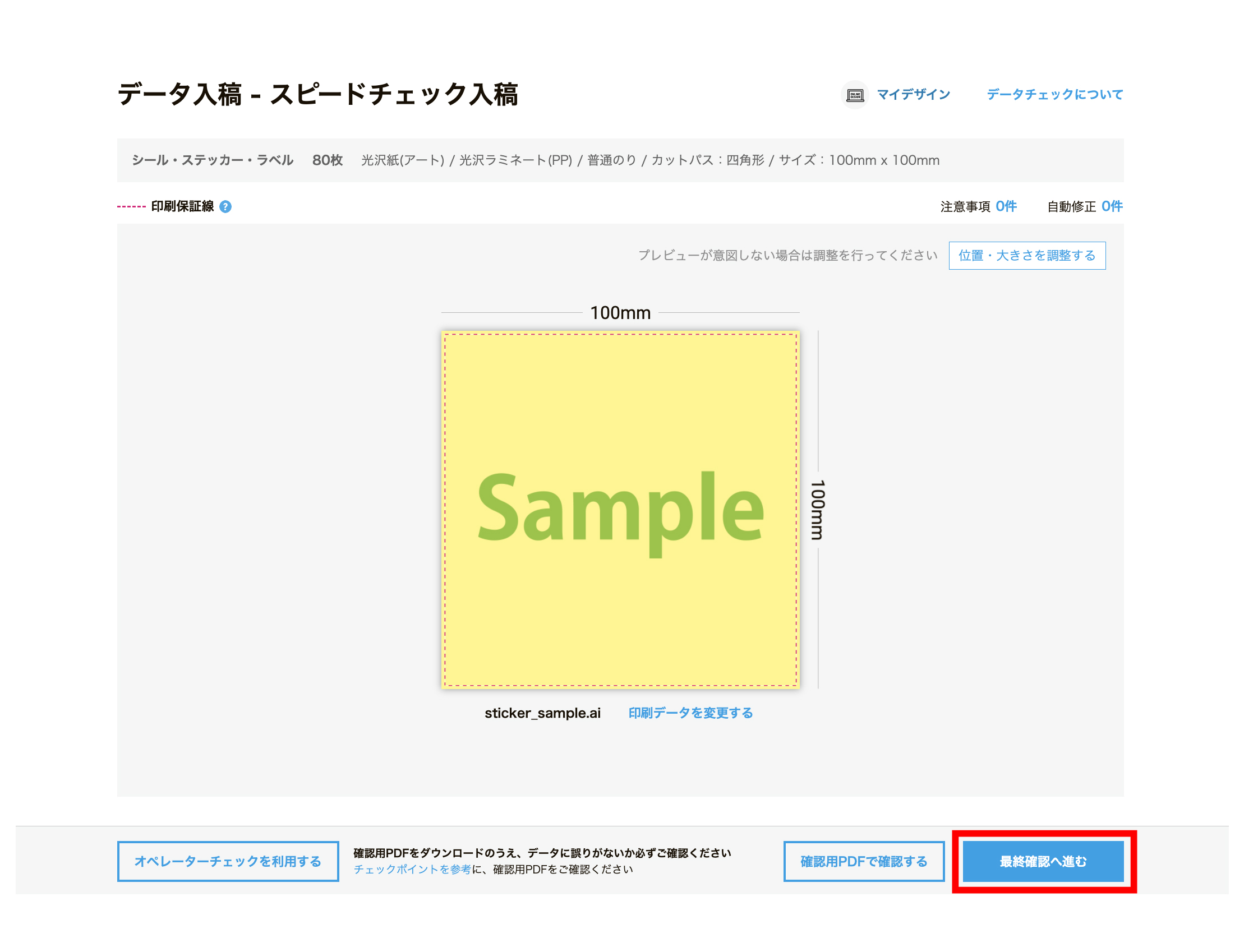
- 確認用PDFの通りで問題がなければ、
「最終確認へ進む」をクリックしてください。
■パソコンで確認する。
(スマートフォンやタブレットでは正しく確認できません)
■Adobe Acrobat Reader DCで確認する。
(ブラウザ上では正しく確認できません)
※Adobe Acrobat Reader DCのダウンロード、開き方
■200%表示で確認する。
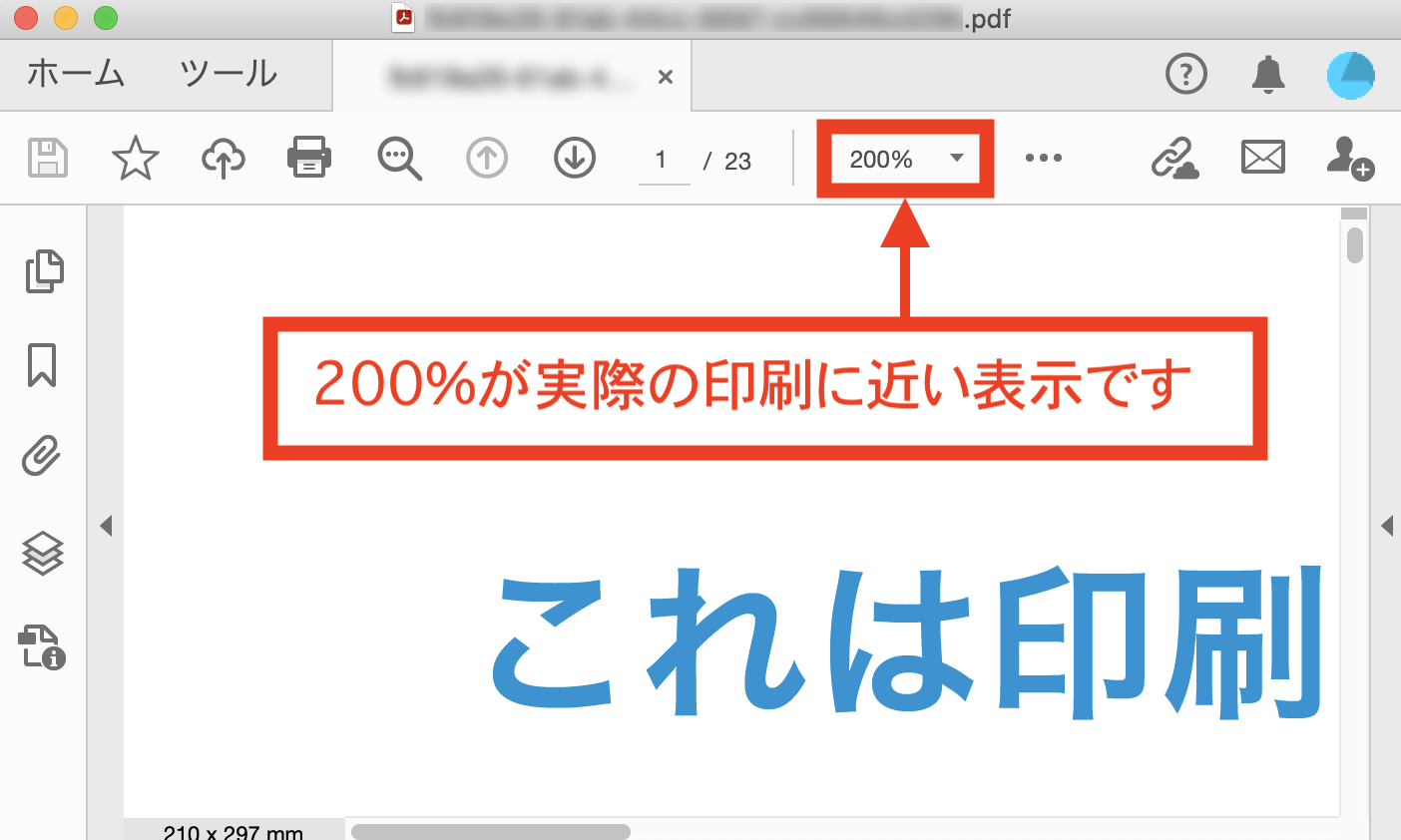
5. データを確定する
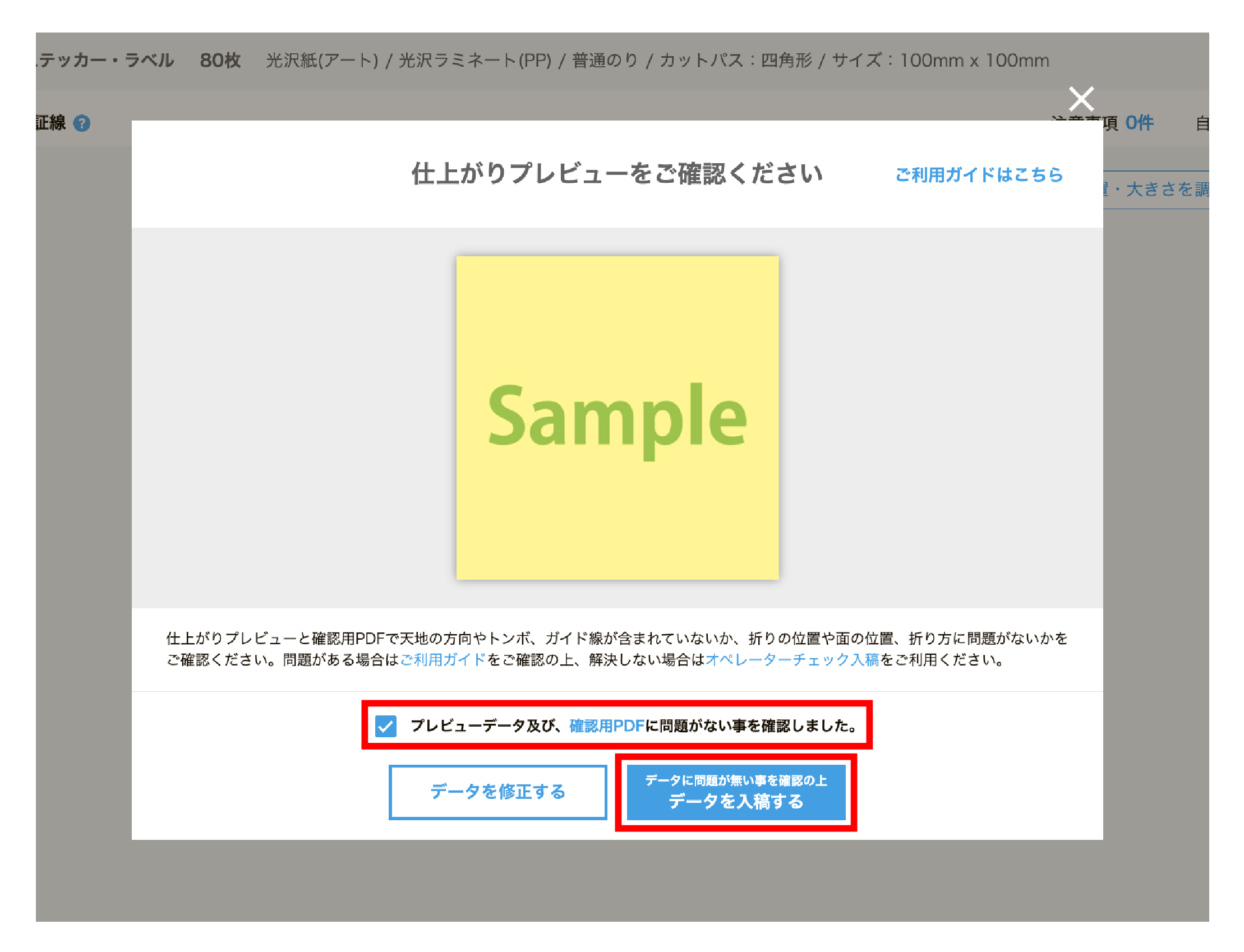
- 再度仕上がりプレビューが表示されます。
問題がないことをご確認いただきましたら、下部のチェックボックスにチェックを入れ、
「データに問題が無い事を確認の上 データを入稿する」をクリックしてください。
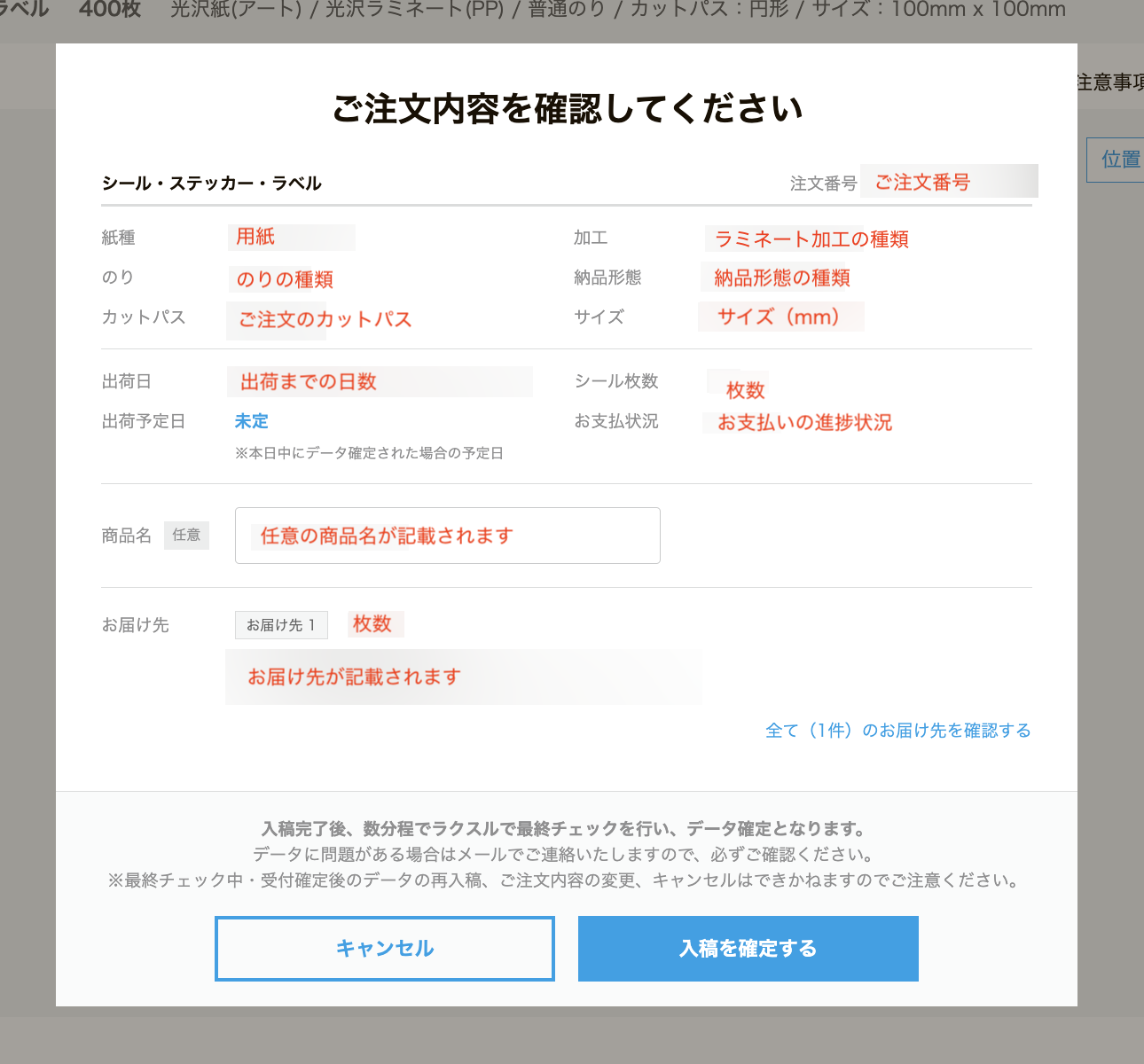
- 最後にご注文内容の詳細が表示されますので、内容に問題がなければ「入稿を確定する」をクリックしてください。
これでデータ入稿は完了です。※問題がなければ、数分以内に「データが確定しました」というメールが届きますので、ご確認ください。
