シール・ステッカー・ラベルの印刷用データ作成方法
シール・ステッカー・ラベルの印刷用データの作り方をご案内いたします。
目次
印刷用テンプレートをダウンロード
データ作成の際はシール・ステッカーのテンプレートをご利用ください。
すでにガイド線やトンボが配置されているため、規定サイズのデータを簡単に作ることができます。サイズ間違いなどによるデータ入稿のやり直しリスクが少なくなりますので、テンプレートのご利用をおすすめいたします。
※Illustratorのテンプレートはバージョンが「Illustrator 10」になります。
オンラインデザインで作成する場合
オンラインデザインをご利用いただきますと、無料デザインテンプレートから簡単に印刷データを作成することができます。
※オンラインデザインは定型サイズのみの取り扱いとなります。
1.納品形態について
シール・ステッカーには以下の納品形態がございます。ご注文時にご希望の仕様をお選びください。
|
1シートに複数枚 |
バラ四角カット |
|||
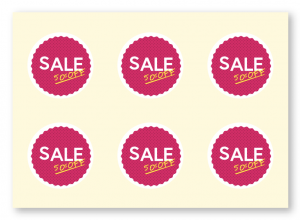 |
 |
|||
| 同一デザインのシールを複数枚印刷した「シート」の状態で納品します。 ※1シートに印刷するシールの枚数は、ご指定いただけません。 |
シールを1枚ずつ「四角」に切り分けた状態で納品します。 |
|
バラ台紙カット |
ロール紙 |
|||
 |
 |
|||
| シールを1枚ずつ「デザインに沿った形」に切り分けた状態で納品します。 | 同一デザインのシールをロール状のシートに配置した状態で納品します。 |
2.サイズ
ご注文可能な最小のサイズは以下の通りです。
| 1シートに複数枚 | 短辺 5mm 面積 100㎟ |
| バラ四角カット | 短辺 40mm 面積 1600㎟ |
| バラ台紙カット | 短辺 40mm 面積 1600㎟ |
3.カットパス
シール・ステッカーのデータには必ず、シールをはがす位置を示す「カットパス」が必要です。
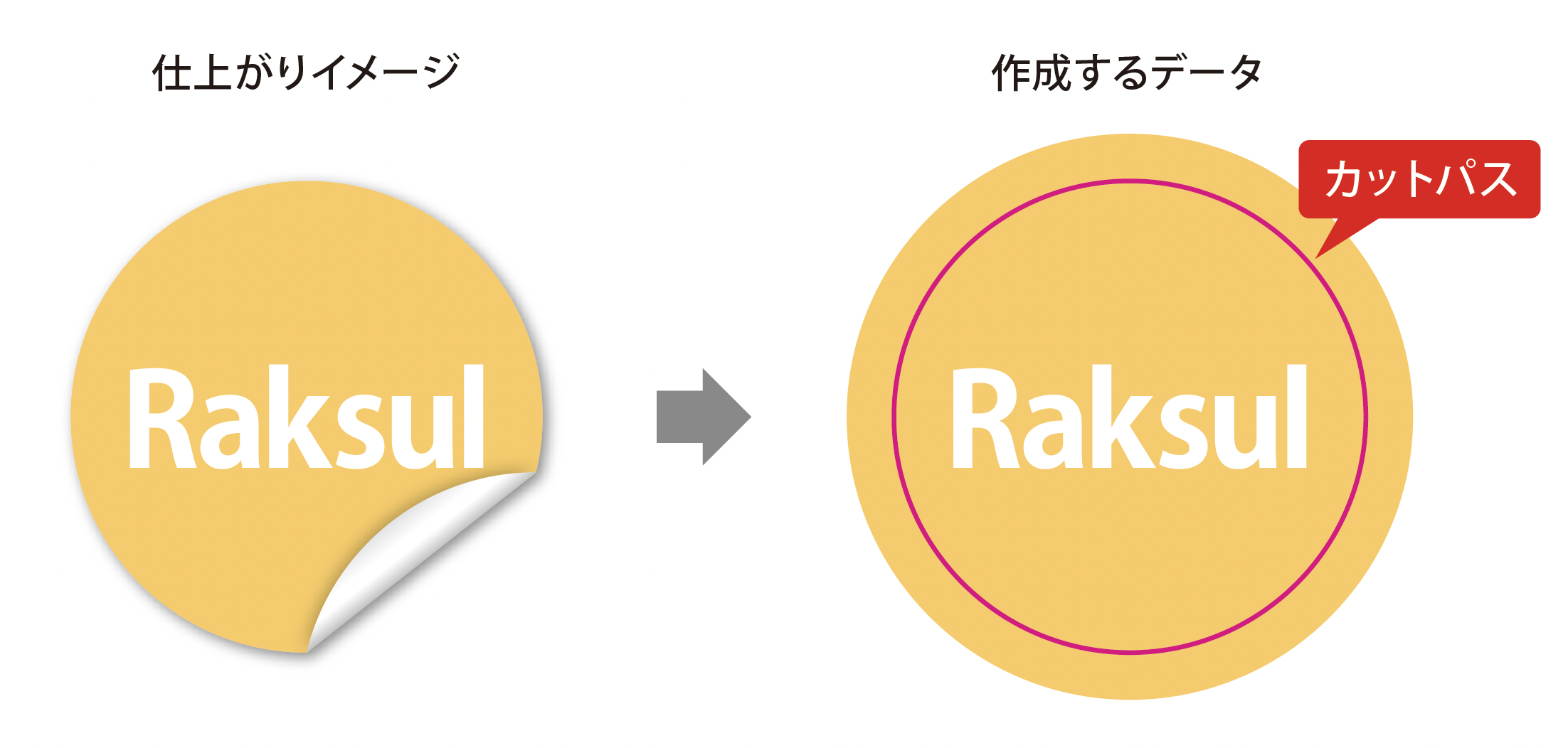
ラクスルでカットパスの作成を代行するサービスがございます。
「カットパス作成サービス」をご利用の場合、お客様でカットパスを作成する必要はございません。
カットパスは「円形」「四角形」「デザインに合わせる」からお選びいただけます。
詳しくはカットパスガイドをご覧ください。
4.カットパス作成時の注意点(Illustratorで作成する場合)
Illustratorでカットパスを作成する場合、以下の点にご注意ください。
Illustrator以外で作成されるお客様はシール・ステッカー・ラベルの印刷用データ作成方法をご覧ください。
カットパスは「パス」で作成
また、作成したパスがわかりやすいよう、パスには色をつけてください。
※「カットパス作成:自分で用意する」でご注文の場合、「パス」以外で作成されていると印刷に進行できません。
※オブジェクトや画像でカットパスを作成されている場合は、再入稿になることがあります。

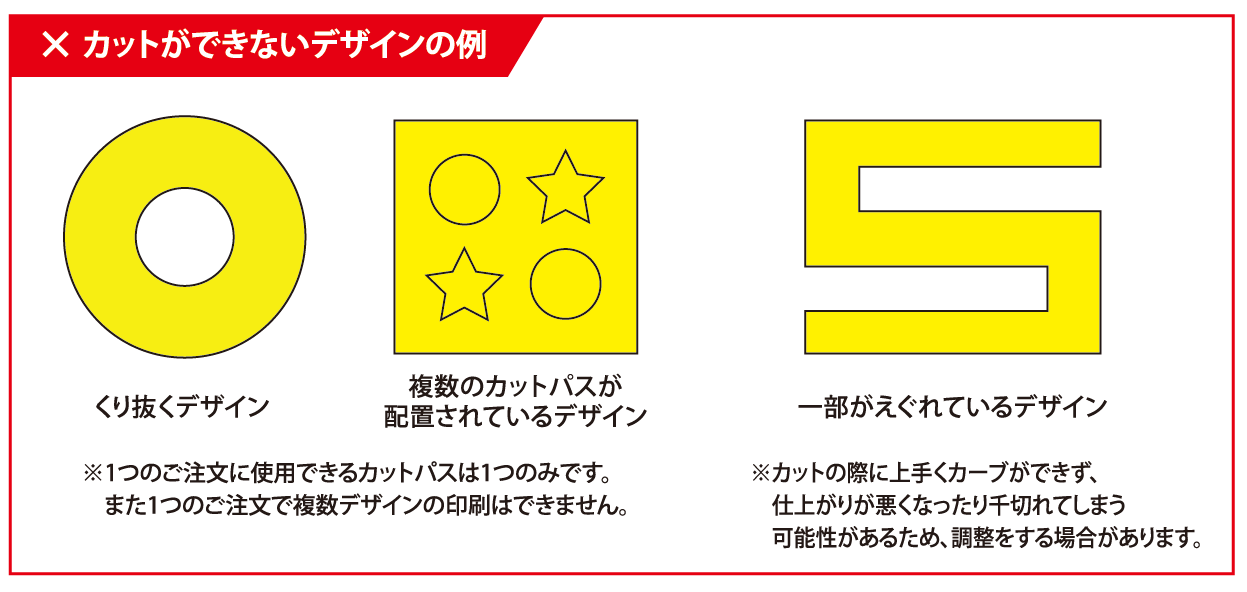
「カットパス」と「デザイン」のレイヤーは分けて作成
「カットパス」と「デザイン」のデータは、必ずレイヤーを分けて配置してください。
※ラクスルのテンプレートをご利用の場合は、「制作レイヤー」にカットパス以外のデザインを配置してください。
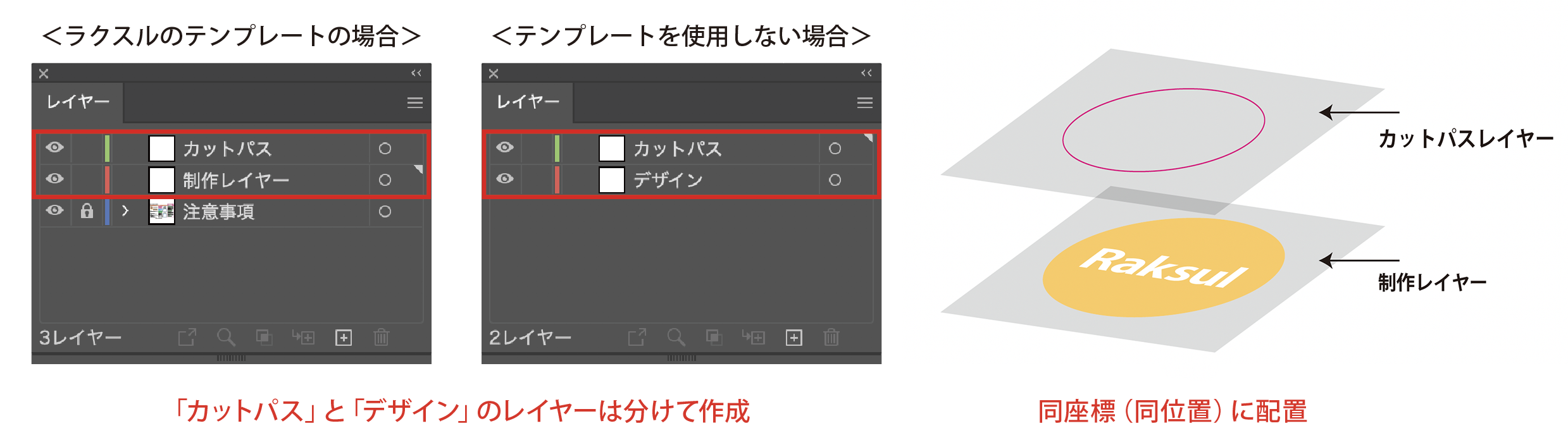
※ラクスルのテンプレートで設定しているレイヤーは削除や移動せずにそのままの状態で使用してください。
※ラクスルのテンプレートを使用しない場合も、上記のようにカットパス・デザイン・白版のレイヤーが必ず分かれた状態で作成してください。
カットパスのサイズ
- 「カットパスのサイズ」=「ご注文サイズ」です。
ご注文サイズとカットパスのサイズは必ず一致させてください。
ご注文とカットパスのサイズが異なっていると、データの修正をお願いする場合がございます。
台紙のサイズはご指定いただけません。 
カットパスの最小サイズ
作成できるシールの最小サイズは納品形態により異なります。下記よりご確認ください。
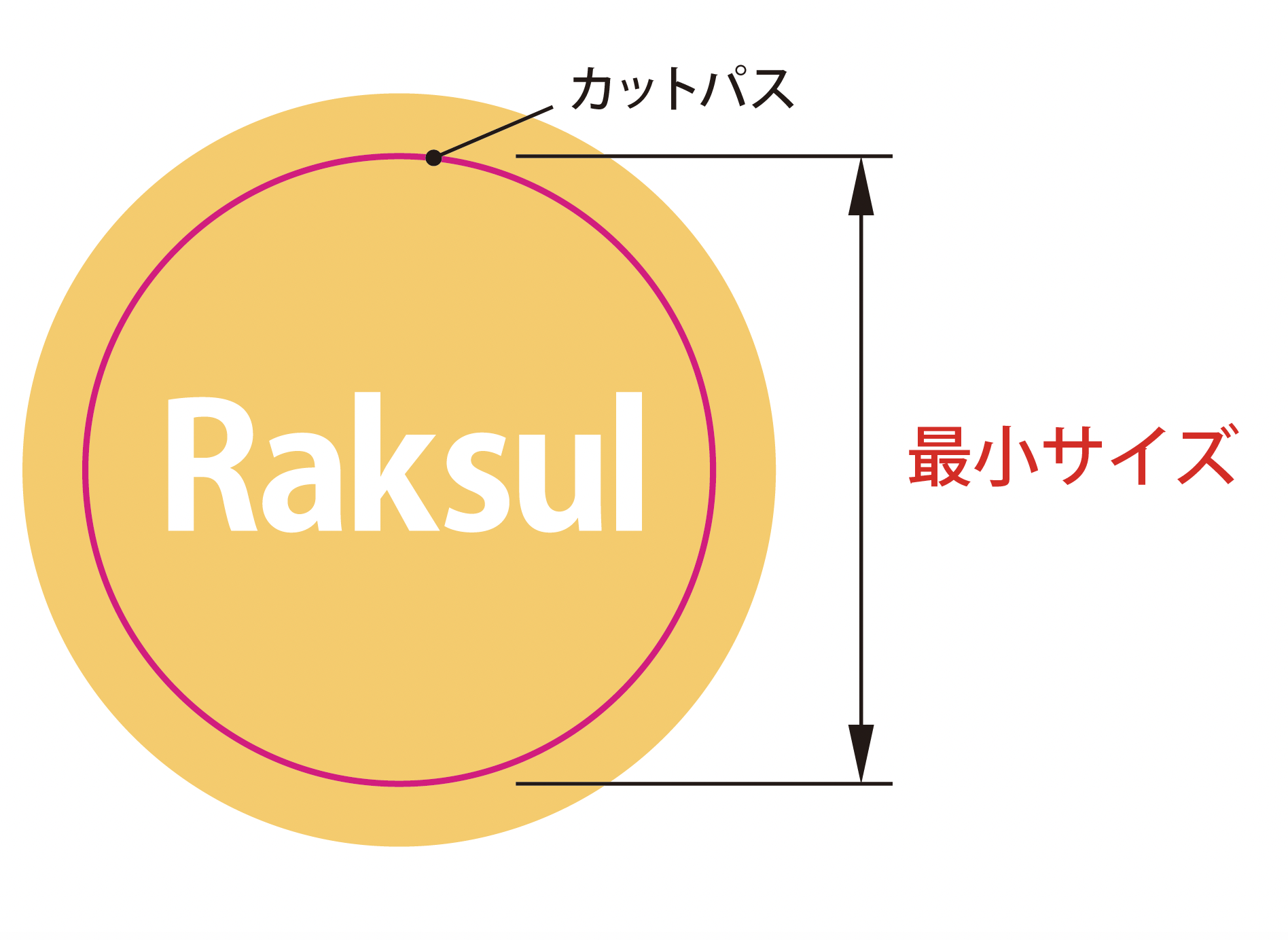
-
納品形態 注文可能な最小サイズ 1シートに複数枚 短辺5mm バラ四角カット 短辺40mm バラ台紙カット 短辺40mm ロールシール 短辺20mm
カットパスの角度は90度以上
カットパスの角度は必ず90°以上で作成してください。90°未満の場合には、印刷に進めることができませんでご注意ください。

カットパスのポイント数は40以内
カットパスのポイント数は40ポイント以内で作成してください。
41ポイント以上のカットパスは印刷に進めることができませんのでご注意ください。
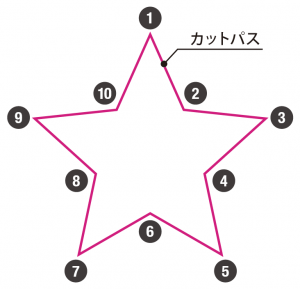
■イラストレータでのパスのポイント数の数え方
- ①上部メニューバーの「ウィンドウ」から「ドキュメント情報」を開く
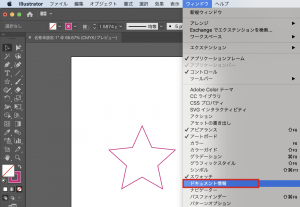
- ②パスを選択した状態で、ドキュメント情報パレットの右上から「オブジェクト」を選択
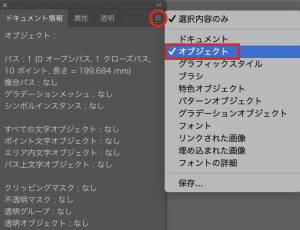
- ③「パス」の項目でポイント数を確認できます
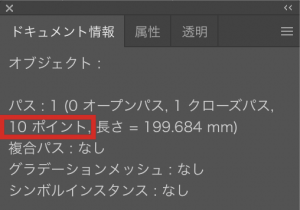
5.カットパス作成時の注意点(Illustrator以外で作成する場合)
「カットパスの線が入ったデータ(カットパス見本)」と「カットパスを消した印刷用データ」の2点を入稿してください。
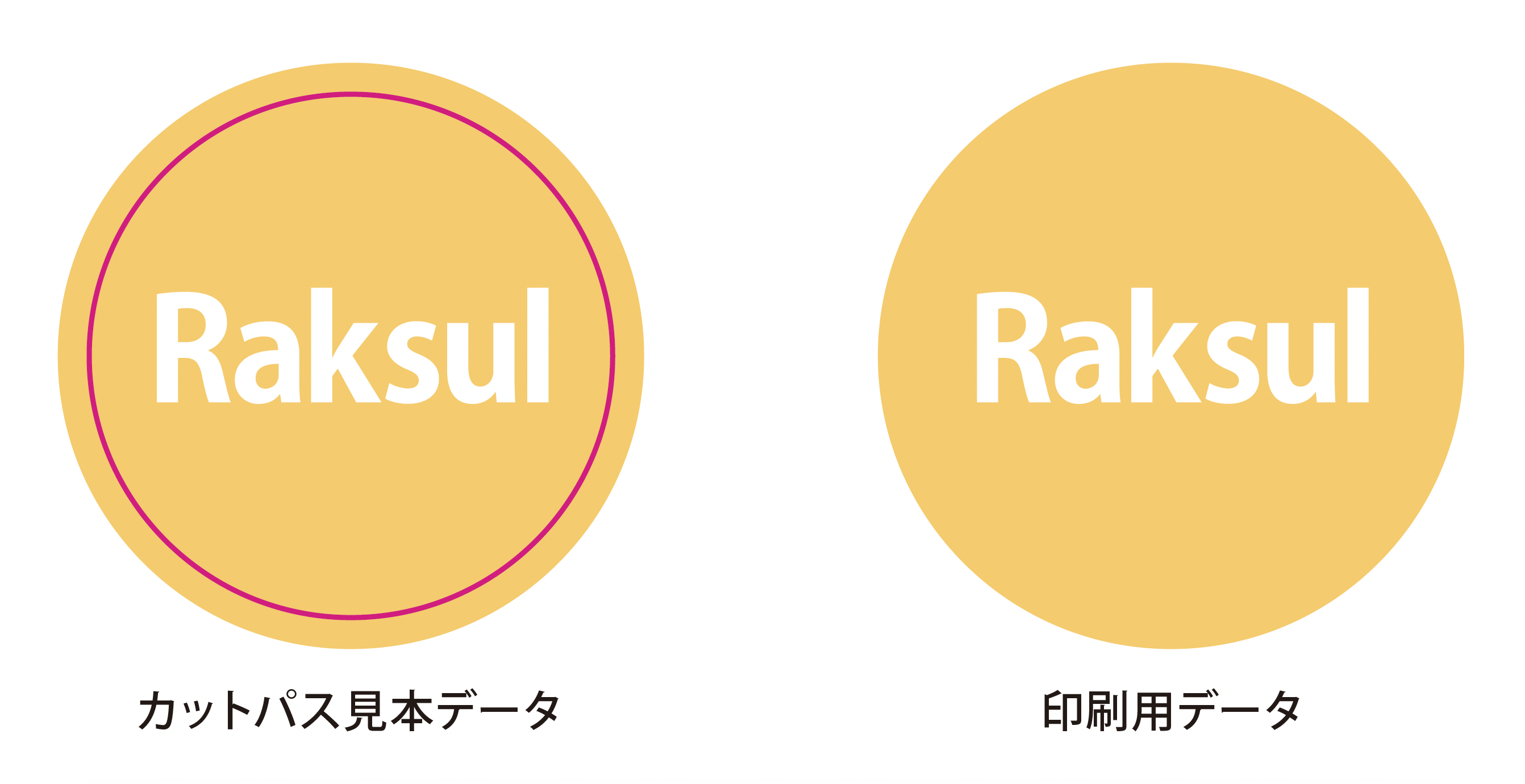
※ラクスルのPowerPointのテンプレートを使用される場合は、テンプレート内の作成方法や注意に従って作成してください。
6.塗り足しと余白について
納品形態により「塗り足し」と「余白」のサイズが異なります。以下よりサイズをご確認ください。
※「塗り足し」や「デザインを収める範囲」については「塗り足しと文字位置」をページもあわせてご覧ください。
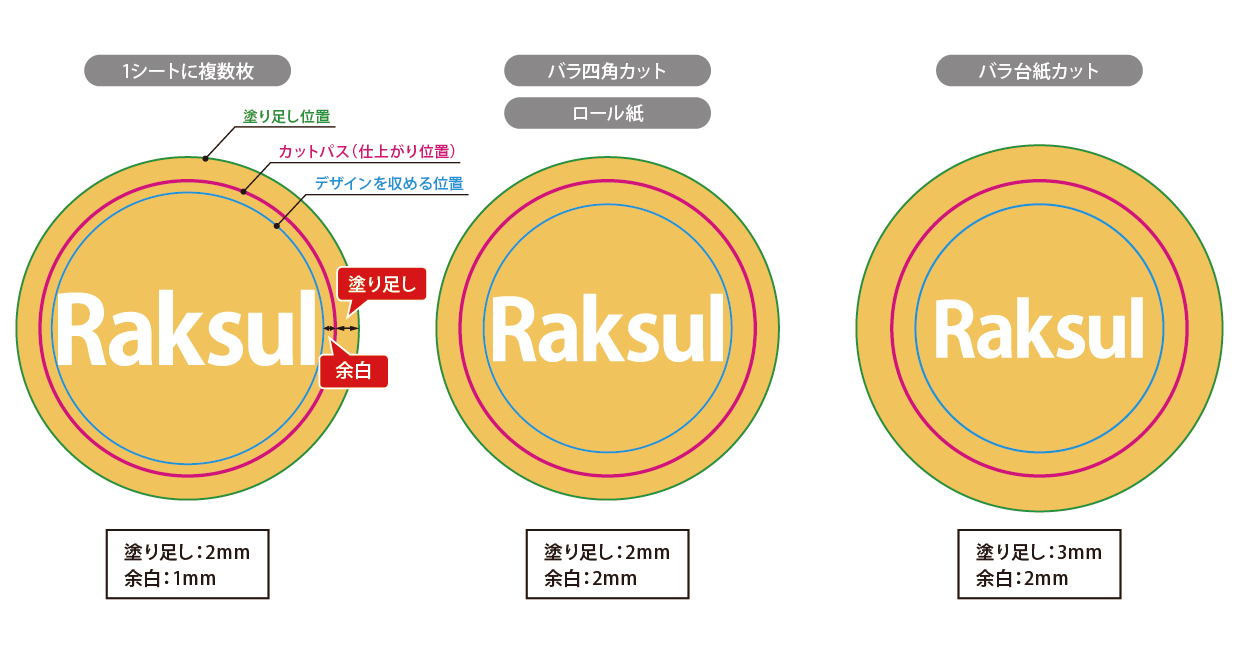
塗り足しについて
端まで背景の印刷をご希望の場合、塗り足しを作成してください。
1シートに複数枚/バラ四角カット/ロール紙の場合は2mm、バラ台紙カット3mmで作成してください。
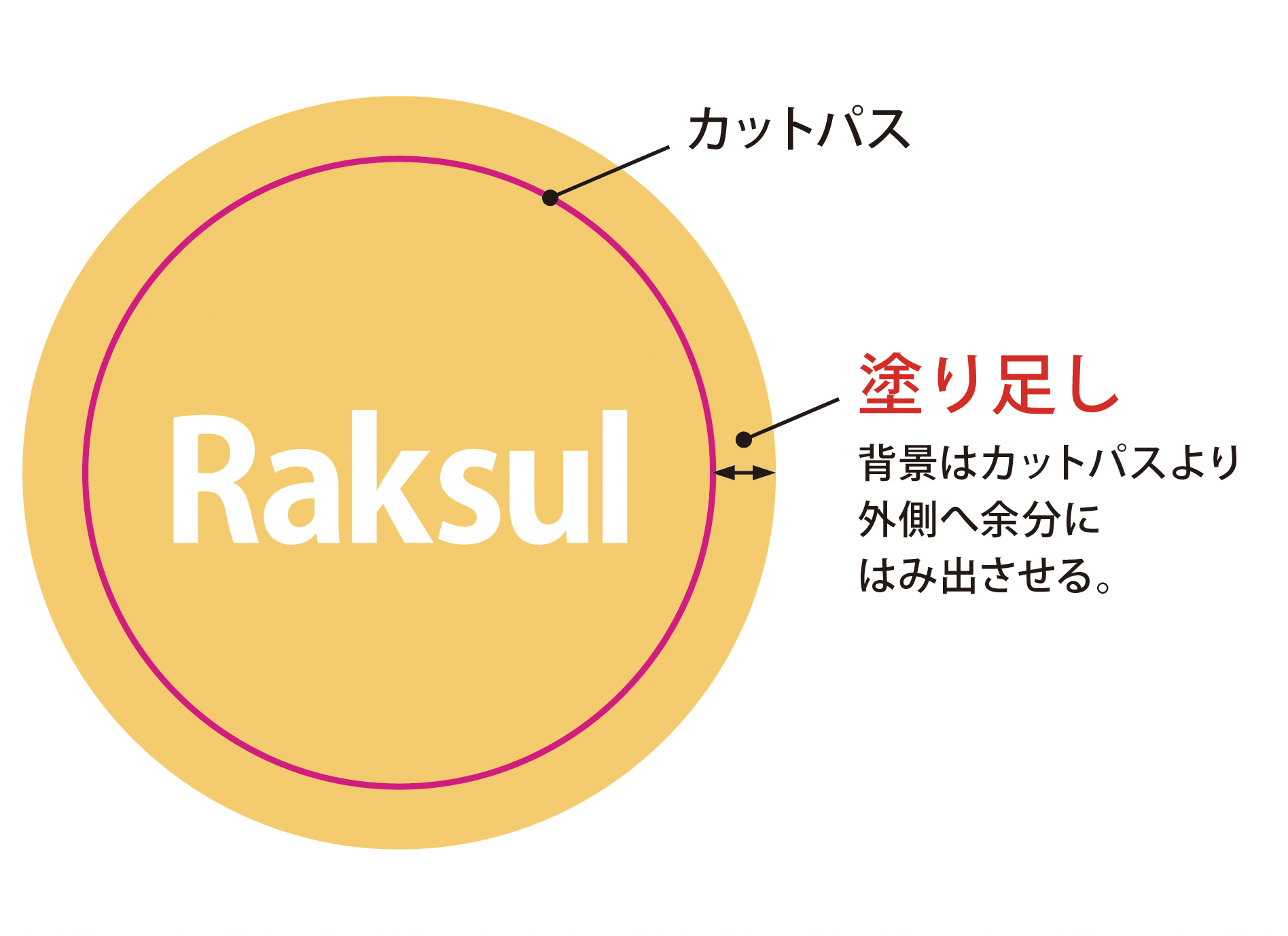
■塗り足し作成例

余白が必要です
カットパスから文字・デザインまで一定サイズの余白が必要です。
断裁ズレにより切れないよう文字・デザインをカットパスから離して配置してください。
余白のサイズは納品形態により異なります。下記よりご確認ください。
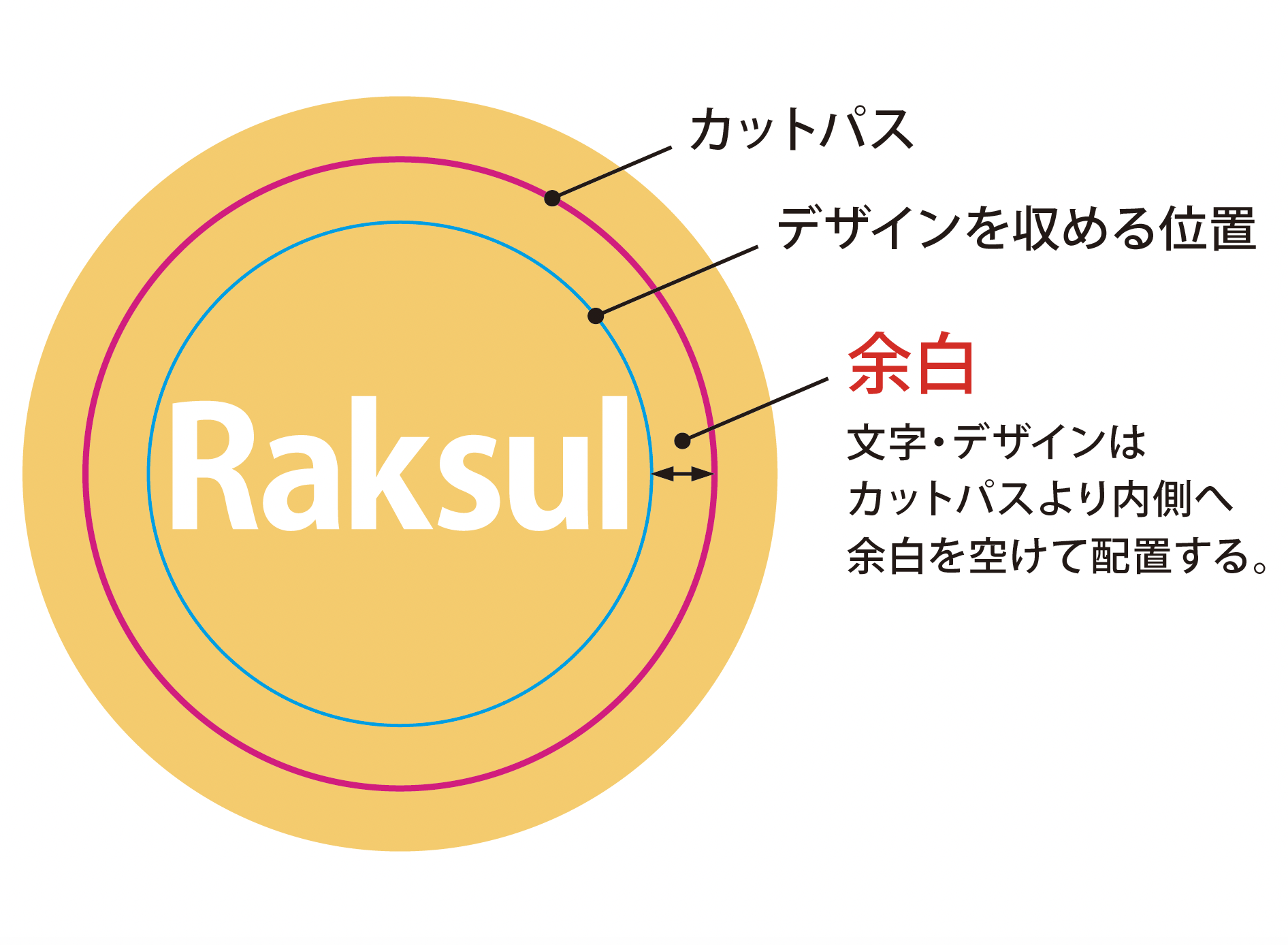
-
納品形態 余白のサイズ 1シートに複数枚 カットパスより
内側へ1mm以上バラ四角カット
バラ台紙カット
ロールシールカットパスより
内側へ2mm以上
■NG例とOK例

7.文字の大きさと線の太さ
文字の大きさ(フォントサイズ)は6pt以上で制作してください。
6pt未満の文字は印刷時にかすれたりつぶれたりする可能性がありますのでご注意ください。
また、線の太さ(線幅)は0.3pt(0.1mm)以上で制作してください。0.3pt未満の細い線は、印刷時にかすれる可能性があります。
8.「白版あり」オプション
白版とは、デザイン透けを防止するための、白色の版のことです。
一度白色のインキで印刷をし、その上にデザインを印刷することで、デザインが透けない仕上がりにできます。

ご注文時に「白版あり」オプションを選択される場合は下記のページをご参照ください。
シール・ステッカー・ラベル(白版あり)の印刷用データ作成方法
9.画像解像度
印刷に適した解像度は原寸(拡大縮小しない100%の大きさ)で350 ~ 400ppiです。
解像度が高すぎる場合も、画質が粗くなってしまったり、データが重いことで再入稿となる可能性もあります。
画像が粗い場合には解像度の高い別の画像に差し替えてください。
イメージ例) 72ppi
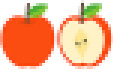
イメージ例) 350ppi
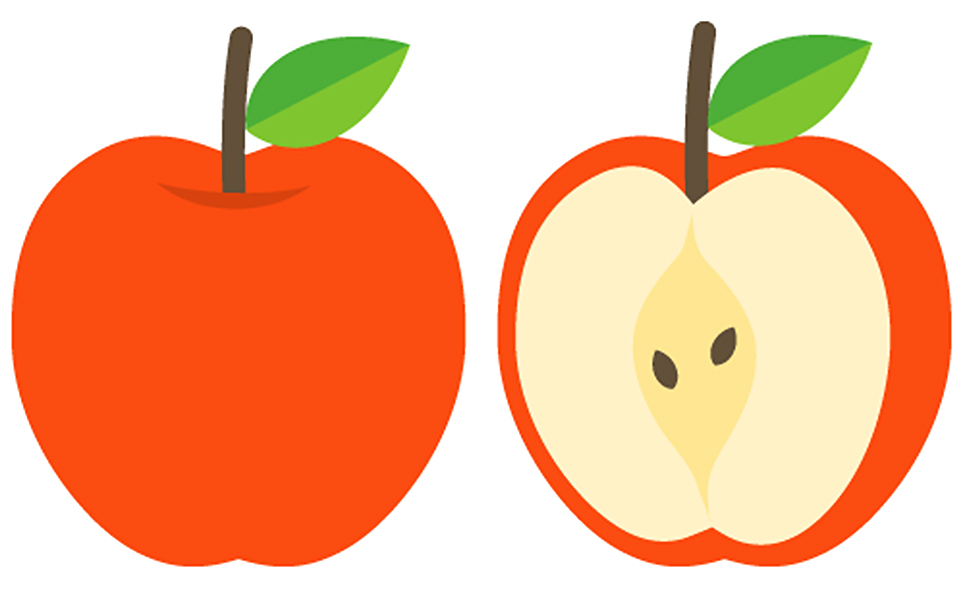
データ入稿前の確認事項
データチェックをスムーズに進めるためにご協力をお願いします
- 「デザイン」「カットパス」「白版」は必ずレイヤーを分けて配置してください。
- 弊社のIllustratorテンプレートで作成する場合、レイヤーは削除や移動はせずそのままの状態で使用してください。
- カットパスや白版は上記データ作成ガイドに沿って規定通りに作成してください。
- ご注文サイズとご入稿データのサイズが異なる場合、周囲に余白がつく仕上がりとなったり、データの再入稿をお願いすることがございます。
- 意図的に文字やデザイン切れをさせている場合、データ入稿時のコメント欄に「文字切れ了承」等の記載をお願いいたします。
- サイズ違い等により上下に余白が出ても構わない場合、データ入稿時のコメント欄に「余白了承」等の記載をお願いいたします。
