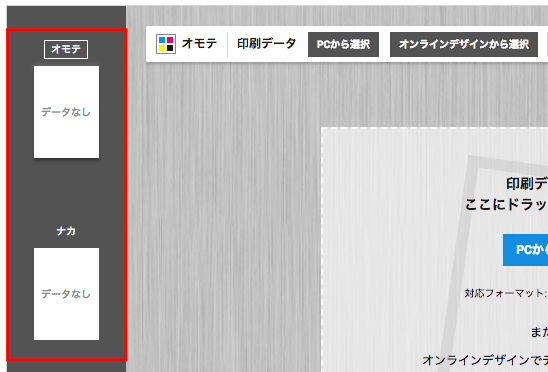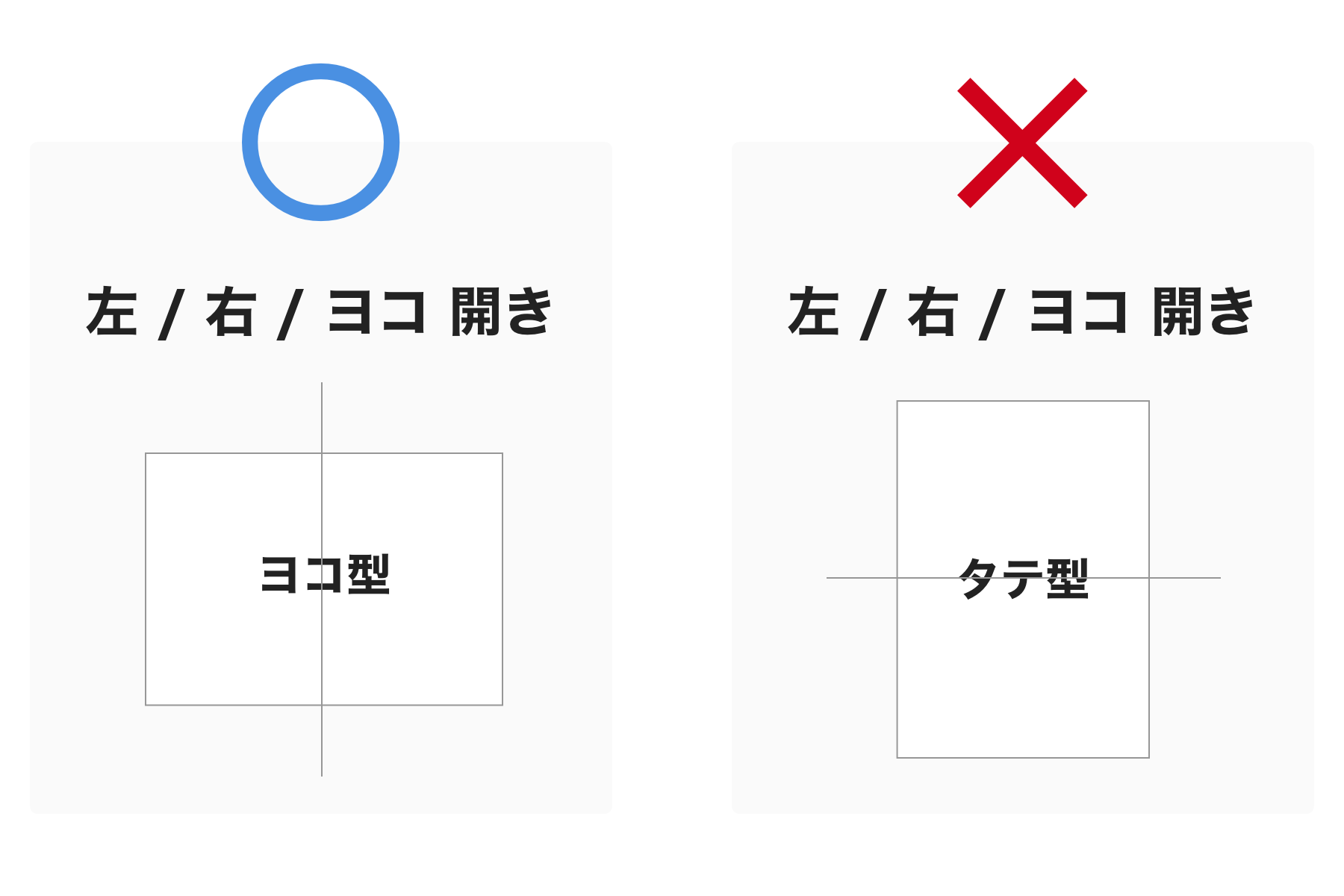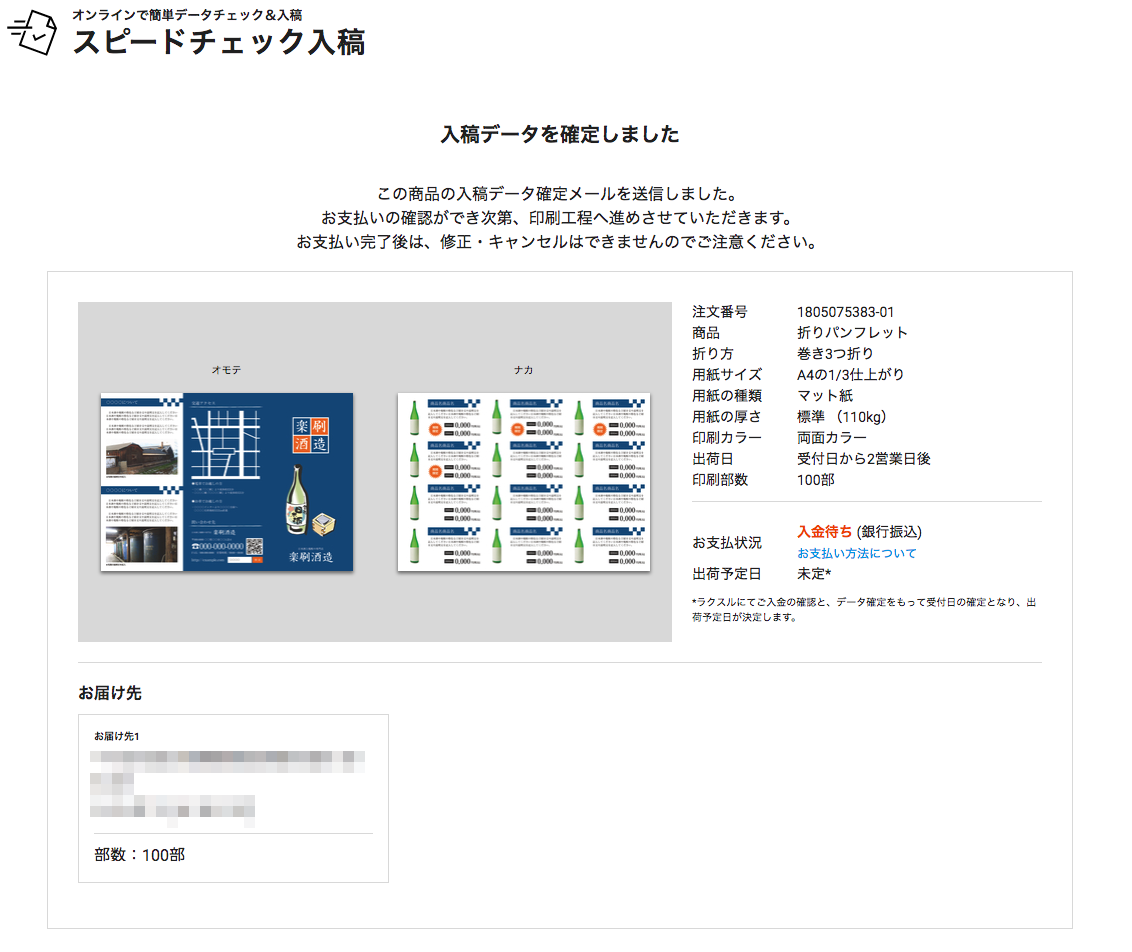スピードチェック入稿 – チラシ折り加工 / 折りパンフレット –
チラシ折り加工と折りパンフレットのスピードチェック入稿について解説します。
目次
対応商品仕様
二つ折り / 巻き三つ折り / 外三つ折りに対応しています。(A4 1/3仕上がり二つ折りは除く)
| 商品 | 折り方 | サイズ |
|---|---|---|
| チラシ・フライヤー | 二つ折り / 巻き三つ折り / 外三つ折り | オリジナル(変型)サイズ以外 |
| 折りパンフレット | 二つ折り(A4 1/3仕上がりを除く) / 巻き三つ折り / 外三つ折り | A4 1/3仕上がり(二つ折り)以外 |
対応可能なデータ
- (例)二つ折り 左開き
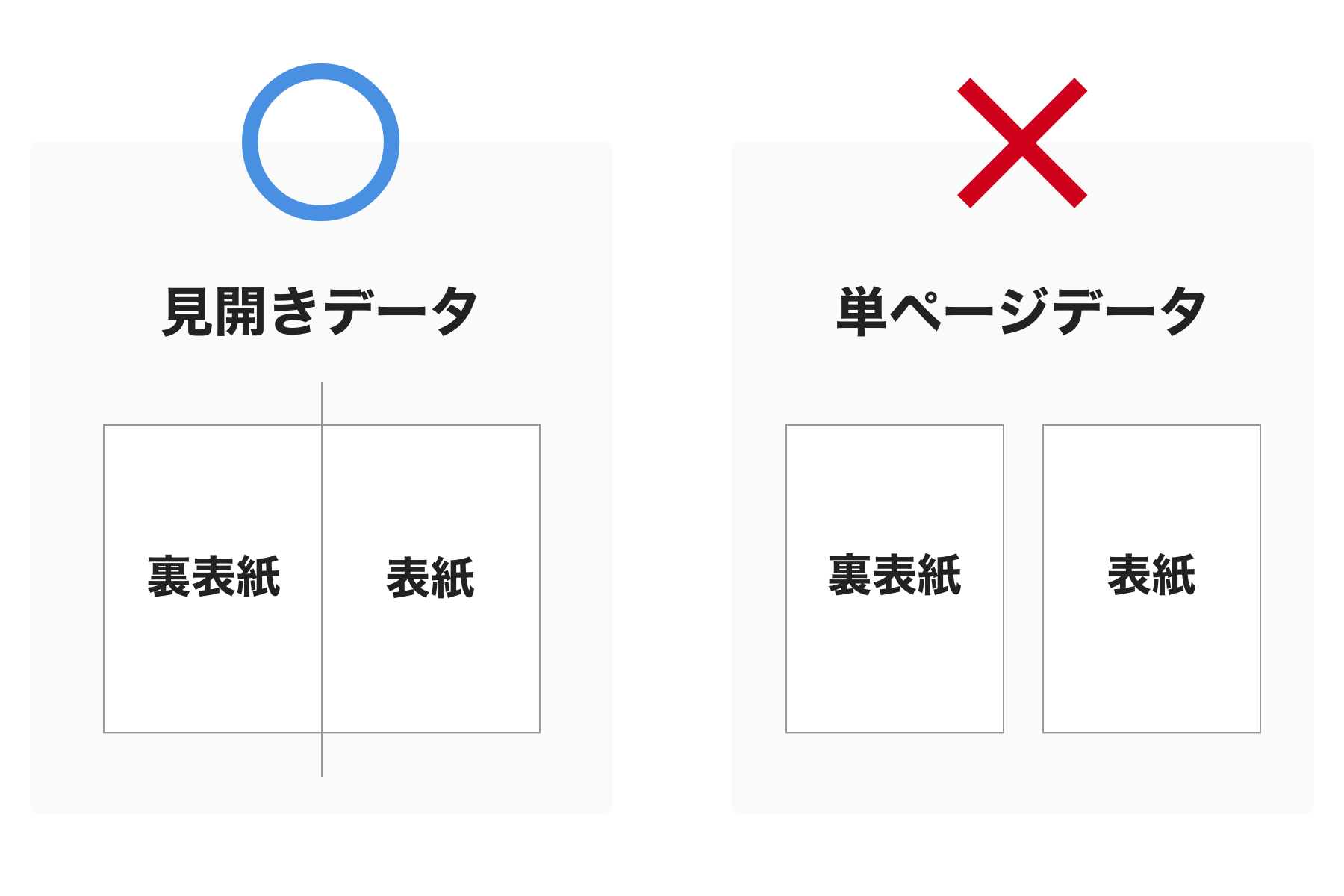
- 見開きデータにのみ対応しています。
単ページデータには対応していません。
また、片面印刷をご注文の場合オモテ面(折った時に外側になる面)が印刷面となります。※ご入稿データが単ページの場合や、片面印刷でナカ面を印刷面としたい場合は、「オペレーターチェック入稿」をご利用ください。
※ご注意
Illustratorデータを入稿される場合、バージョンは必ず Illustrator 9 以上 で保存してください。
Illustrator 8 以下で作成されている場合は、PDFに変換してください。
Illustratorデータを入稿される場合、バージョンは必ず Illustrator 9 以上 で保存してください。
Illustrator 8 以下で作成されている場合は、PDFに変換してください。
ご利用の流れ
以下からは、ご利用の流れを説明します。
1. 開き向きの選択
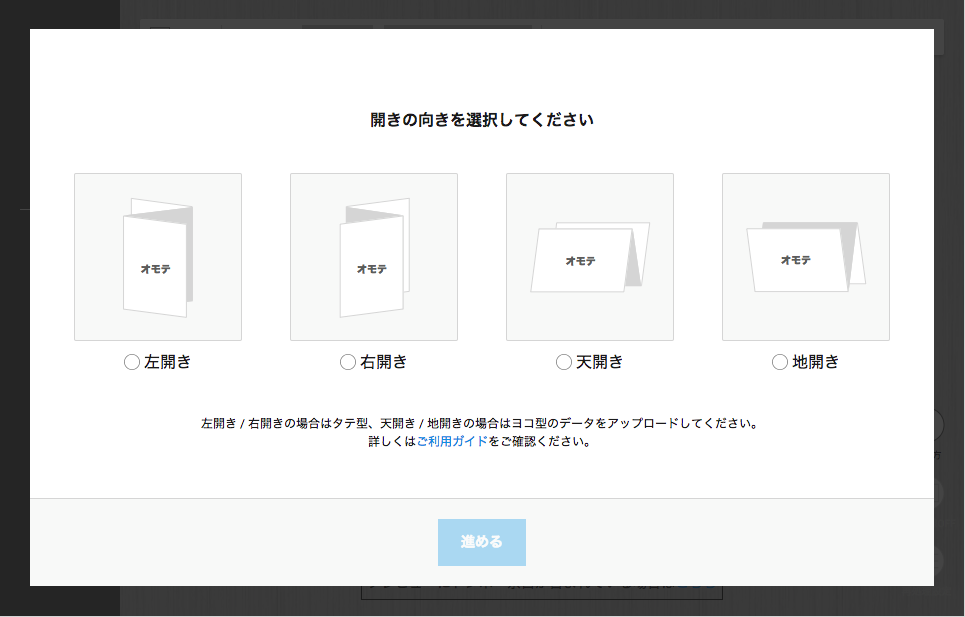
- 入稿画面に遷移したら初めに開きの向きを選択してください。自身の仕上がりイメージに合わせてご選択いただけます。
ガイド線 / 確認用PDF / 仕上がりプレビューにご選択いただいた開きの向きの情報が反映されます。
2. データチェックを行うファイルを選択・アップロード
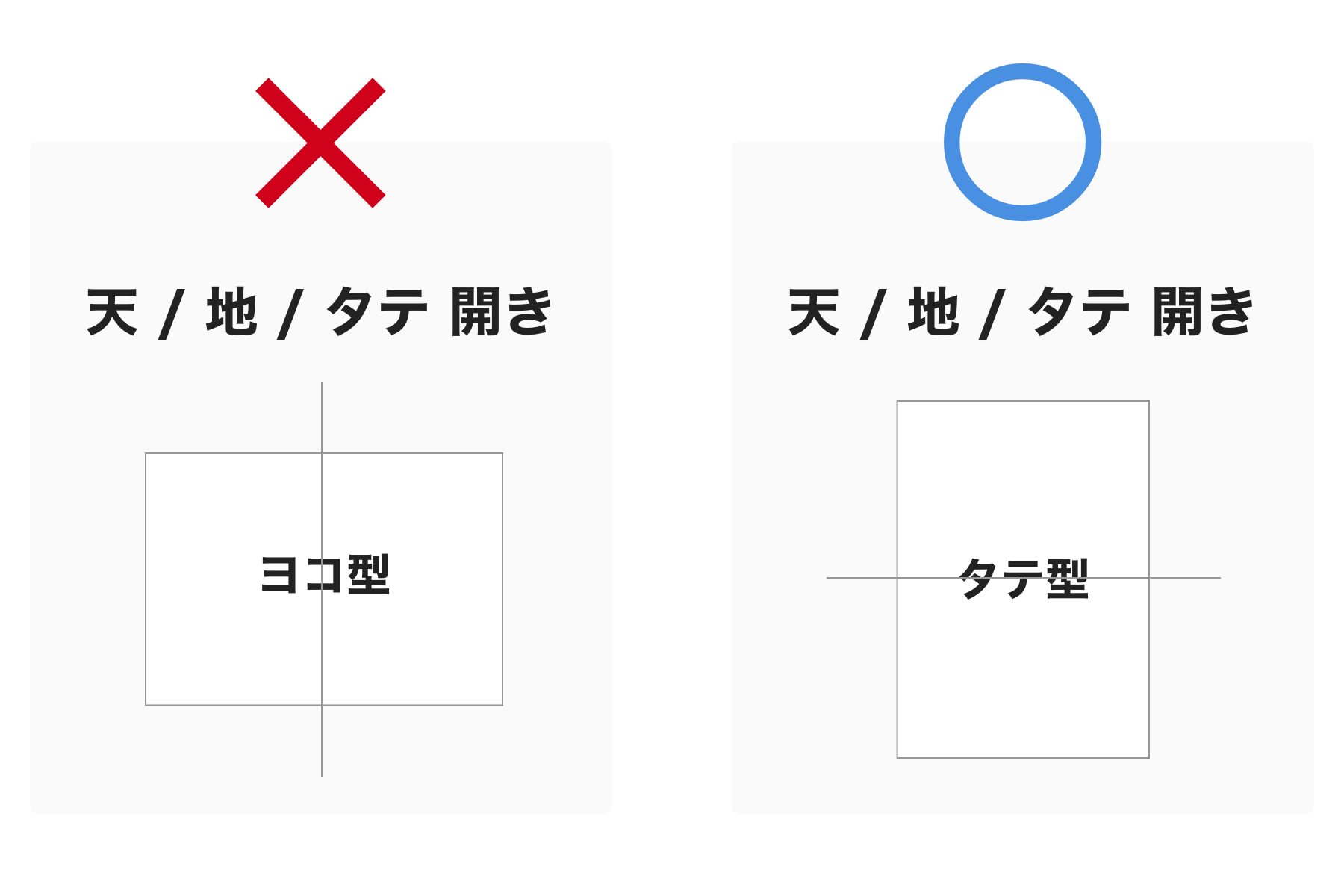
- 天 / 地 / タテ 開きを選択した場合は、タテ型の印刷データのみアップロード可能です。オンラインデザインからデータを選択する場合も同様です。
オモテ / ナカ面で異なる向きのデータをアップロードすることはできません。印刷データの向きが異なっていた場合は、エラーが表示されます。詳しくはスピードチェック入稿自動データチェック結果解説をご確認ください。
折ピッチはチラシ折り加工 / 折りパンフレットの折り幅一覧からご確認いただけます。
3. データチェック結果の確認
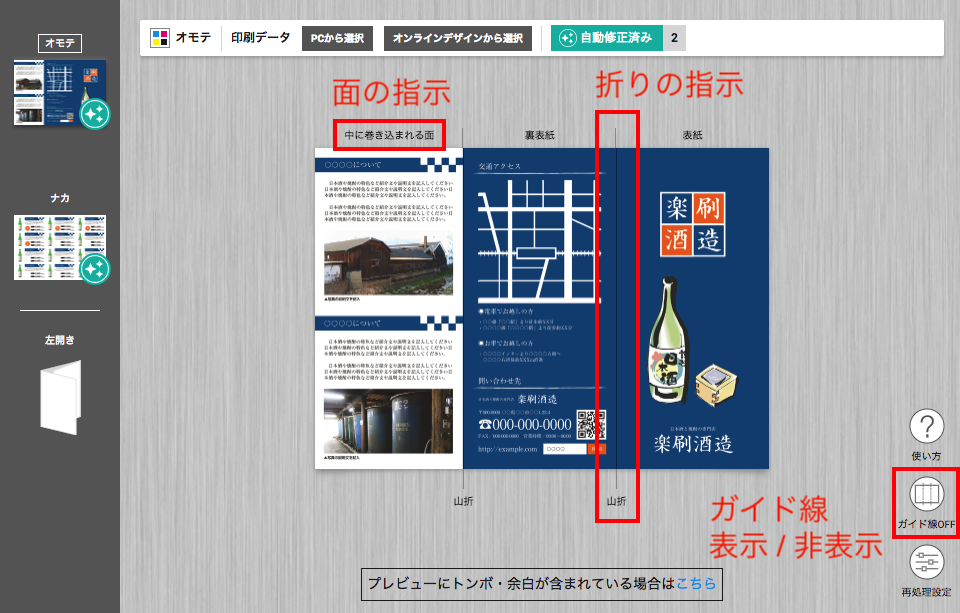
- データがアップロードされると折り指示と面指示がガイド線として表示されます。位置があっているかご確認ください。右下のボタンからガイド線のON / OFFを切り替えることが可能です。
また、選択いただいた開きの向きが画面左側に表示されます。※断裁ズレによってご希望の折位置と若干ずれる可能性がございます。
4. 確認用PDFのダウンロード
チラシ折り加工 / 折りパンレットの場合は確認用PDFに折り指示(折りトンボ)と面指示が表示されます。
より細部を確認されたい場合は、確認用PDFをダウンロードの上、ご確認ください。
5. データの仕上がり最終確認
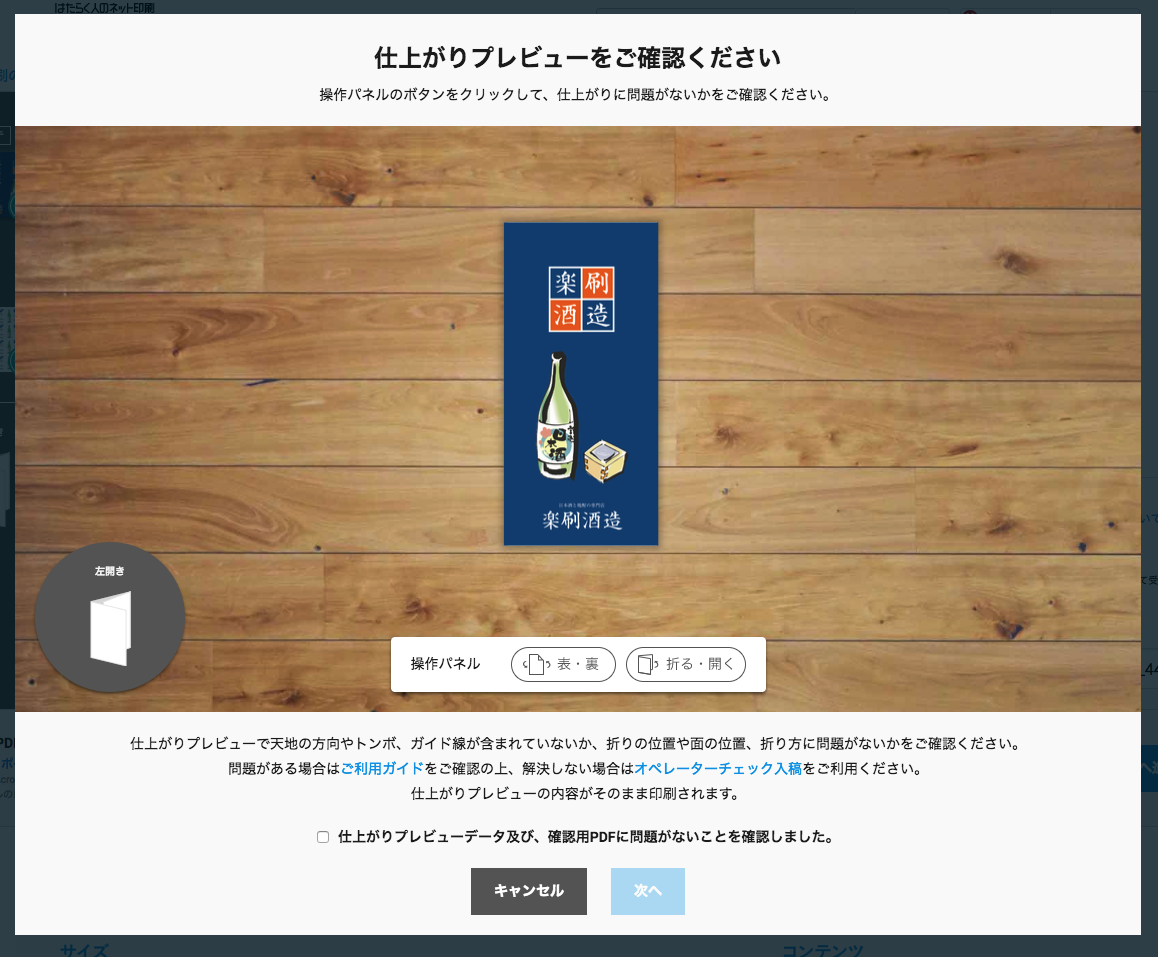
- 「最終確認へ進む」ボタンを押下すると仕上がりプレビューをご確認いただけます。操作パネルのボタンを押下の上、仕上がりプレビューに問題がないことをご確認ください。詳細の操作方法やよくある修正ポイントについてはスピードチェック入稿の仕上がり確認 – チラシ折り加工 / 折りパンフレット –で解説しておりますのでご確認ください。仕上がりプレビューで問題がなければ、「仕上がりプレビューデータおよび、確認用PDFに問題がないことを確認しました。」のチェックボックスにチェックをして「次へ」ボタンをクリックしてください。
※アニメーションに対応していないブラウザの場合は別のブラウザをご利用いただくか、確認用PDFをご確認ください。
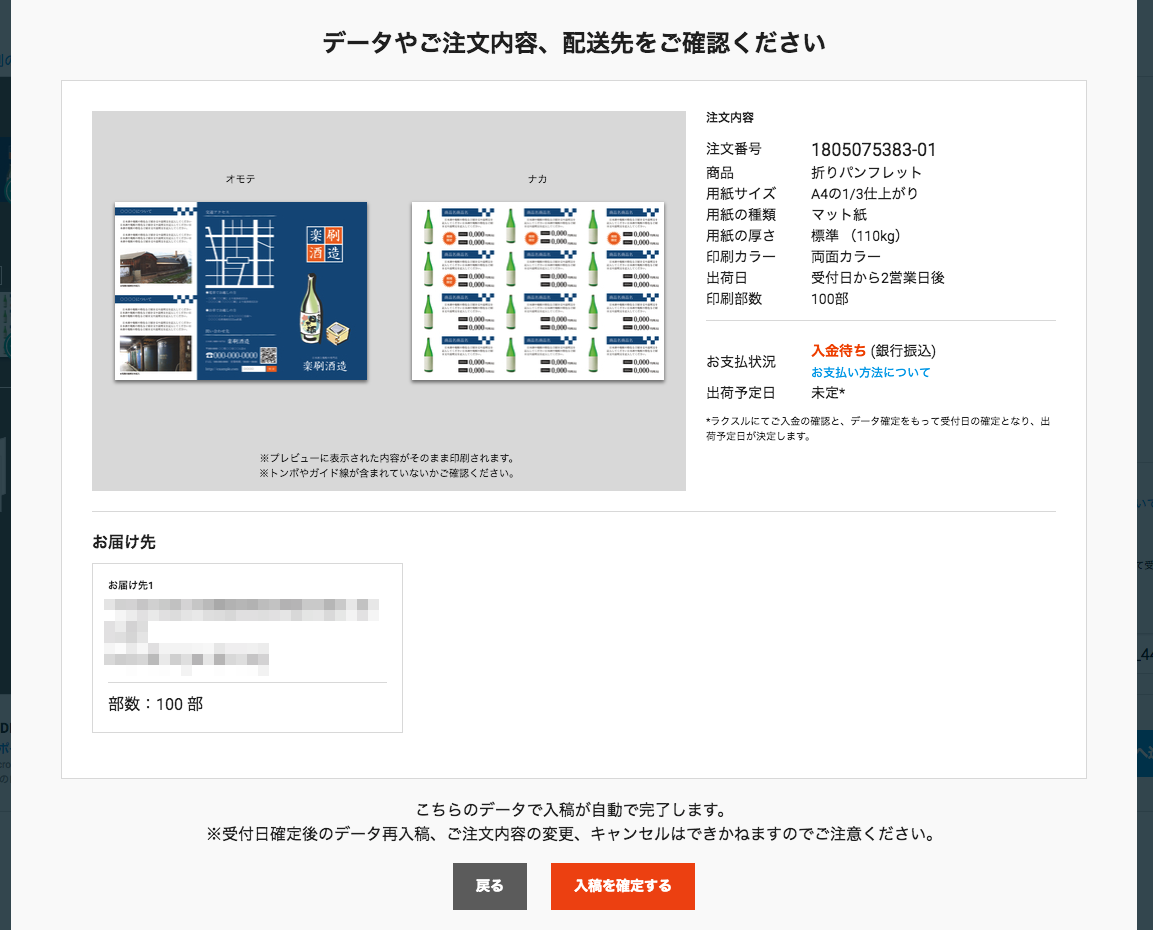
- 最終確認のポップアップが表示されます。ご入稿データおよび、ご注文商品の内容、お支払状況、お届け先をご確認の上、「入稿を確定する」ボタンをクリックしてください。
※お支払状況が「支払い済」の場合、データ確定を当日にした場合の出荷予定日が表示されます。
※お支払状況が「支払い済」の場合、データ確定をされた時点で受付日が確定します。一度受付日が確定すると、注文の変更・キャンセルは承ることができません。
6. データ入稿の確定