スピードチェック入稿のご利用方法 – 中綴じ冊子・カタログ –

中綴じ冊子・カタログのスピードチェック入稿について解説します。
- 「pdf(推奨)」「ai」「psd」「jpg」「png」「tiff」の拡張子でご利用いただけます。
※「ai」でご入稿いただく場合は、保存の際に「PDF互換ファイルを作成」にチェックいただく必要がございます。詳しくはPDF互換ファイルの作成方法 – Illustratorをご確認ください。 - 冊子・カタログのスピードチェック入稿では、オンラインデザインで作成したチラシ・フライヤー、ポスターのデザインをご利用いただけます。サイズを自動調整(縮小・拡大)する可能性がございますので、プレビューまたは確認用PDFで必ずデザインをご確認ください。
- ご利用の際には、「データチェックお急ぎ便」をつけたご注文ではスピードチェック入稿をご利用いただくことができませんのでご注意ください。
目次
対応商品仕様
中綴じ冊子・カタログの下記の仕様に対応しています。
| 項目 | 仕様 |
|---|---|
| 商品 | 中綴じ冊子・カタログ |
| サイズ | A4 / A5 / A6 / B4 / B5 / B6 |
| カラー | 表紙 : 両面カラー / 本文 : 両面カラー 表紙 : 両面モノクロ / 本文 : 両面モノクロ 表紙 : 両面カラー / 本文 : 両面モノクロ 表紙 : 両面モノクロ / 本文 : 両面カラー |
| ページ数 | 8ページ 〜 64ページ |
| 綴じ方向 | 左綴じ / 右綴じ |
ご利用方法
以下からは、ご利用の流れを説明します。
1. データのアップロード
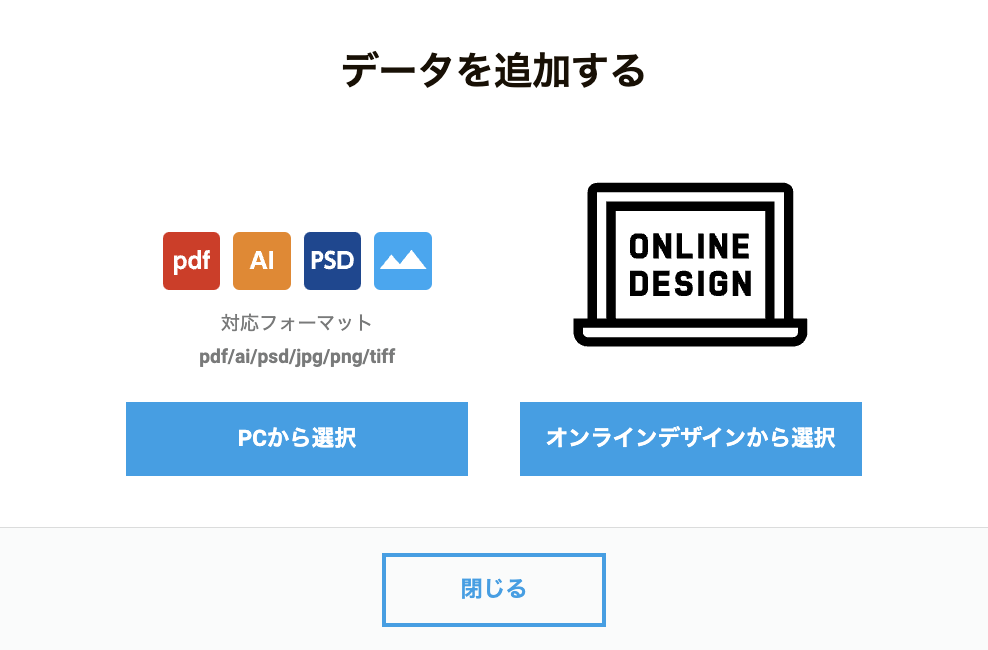
- データのアップロード画面が表示されましたら、PDFやaiなどPC内に保管されているデータ、または、オンラインデザインのボタンを選択してください。
※オンラインデザインで作成したデザインは1ページずつしか選択できません。
※PC内に保管されているデータとオンラインデザインで作成したデザインは併用が可能です。初回アップロード後に追加でデータをアップロードしてください。
※ご注意
Illustratorデータを入稿される場合、バージョンは必ず Illustrator 9 以上 で保存してください。
Illustrator 8 以下で作成されている場合は、PDFに変換してください。
Illustratorデータを入稿される場合、バージョンは必ず Illustrator 9 以上 で保存してください。
Illustrator 8 以下で作成されている場合は、PDFに変換してください。
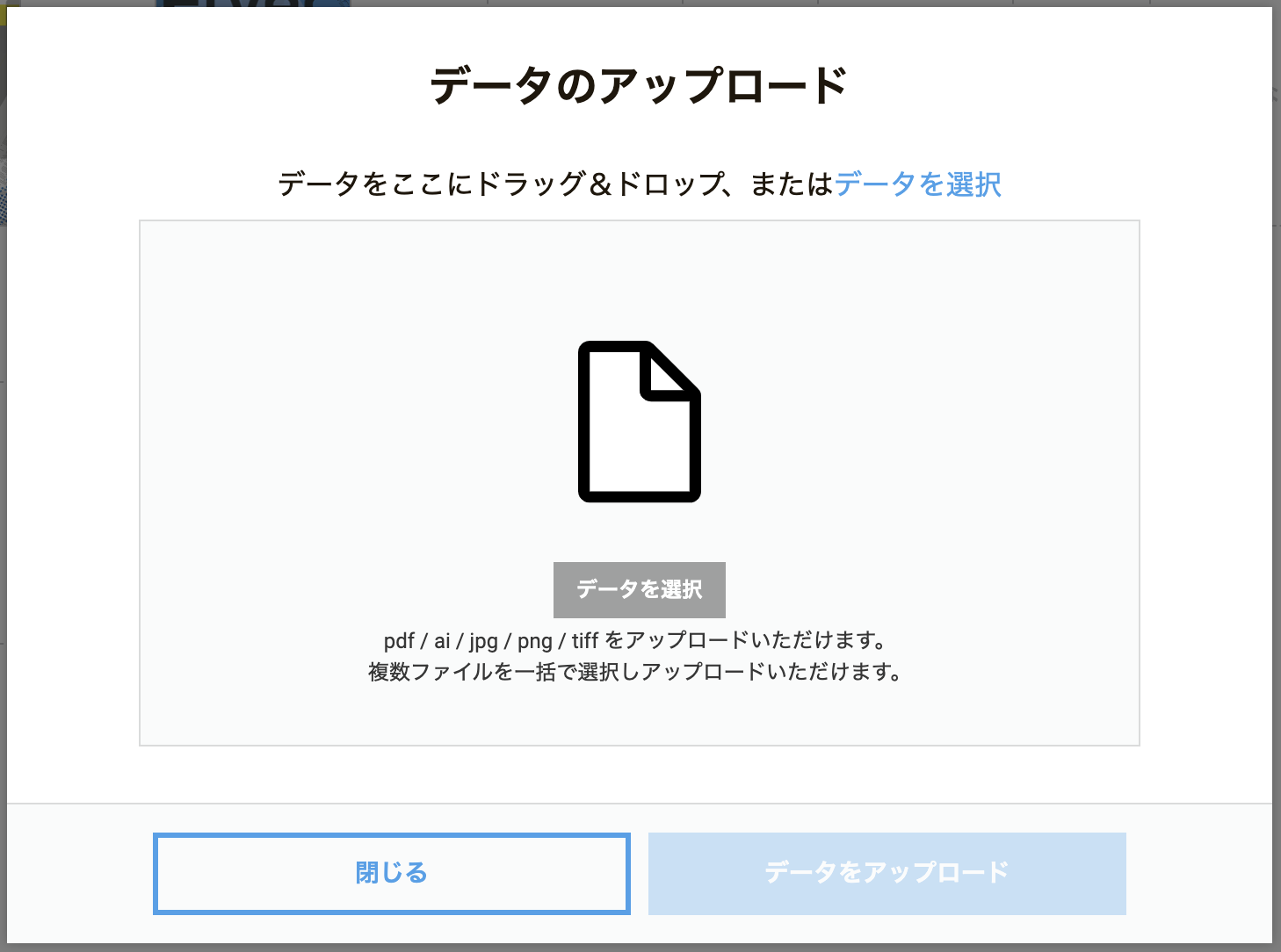
- ドラッグ&ドロップまたは中央の「データを選択」ボタン、右上の「データを選択」からデータ選択してください。データは一括でアップロードすることが可能です。
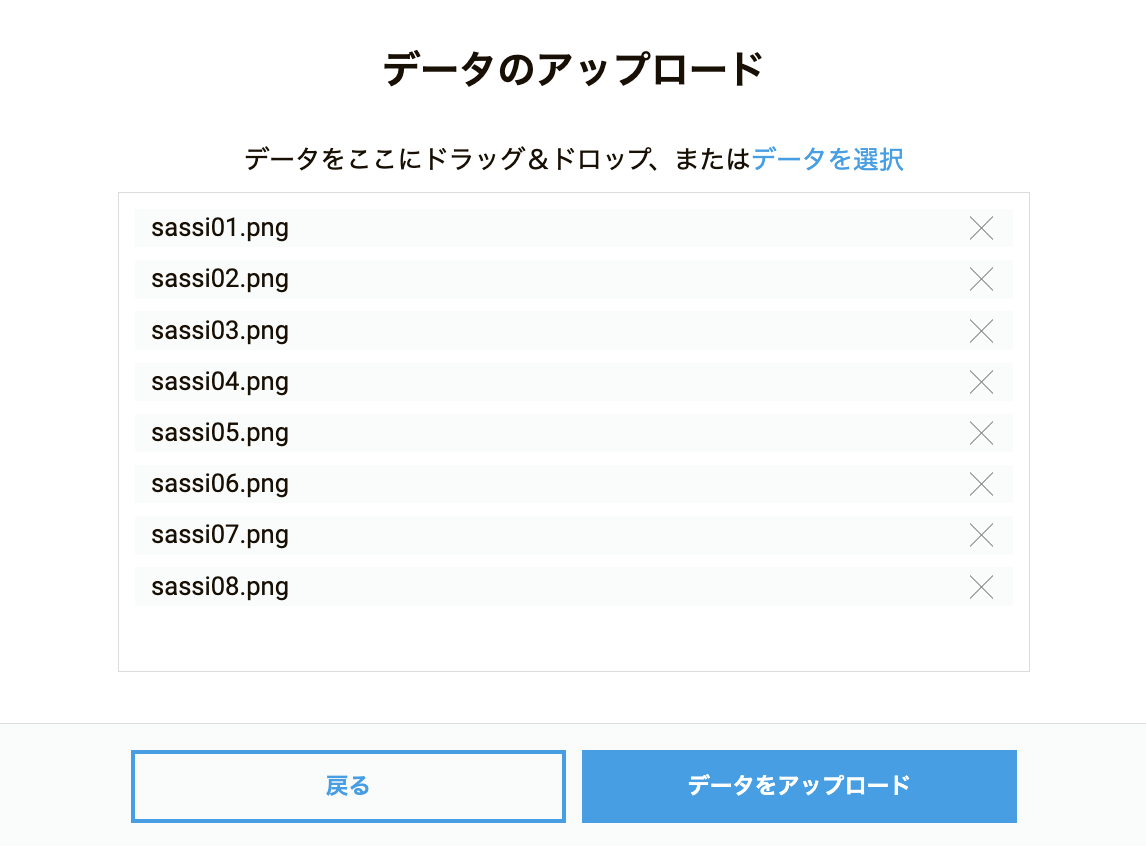
- データを選択しましたら「データをアップロード」ボタンを押してください。
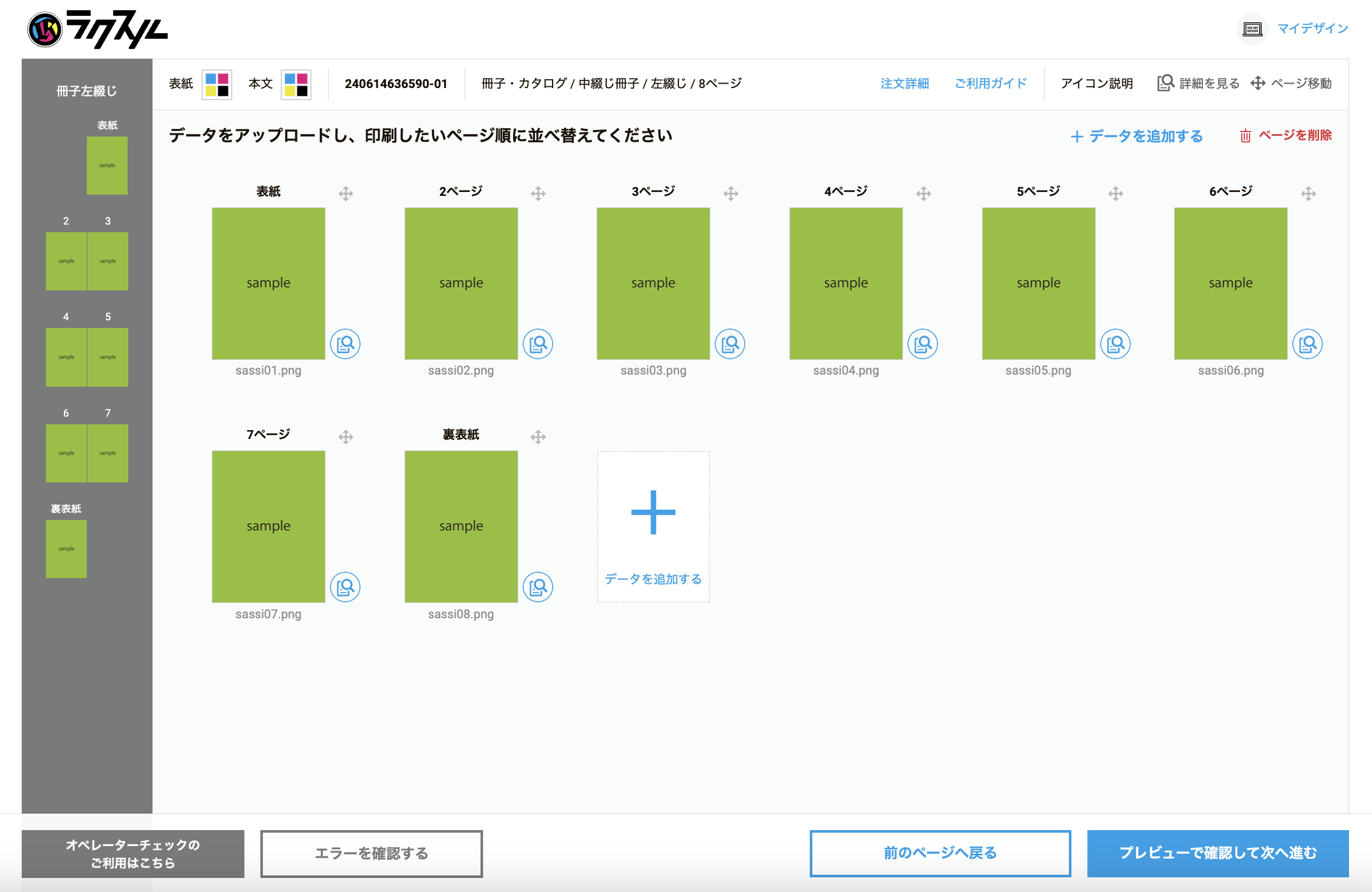
- データアップロードをすると、アップロードいただいたデータごとに簡易的なチェックが入ります。選択いただいたデータの容量やお客様の通信環境により時間がかかる場合があります。
※とくに写真や画像が複数あるデータや高画質のデータは読み込みに時間がかかります。
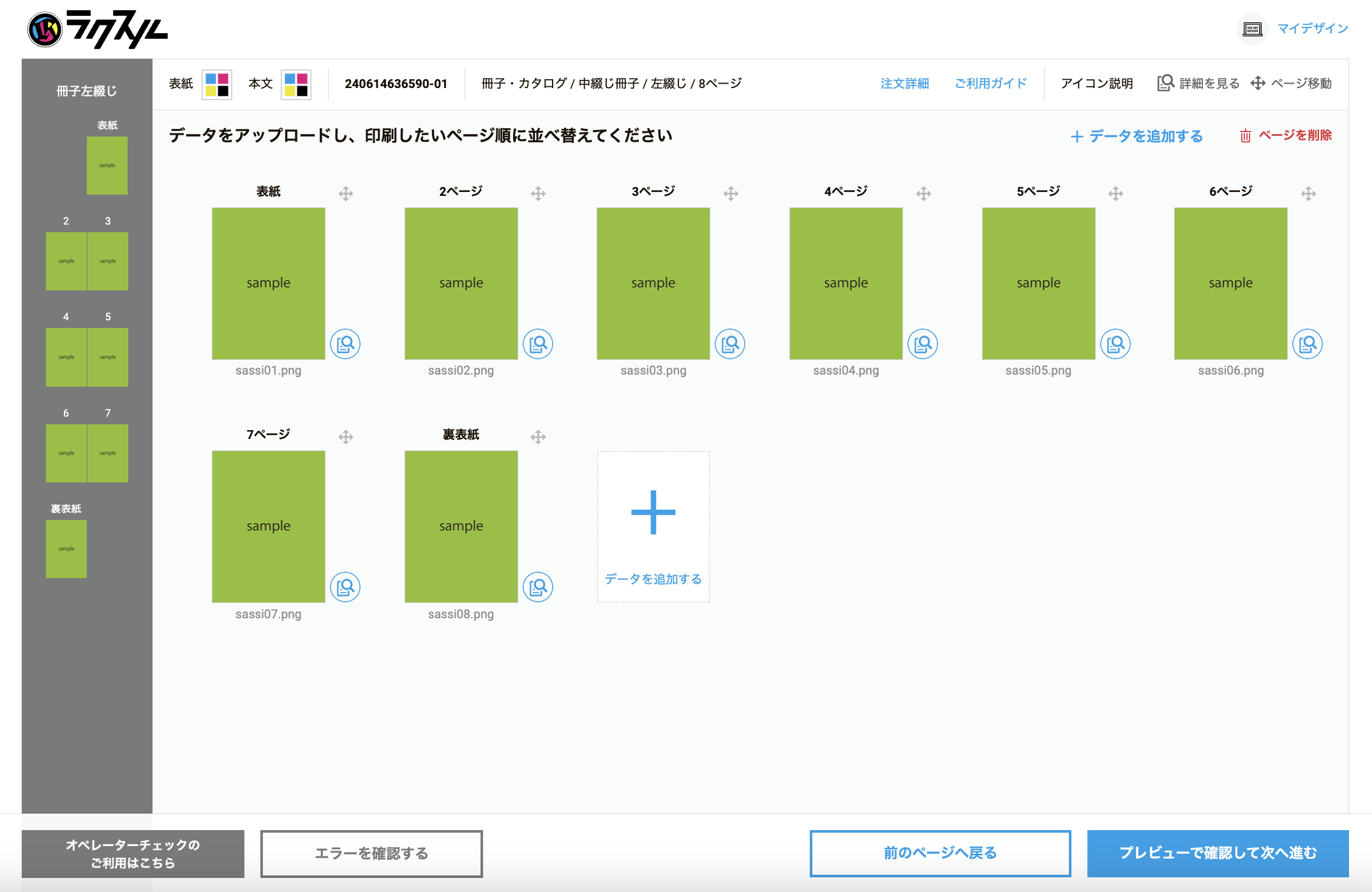
- データアップロードが完了すると、左のようにデータのサムネイルが表示されます。
2. データを移動させて印刷したいページ順に並べ替える
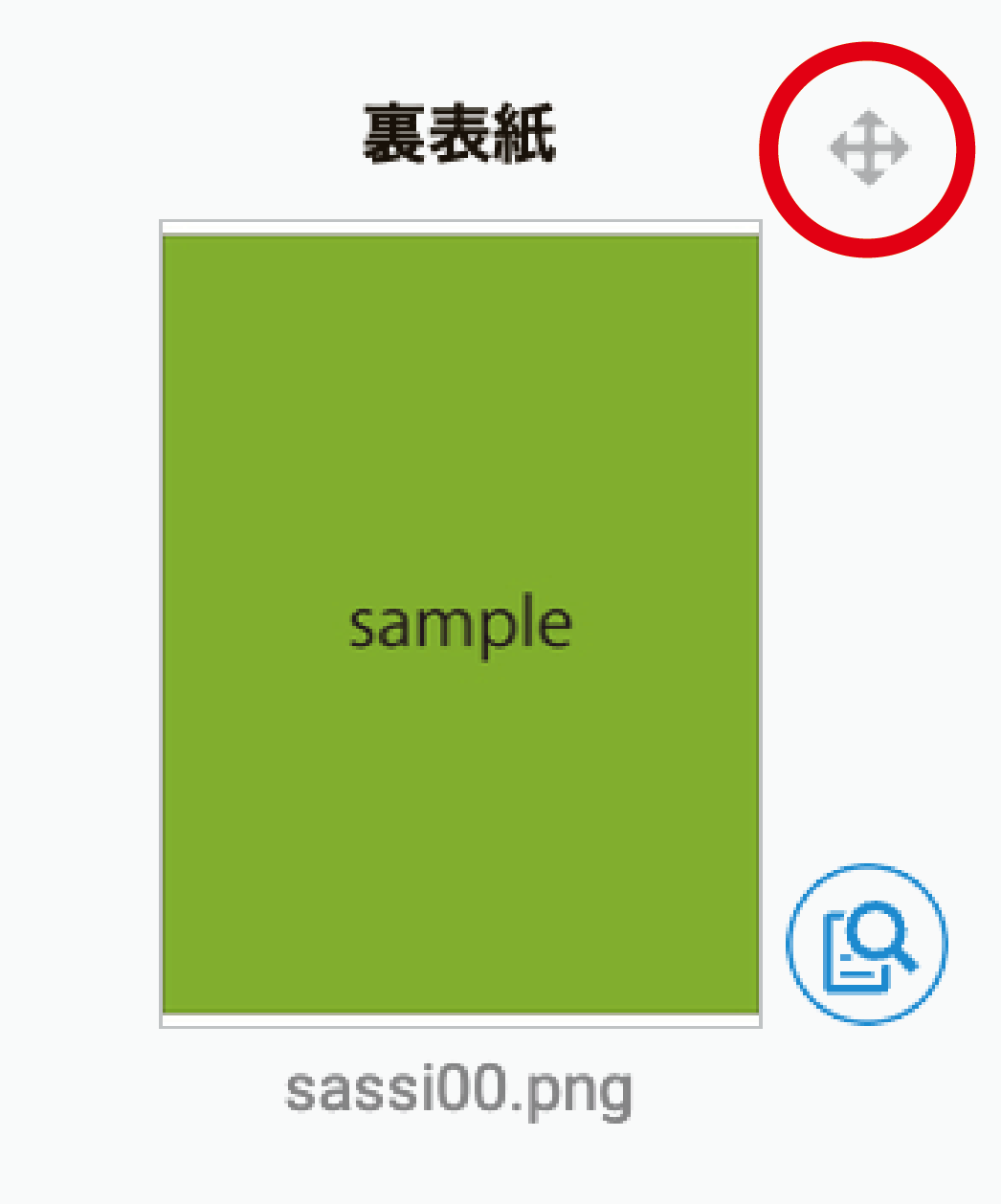
- 右上の十字のアイコン部分をドラッグして、希望のページ位置に移動させてください。
操作イメージ
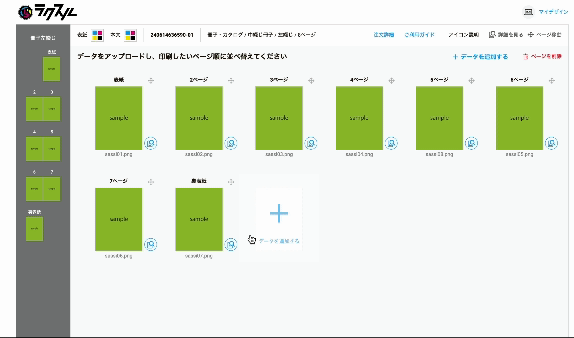
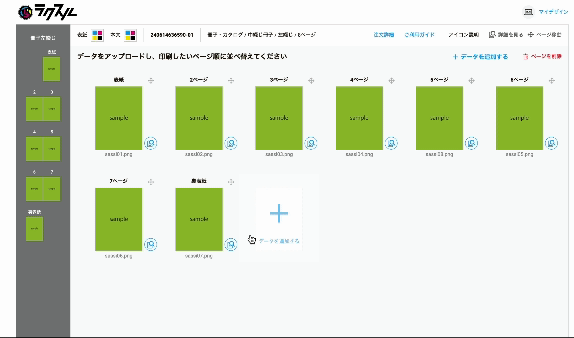
3. アップロードしたデータの詳細を確認
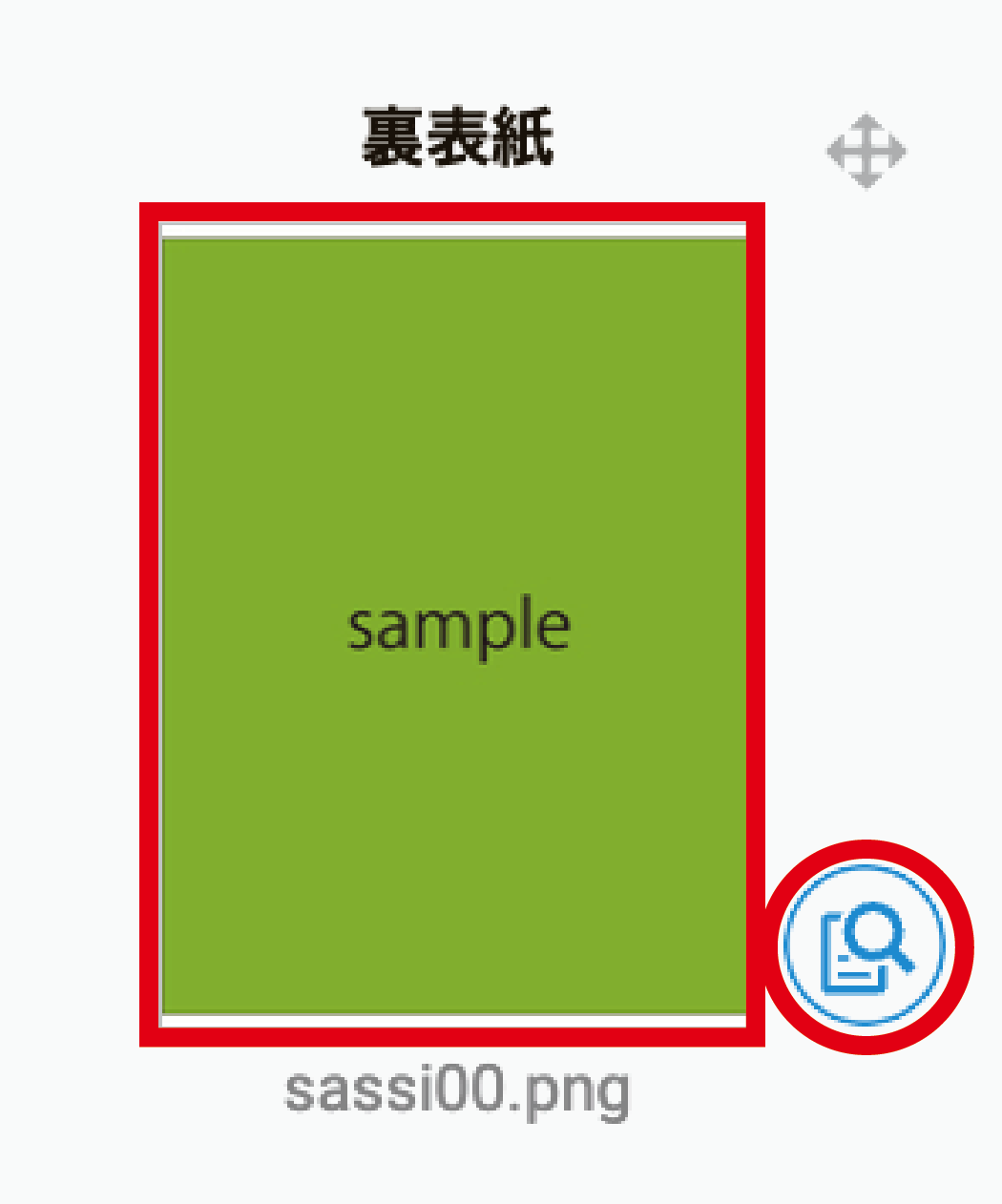
- 虫眼鏡のアイコンを押すと詳細画面を確認できます。各ページのサムネイル画像にカーソルを近づけると「詳細を見る」ボタンが表示され、こちらからもページごとの詳細が確認できます。
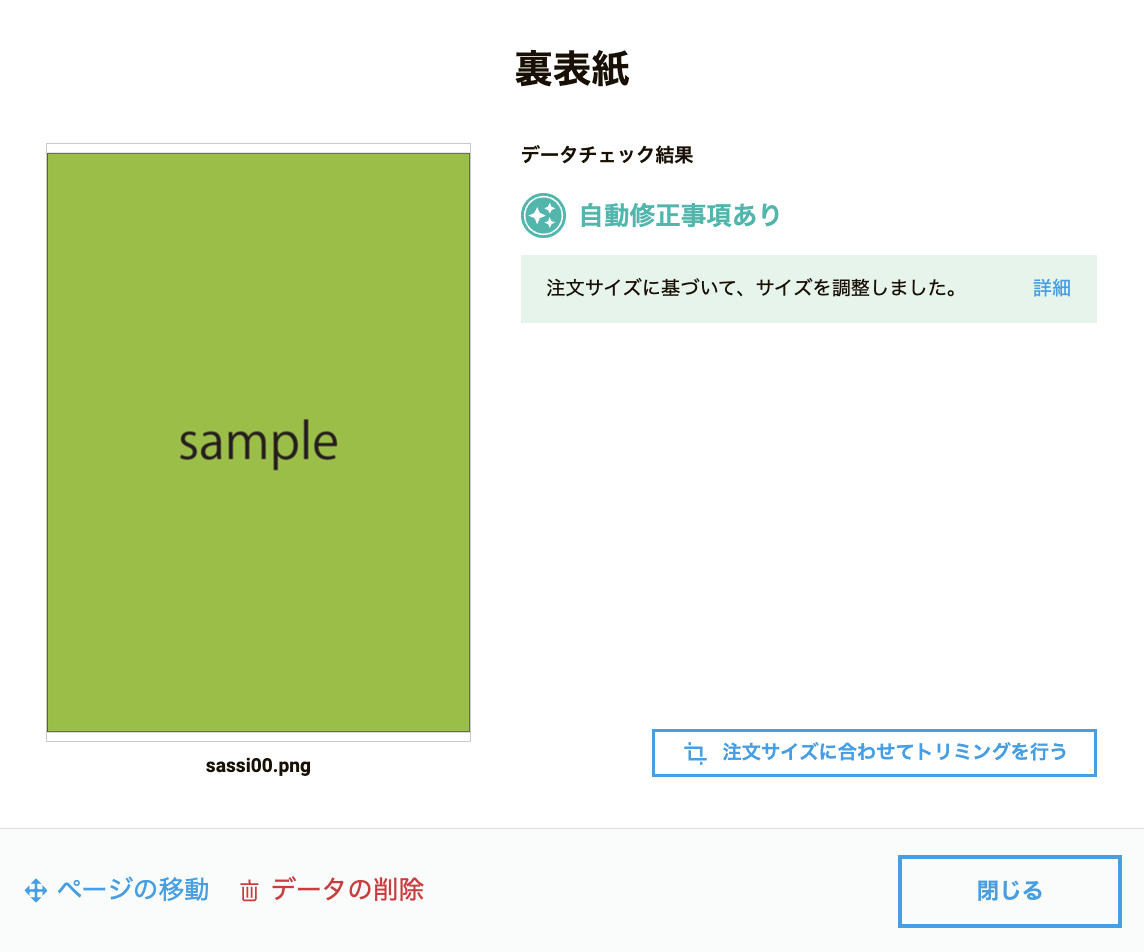
- 詳細画面では、各ページごとに簡易チェックの結果が確認できますページ上部に黄色や緑のアイコンが表示されている場合は、下記内容を必ずご確認ください。
・自動修正事項
・注意事項
4. データを追加アップロード
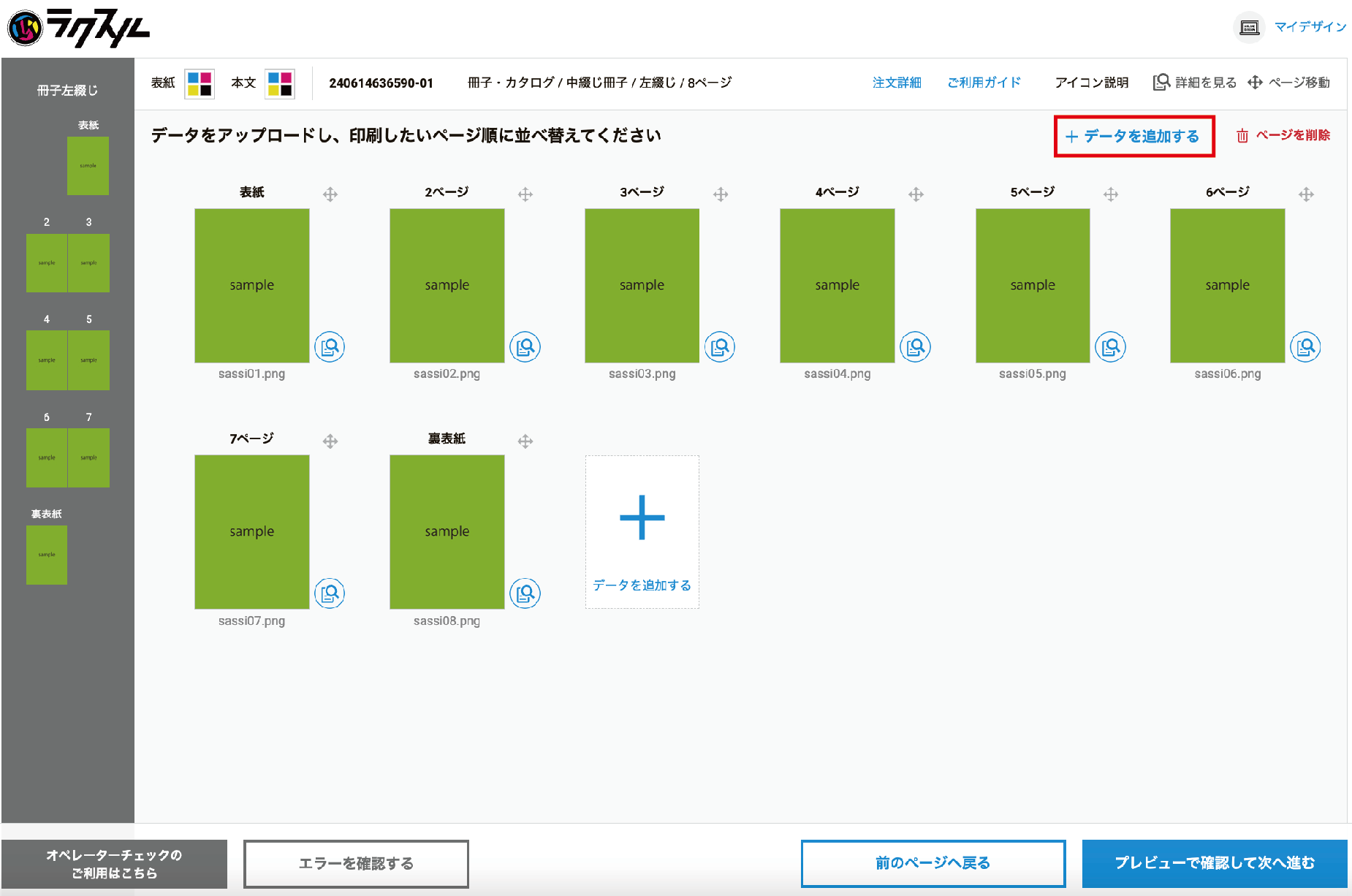
- PDFやaiなど、PC内に保管されているデータ、または、オンラインデザインのボタンを選択する枠が表示されます。
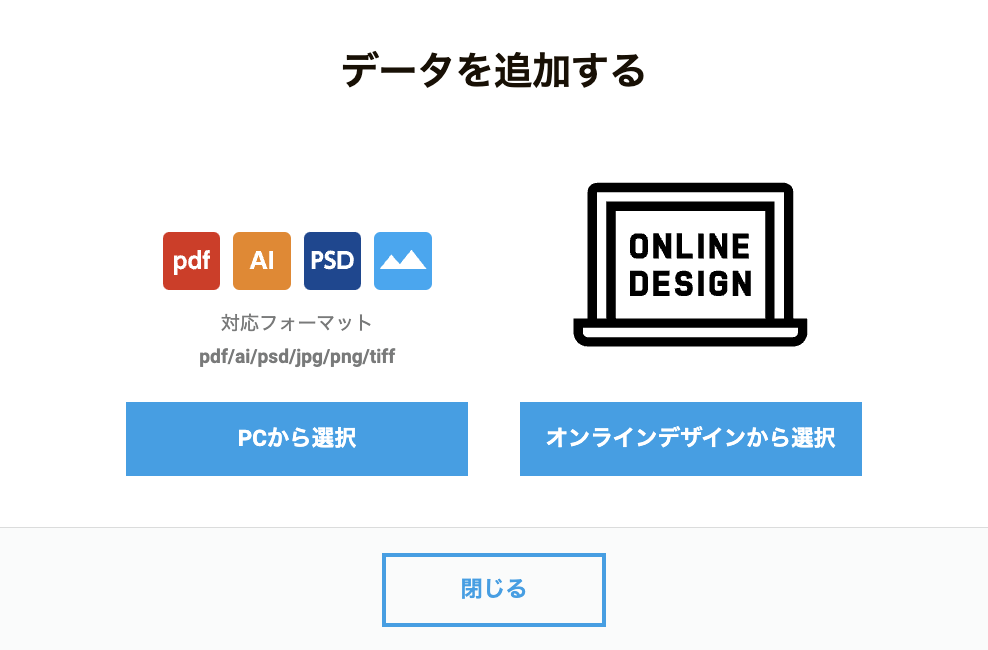
- 「PCから選択」または「オンラインデザインから選択」を選び、データを再度アップロードしてください。
5. 白紙データの追加
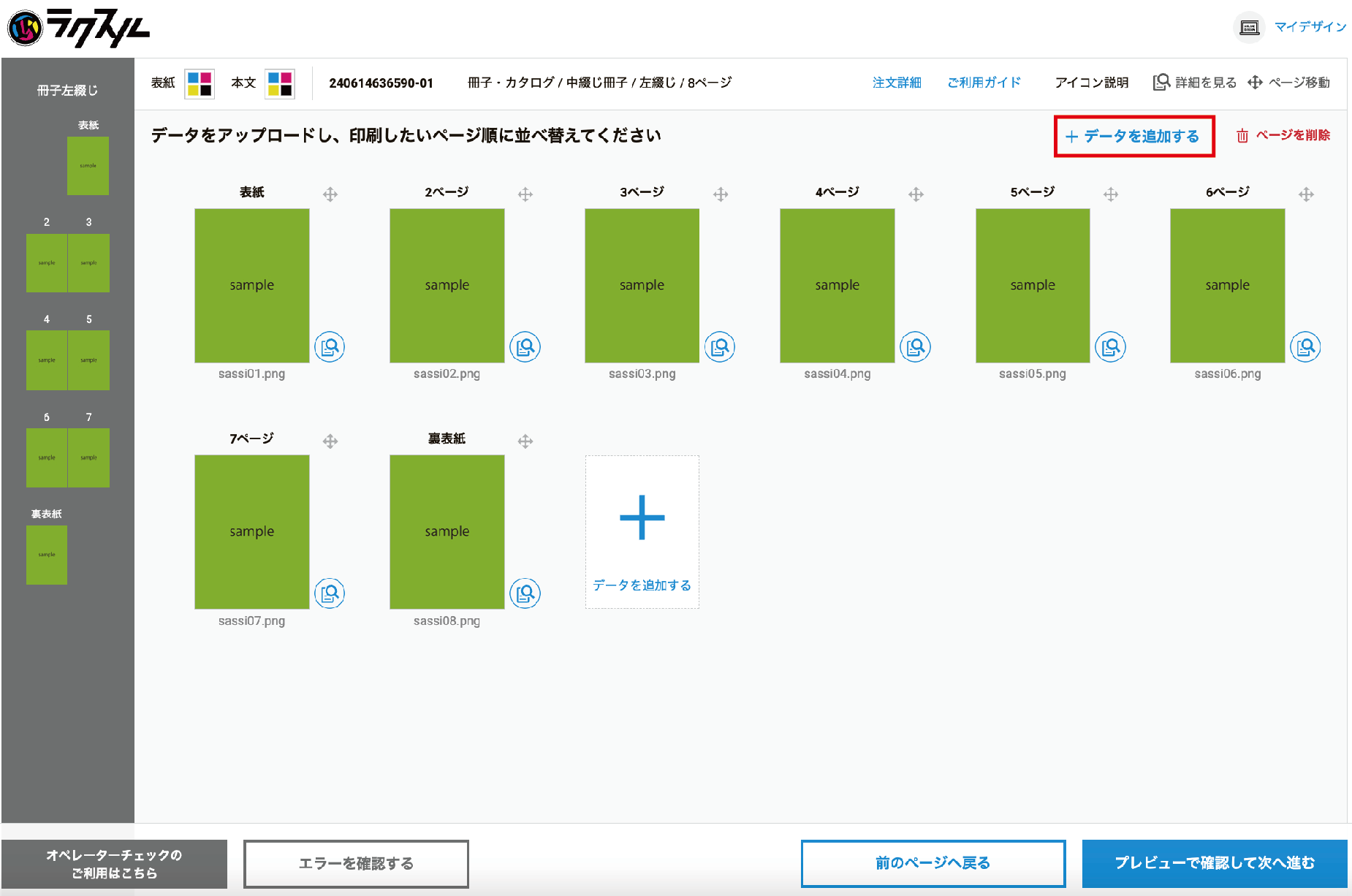
- ご用意いただいたデータ数とご注文のページ数が合わない場合、白紙ページを追加して調整いただけます。
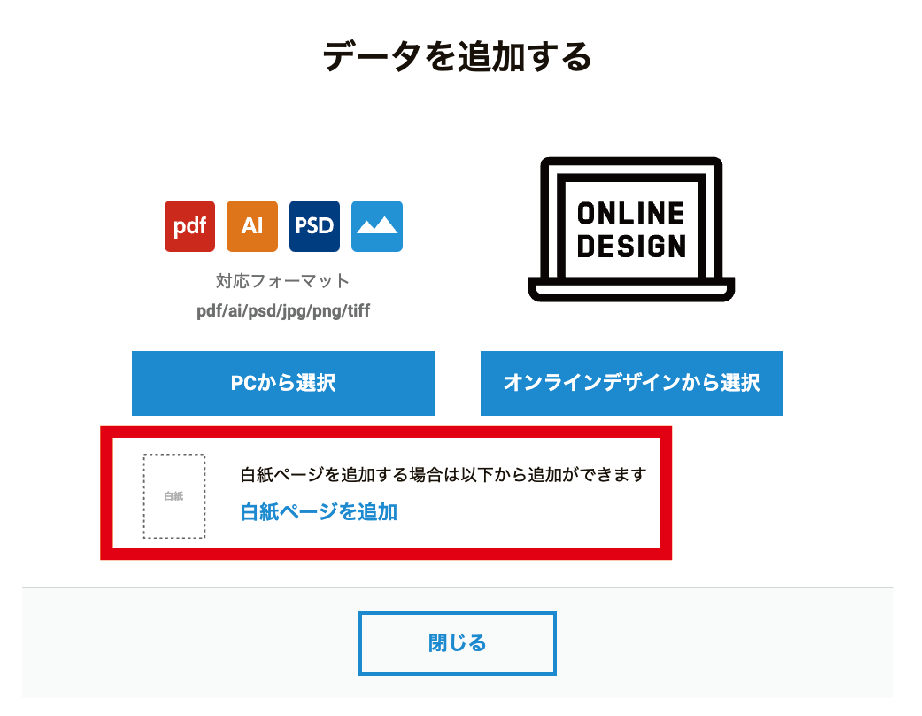
- 「白紙ページを追加」より白紙ページを挿入してください。
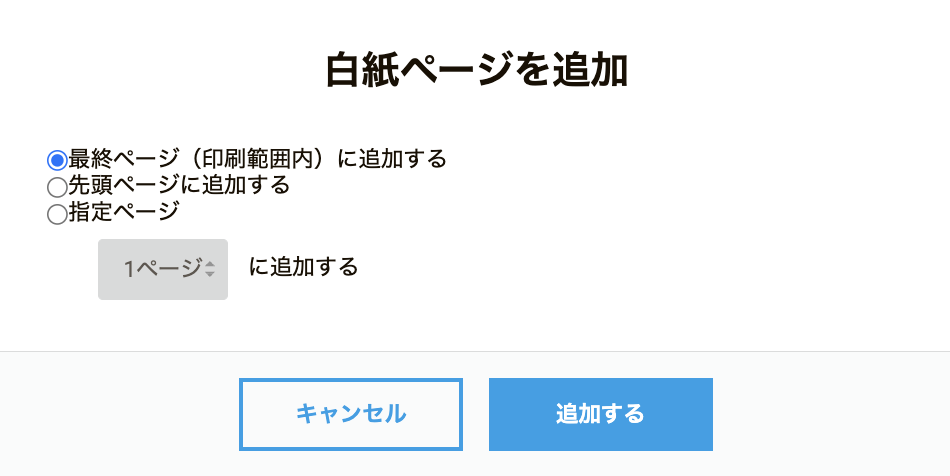
- 白紙を挿入したいページを選択し「追加する」を選ぶと選択されたページに白紙が挿入されます。白紙は、アップロードしたページ数の前後に挿入できます。
6. データの削除
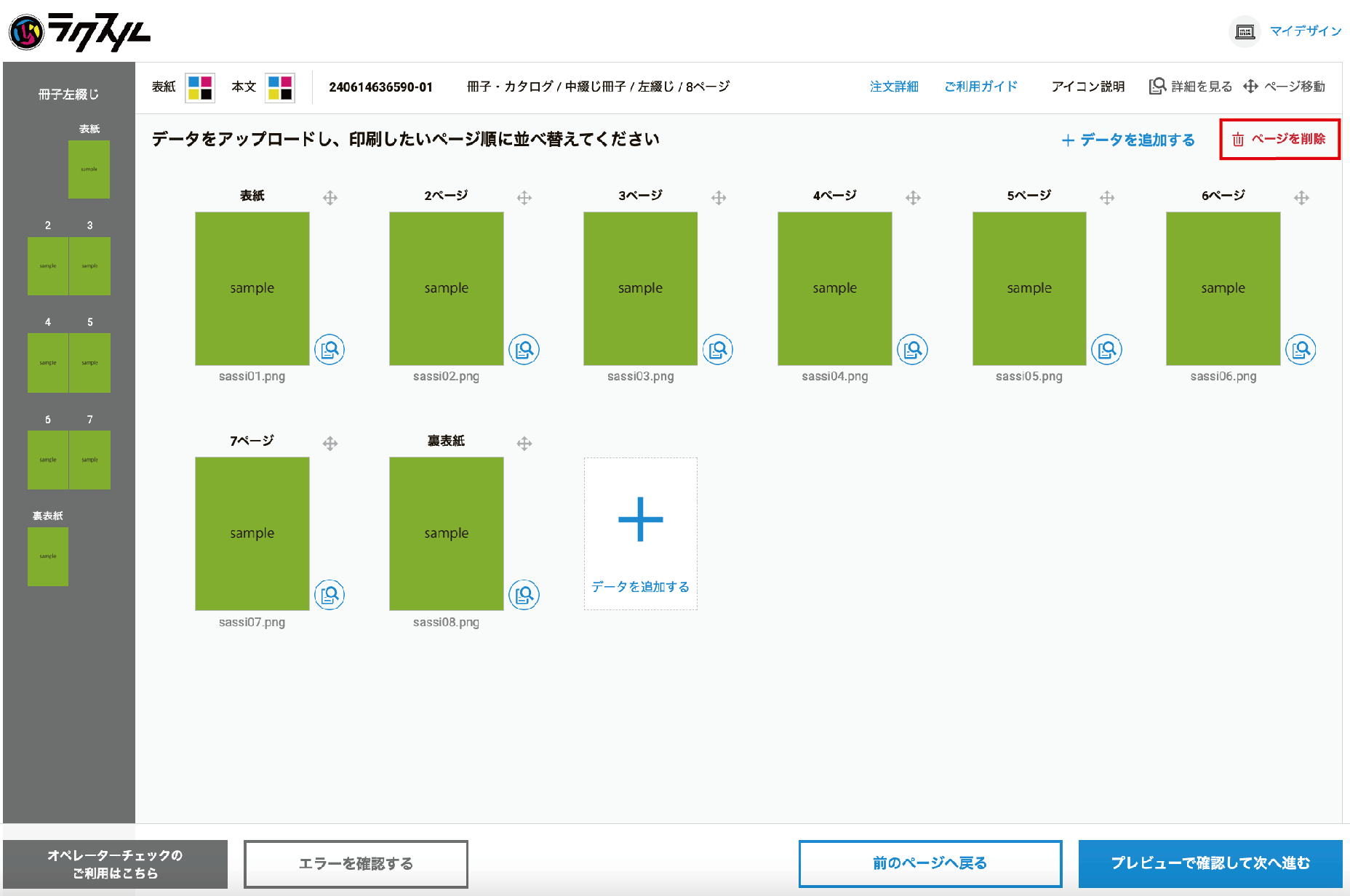
- 不要なページを削除することができます。「ページを削除」を押してください。
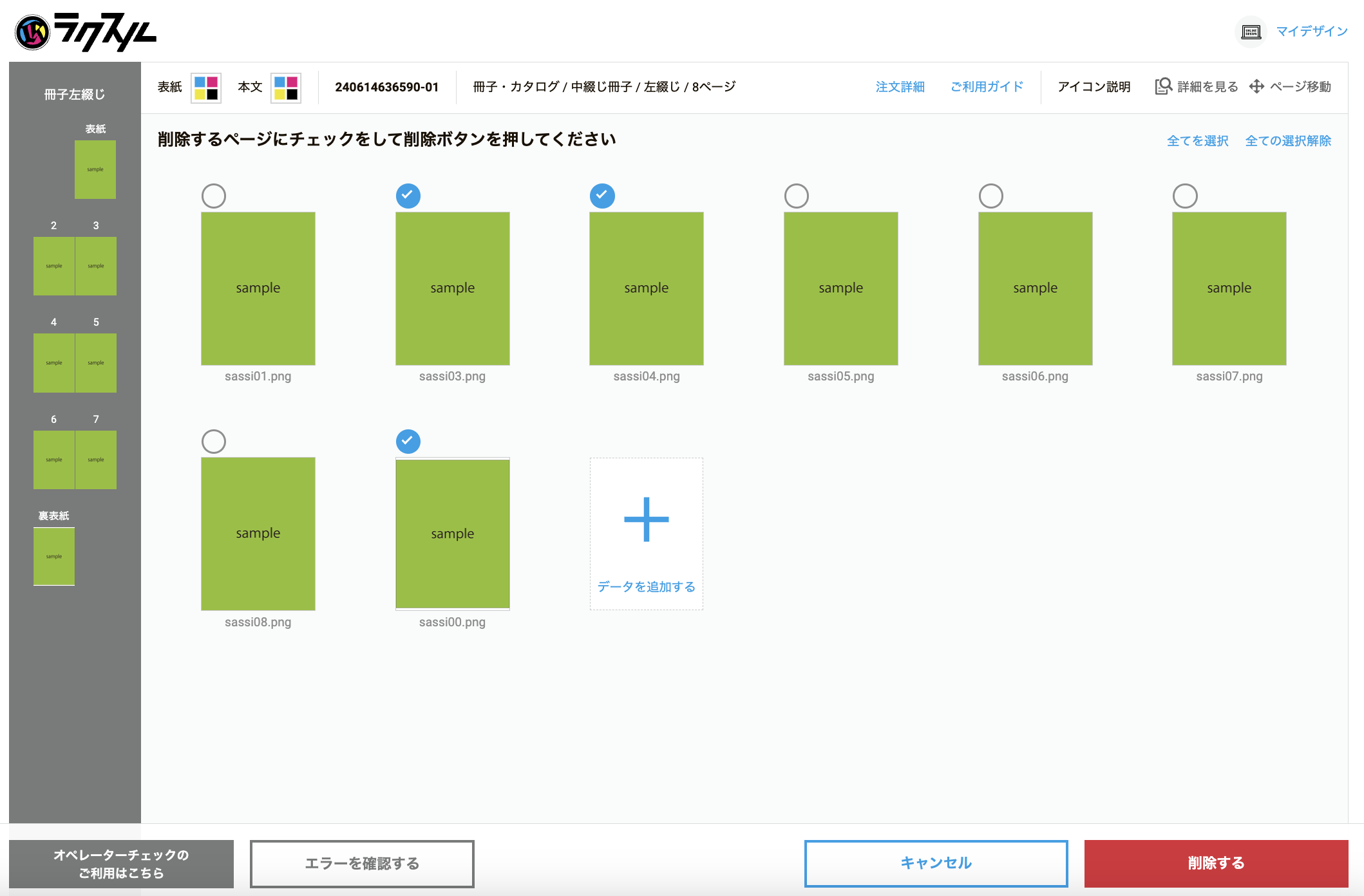
- 削除するページを選ぶことができます。削除するページを全て選択し「ページを削除」を選択してください。ページの削除は詳細画面からも操作可能です。サムネイルの上にグレーの丸が表示されますので、削除したいページにチェックを入れてください。(複数選択可能)
選択が終わりましたら『削除する』ボタンを押してください。
※ページの削除は、詳細画面からも操作可能です。
「キャンセル」ボタンを押すと元の画面に戻ります。
7. エラーの内容を確認
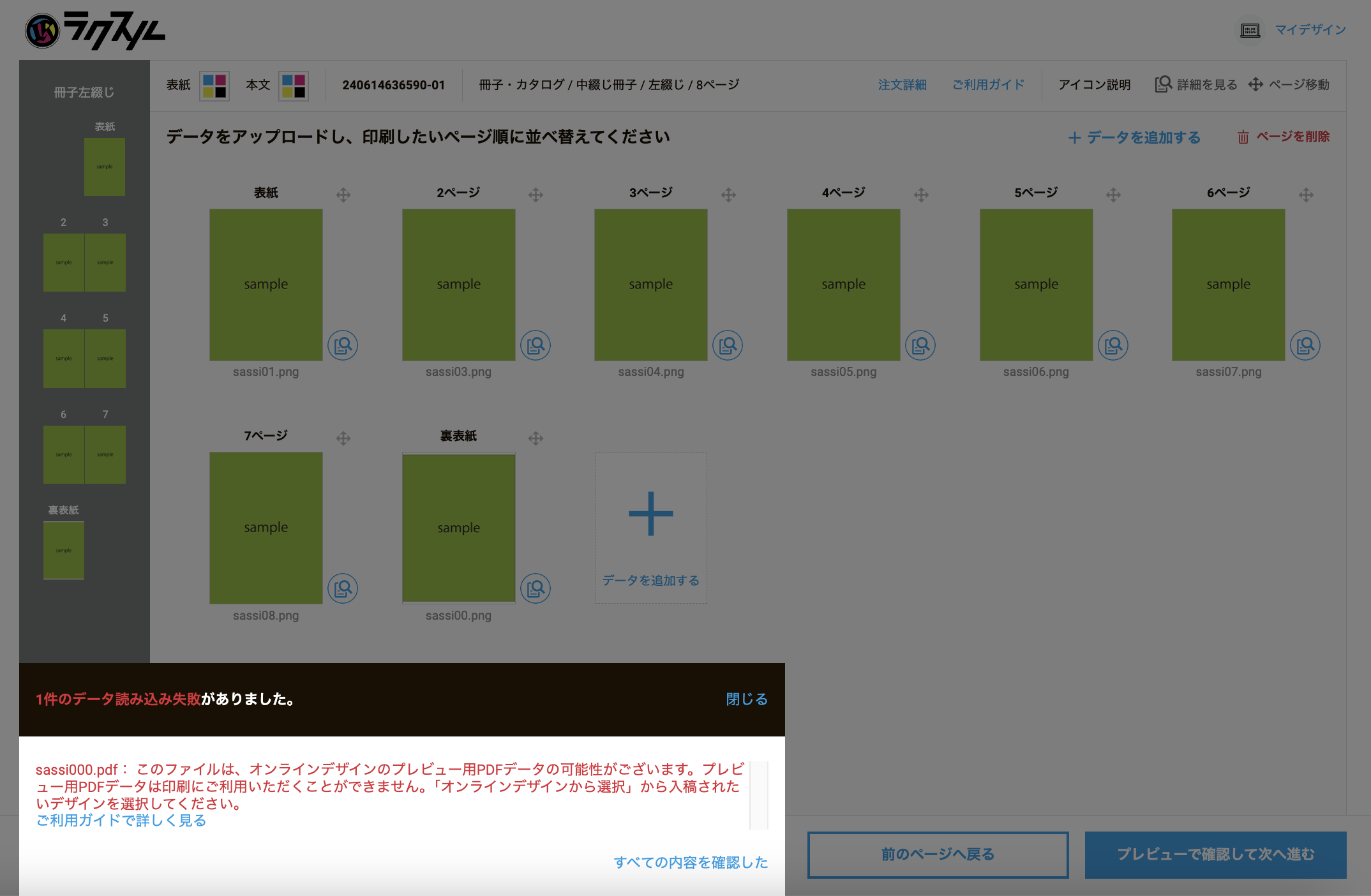
- アップロード後の簡易的なチェックの結果、エラーが発生した場合は、左画像のように表示がされます。エラーの発生したデータをご確認の上で、再度アップロードをお願いします。
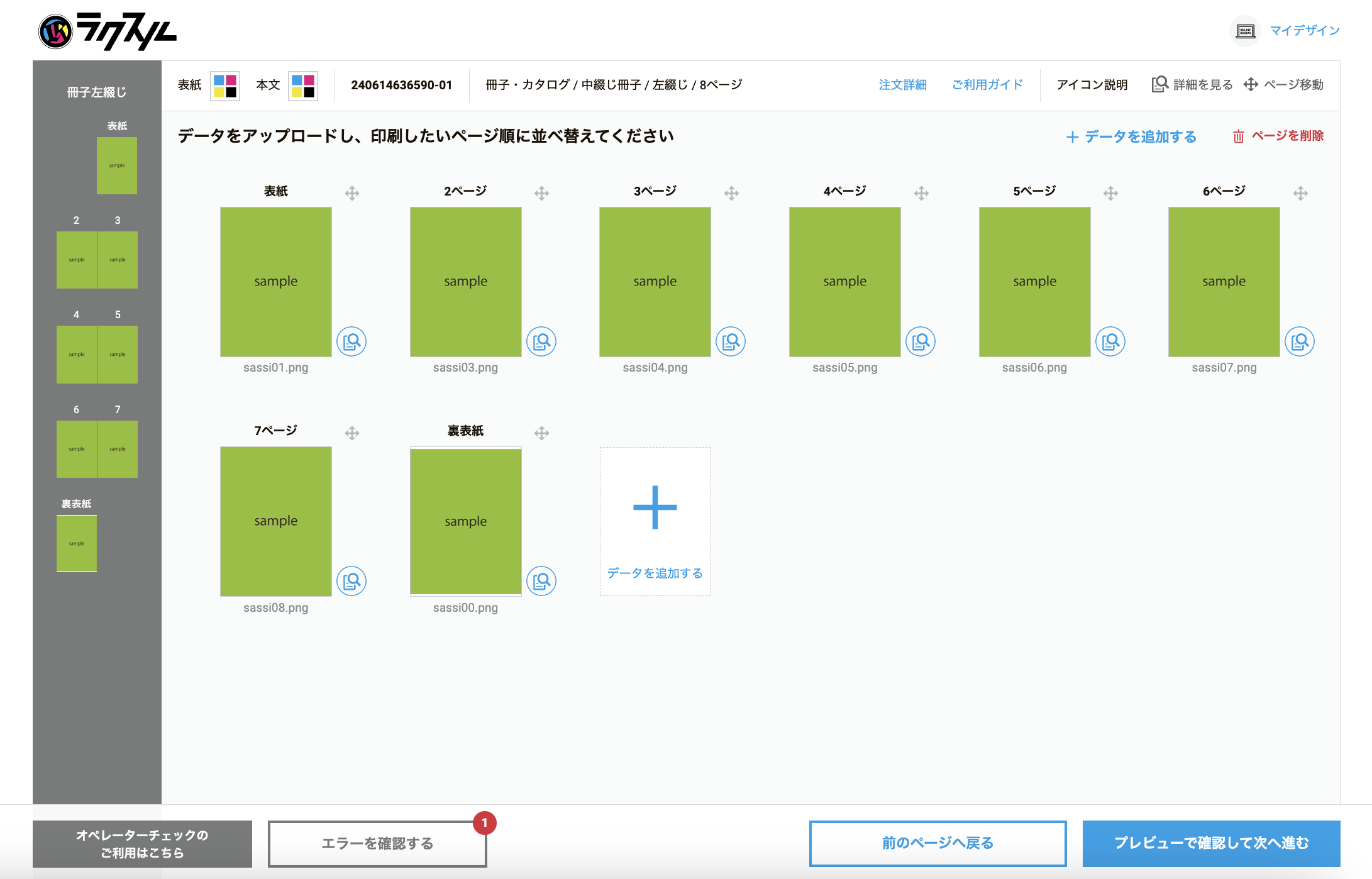
- 「閉じる」を選択した場合は、左画像のようにエラー件数のみの表示となります。「エラーを確認」を教えていただければ再度エラーの内容を表示することができます。
エラーを開いて表示している状態で、右下の「すべての内容を確認した」を選択すると、エラーの内容を消すことができます。
8. プレビューでページの並び、内容を確認
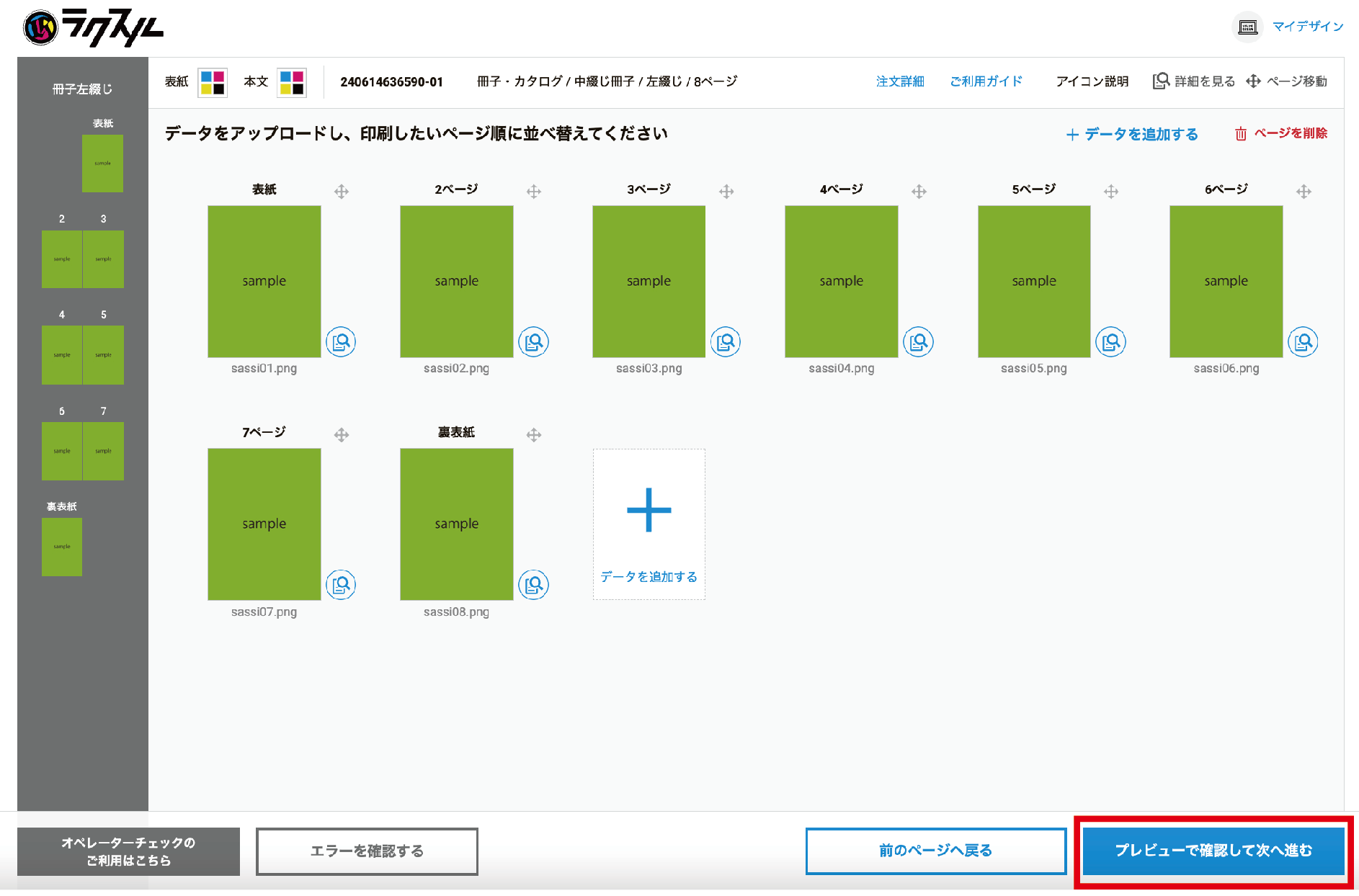
- ページの並び替えが終わりましたら「プレビューで確認して次へ進む」ボタンを押すと、冊子・カタログとして製本された後のイメージをご確認いただけます。
※ご入稿データのページ数がご注文のページ数と一致していないと次に進めません。
ページが足りていない場合、不足ページ分の箇所に「データなし」と表示されます。
ページが足りていない場合、不足ページ分の箇所に「データなし」と表示されます。
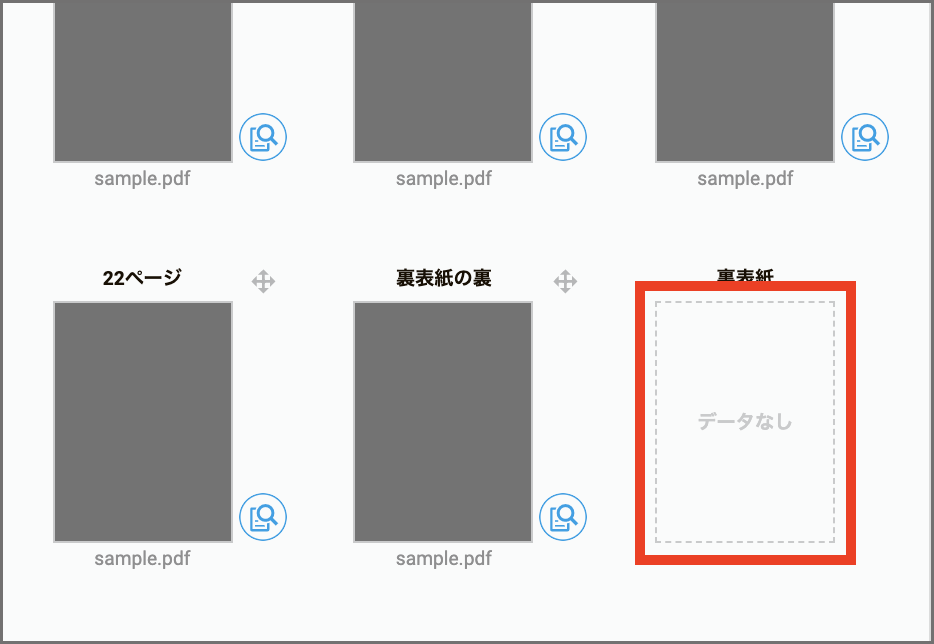
「データなし」のページがあると「プレビューで確認して次へ進む」ボタンが薄い色になり、
ボタンを押すことができません。
データを追加、もしくは白紙ページを追加していただくとボタンを押すことができます。
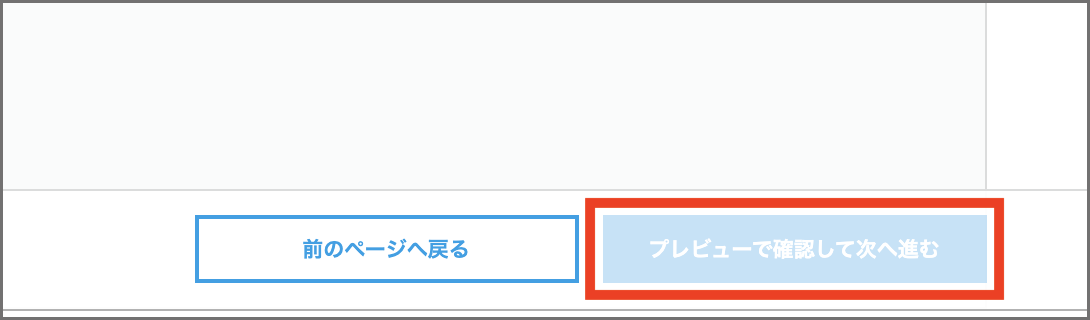
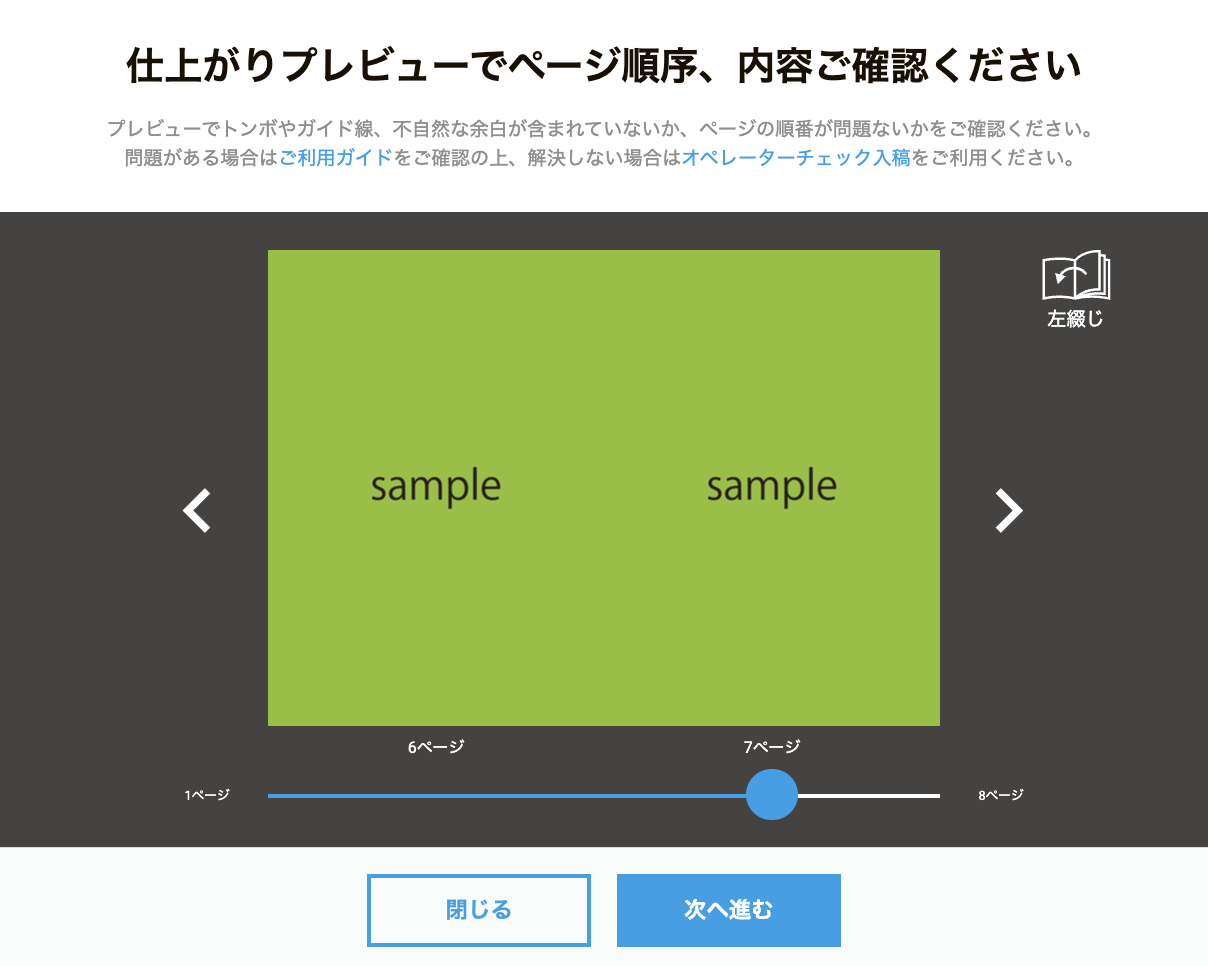
- ご注文の綴じ方向に合わせ、プレビューの表示方向が変わります。
左右のボタン、または下部のスライドバーにてページをめくって並び順と内容をご確認ください。
問題なければ「次へ進む」ボタンを押してください。
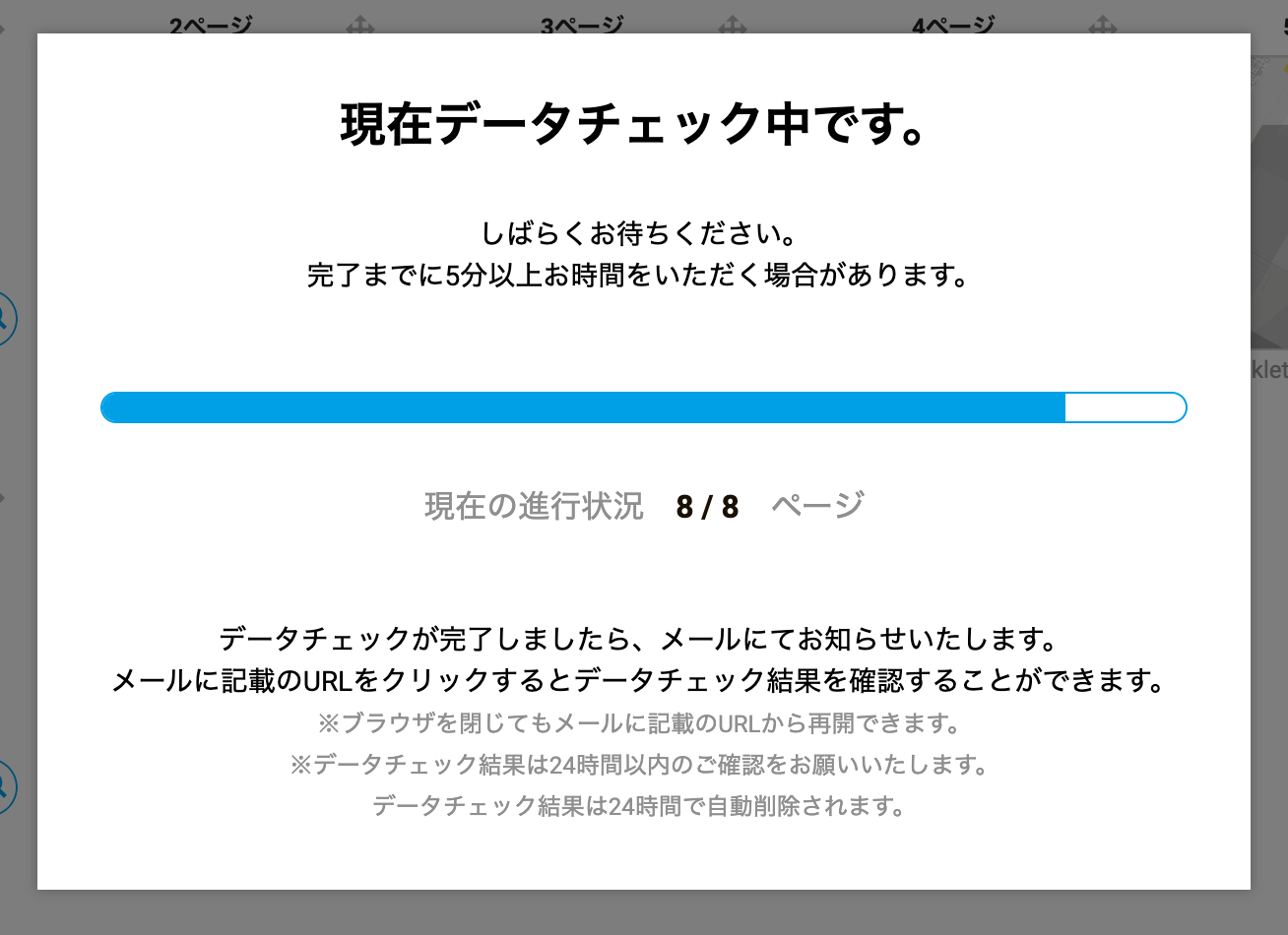
- 自動で全てのページをデータチェックいたします。自動データチェックにはデータ容量やデータに含まれるパスの量などで5分以上お時間をいただく場合がございます。
※混雑状況により、さらにお時間がかかる場合がございますので、あらかじめご了承ください。
※自動データチェックが終わり次第「【至急】冊子・カタログのスピードチェック入稿処理結果のご確認および入稿のお願い 」というタイトルのメールにてお知らせいたしますので、ブラウザは閉じていただいても構いません。メールが届きましたら、チェック結果の内容をご確認いただきご入稿のお手続きをお願いいたします。
※データチェック結果は24時間以内のご確認をお願いいたします。データチェック結果は24時間で自動削除されます。
※自動データチェックが終わり次第「【至急】冊子・カタログのスピードチェック入稿処理結果のご確認および入稿のお願い 」というタイトルのメールにてお知らせいたしますので、ブラウザは閉じていただいても構いません。メールが届きましたら、チェック結果の内容をご確認いただきご入稿のお手続きをお願いいたします。
※データチェック結果は24時間以内のご確認をお願いいたします。データチェック結果は24時間で自動削除されます。
9. 自動データチェックの内容の確認
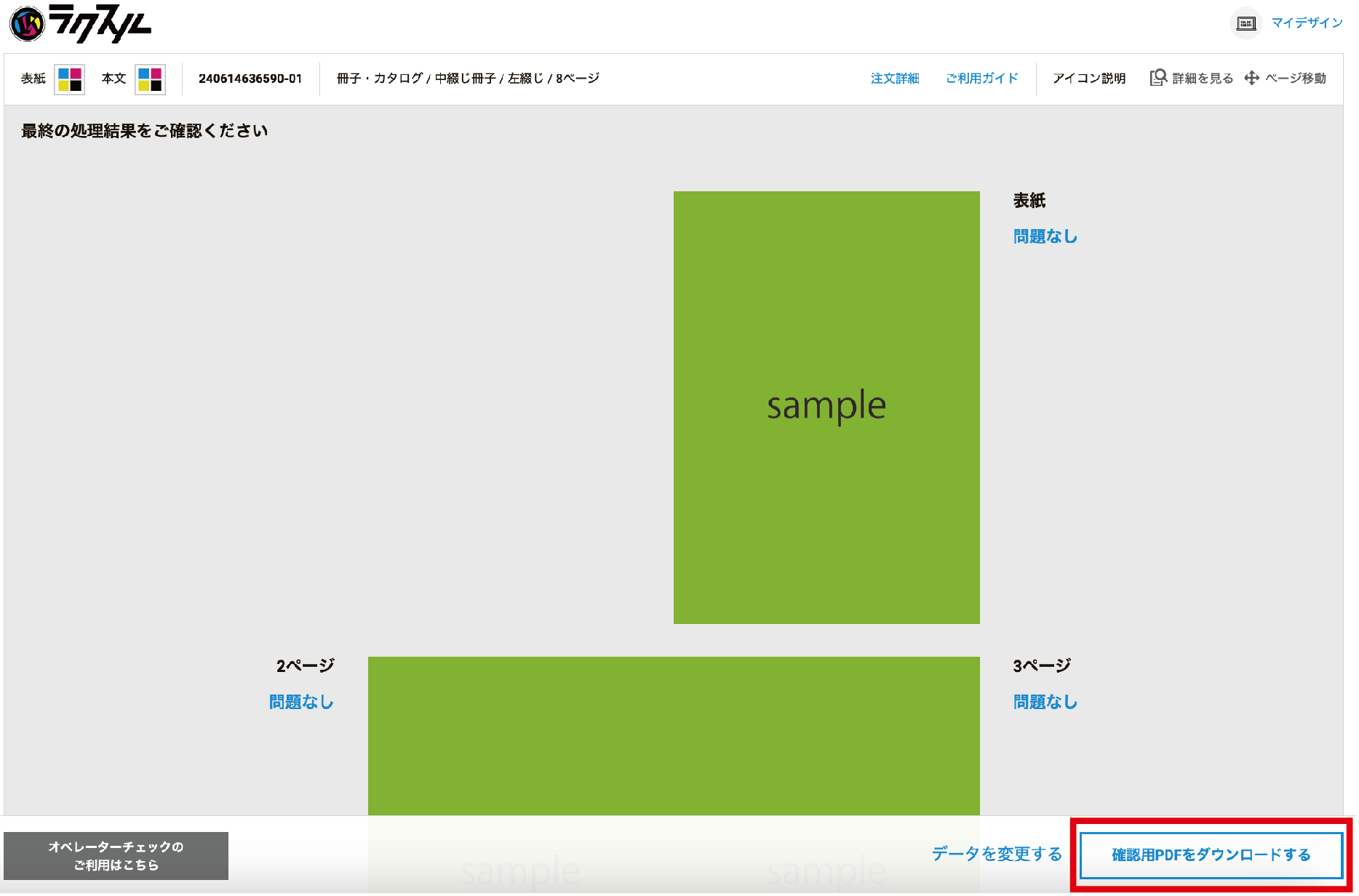
- 自動データチェック結果がページごとに表示されますので内容をご確認ください。
10. 確認用PDFを確認する
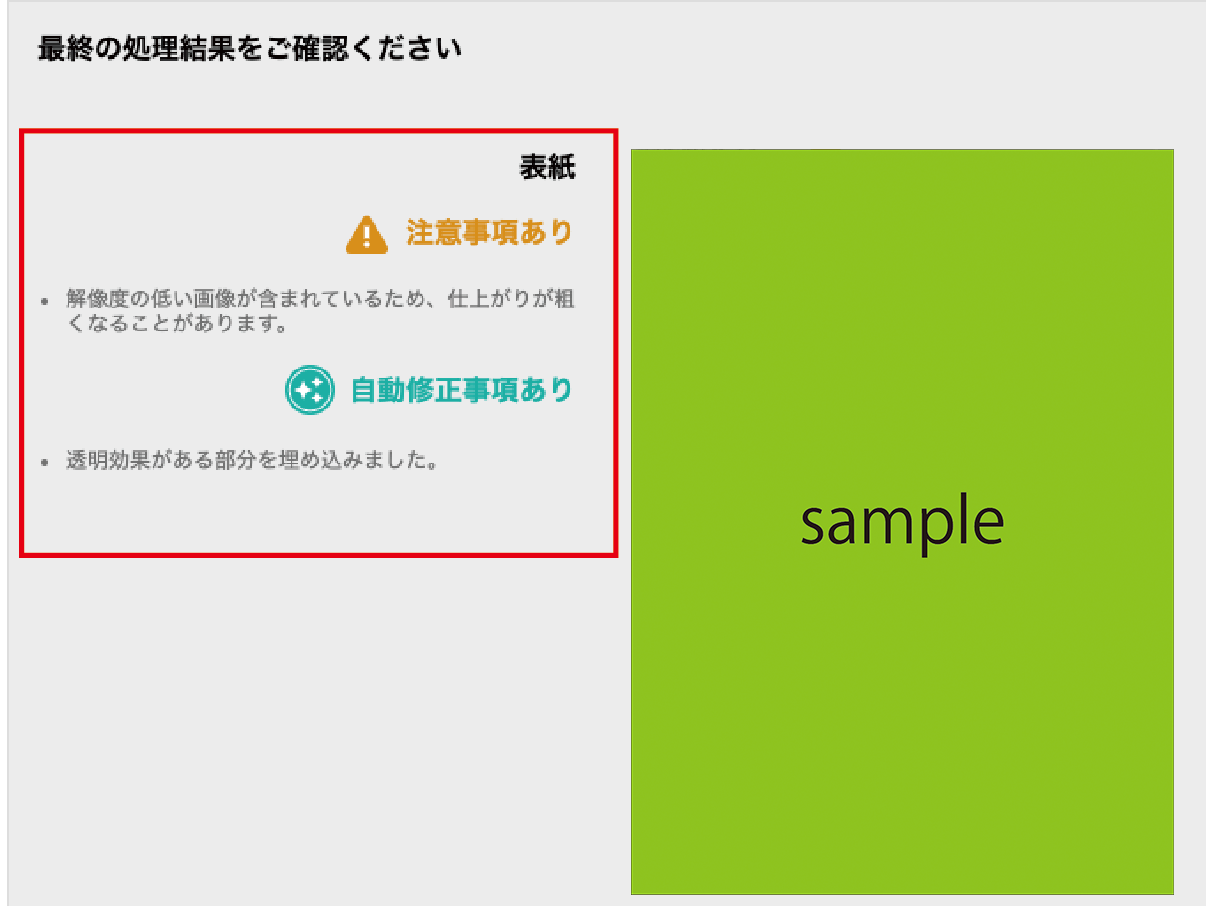
- 「注意事項」・「自動修正事項あり」のマークがついたページがある場合は、必ず確認用PDFをダウンロードして、データに問題ないかご確認ください。
右下「確認用PDFをダウンロードする」ボタンを押すと確認用PDFをダウンロードできます。
確認用PDFは、必ず以下の条件でご確認ください。
■パソコンで確認する。
(スマートフォンやタブレットでは正しく確認できません)
■Adobe Acrobat Reader DCで確認する。
(ブラウザ上では正しく確認できません)
※Adobe Acrobat Reader DCのダウンロード、開き方
■200%表示で確認する。
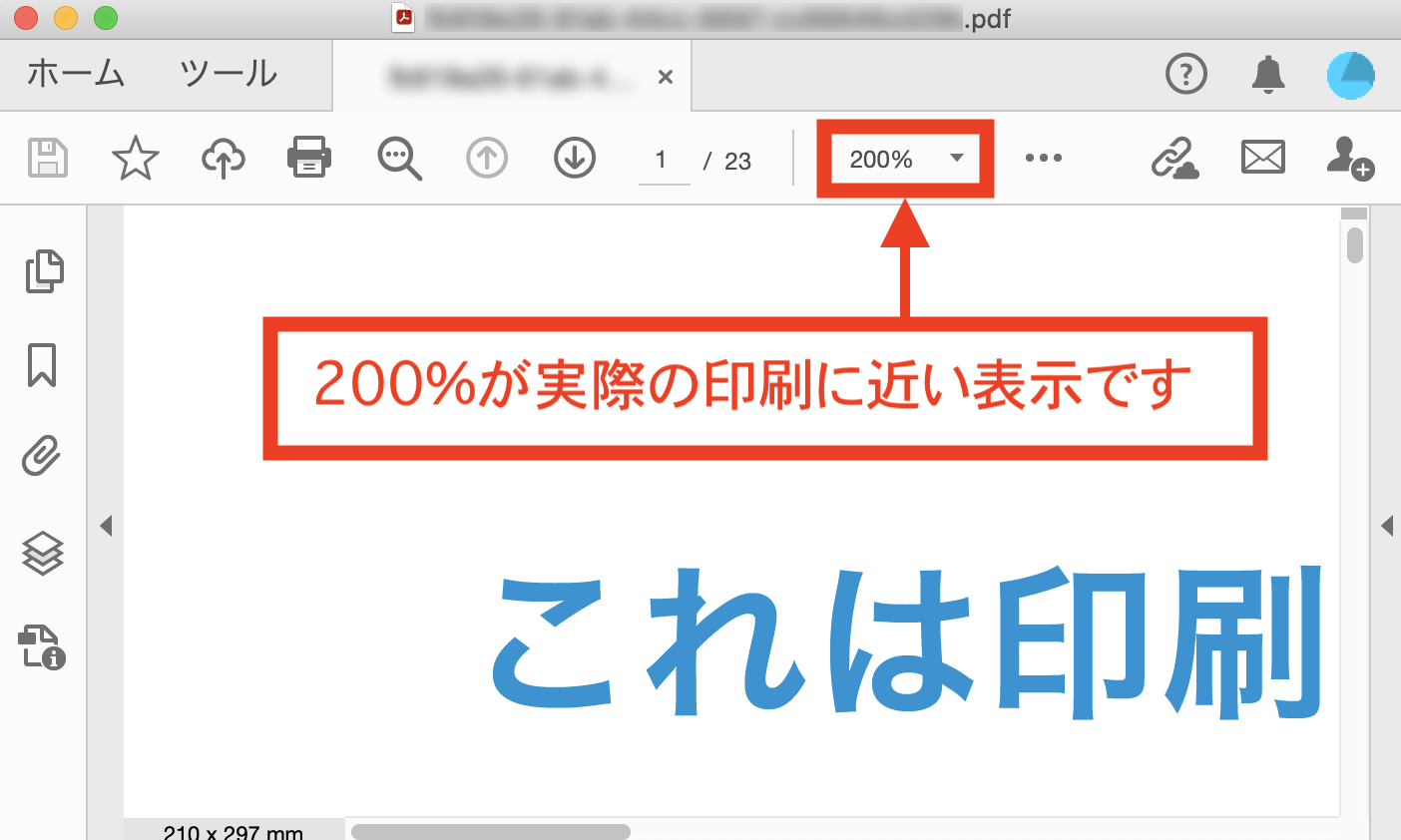
■パソコンで確認する。
(スマートフォンやタブレットでは正しく確認できません)
■Adobe Acrobat Reader DCで確認する。
(ブラウザ上では正しく確認できません)
※Adobe Acrobat Reader DCのダウンロード、開き方
■200%表示で確認する。
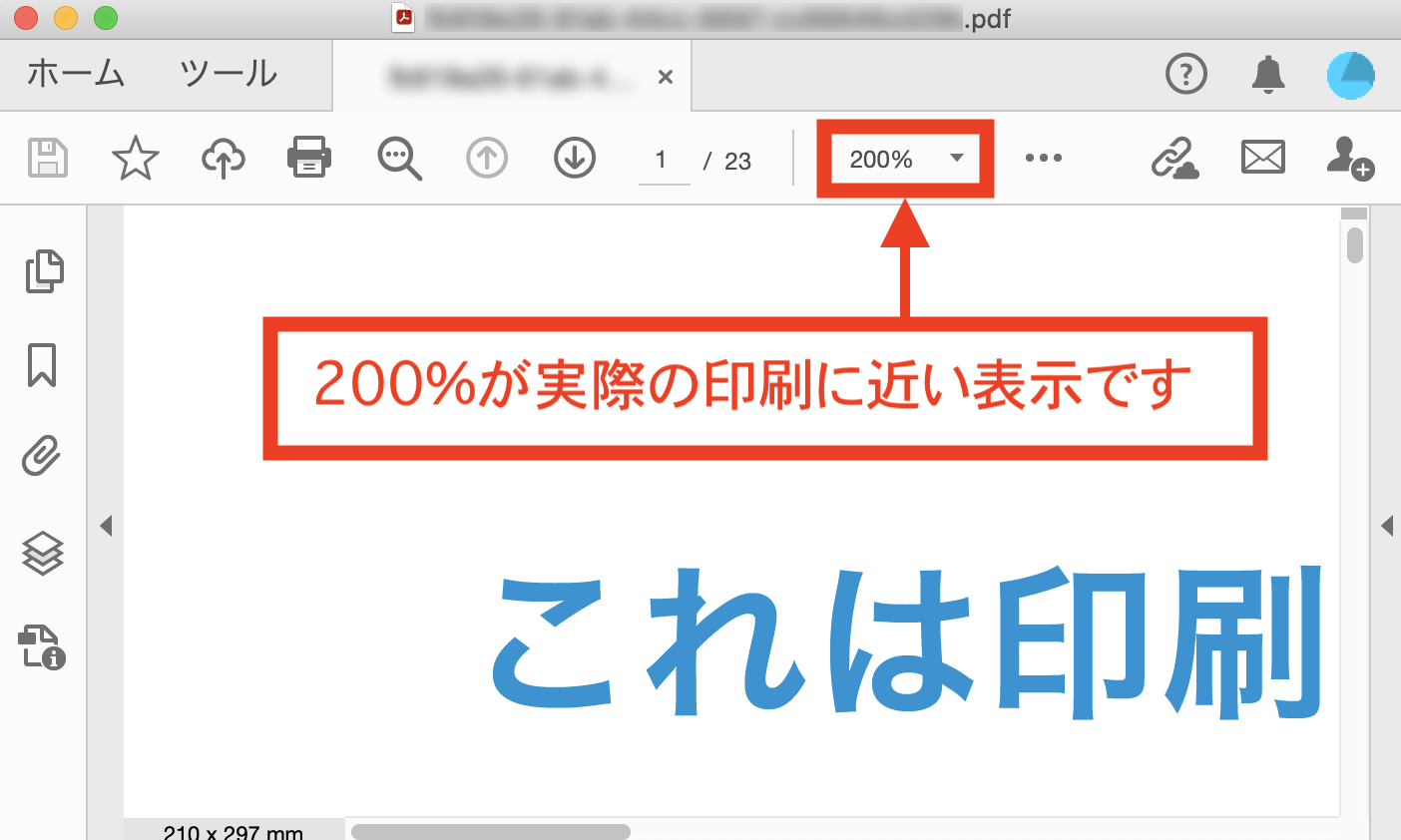
11. データ最終確認へ進む
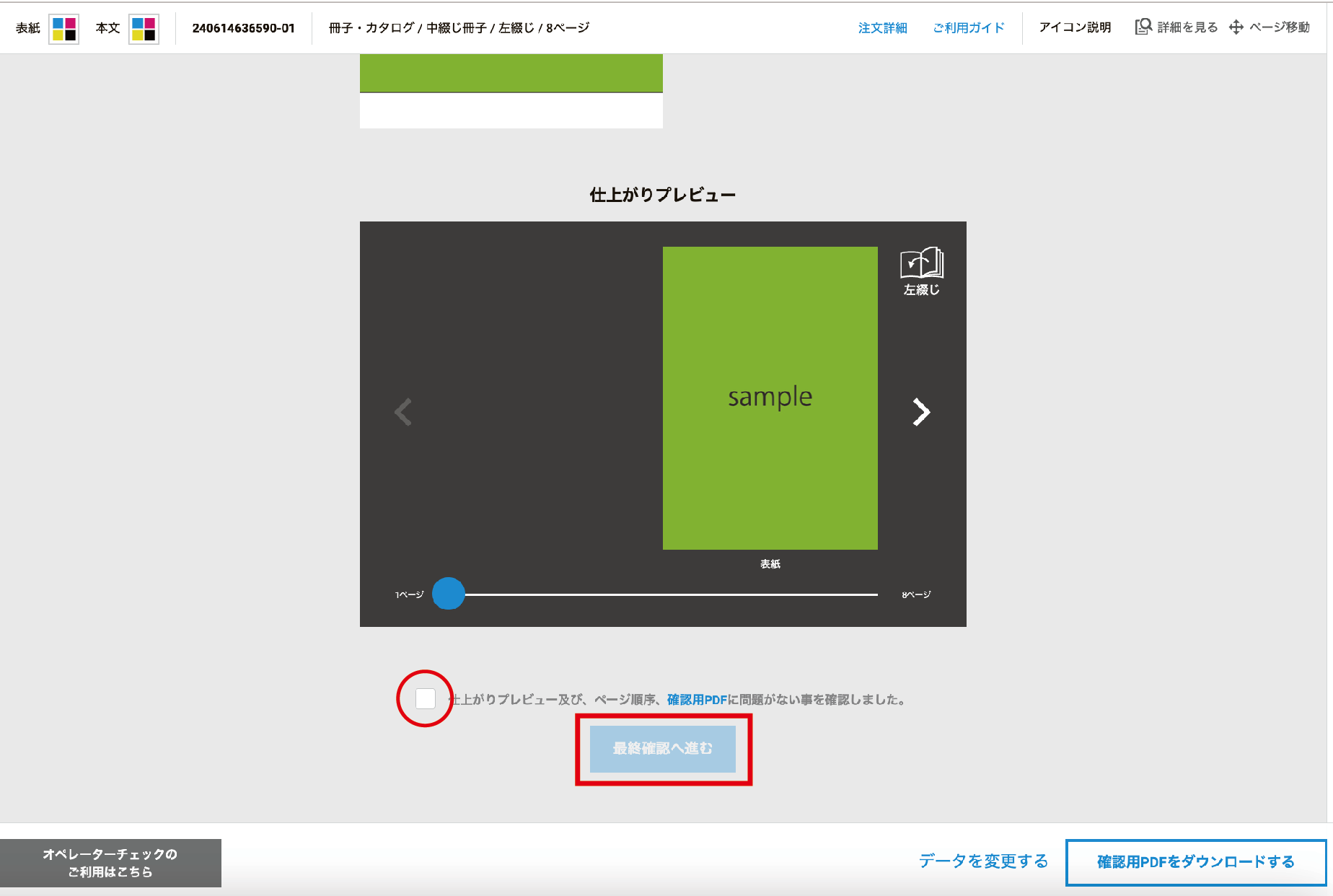
- 全てのページのデータチェック結果をご確認いただき、問題が無い場合は「仕上がりプレビュー及び、ページ順序、確認用PDFに問題がない事を確認しました。」のチェックボックスにチェックを入れて「最終確認へ進む」ボタンを押してください。
12. データ入稿の確定
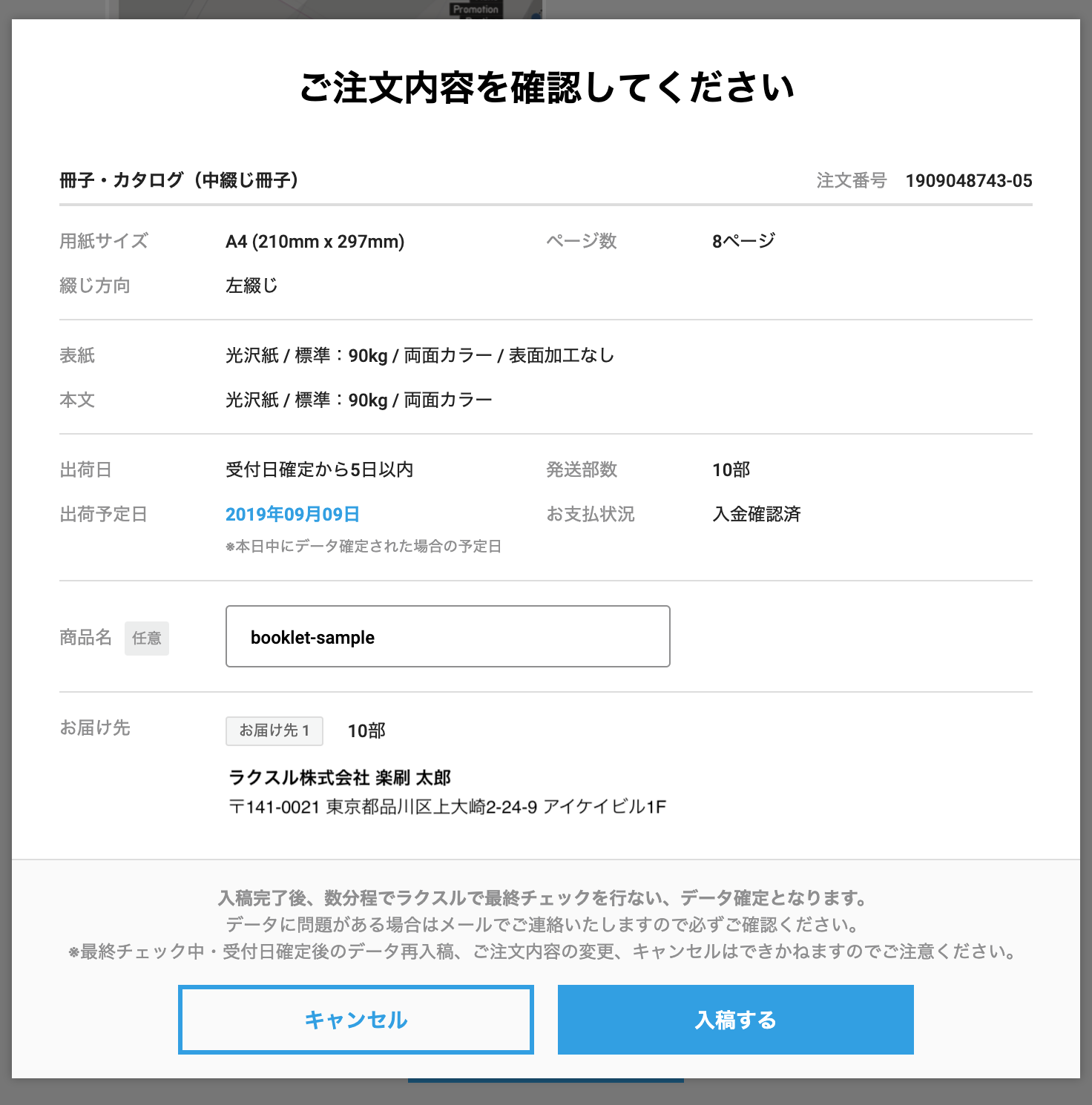
- ご注文内容・お届け先をご確認いただき、お間違いが無ければ「入稿する」ボタンを押してください。ボタンを押した後、通信中のアニメーションが表示されますのでしばらくお待ちください。途中でブラウザを閉じた場合、入稿が完了できていない場合がございます。※商品名は領収書に表示されますのでご注意ください。
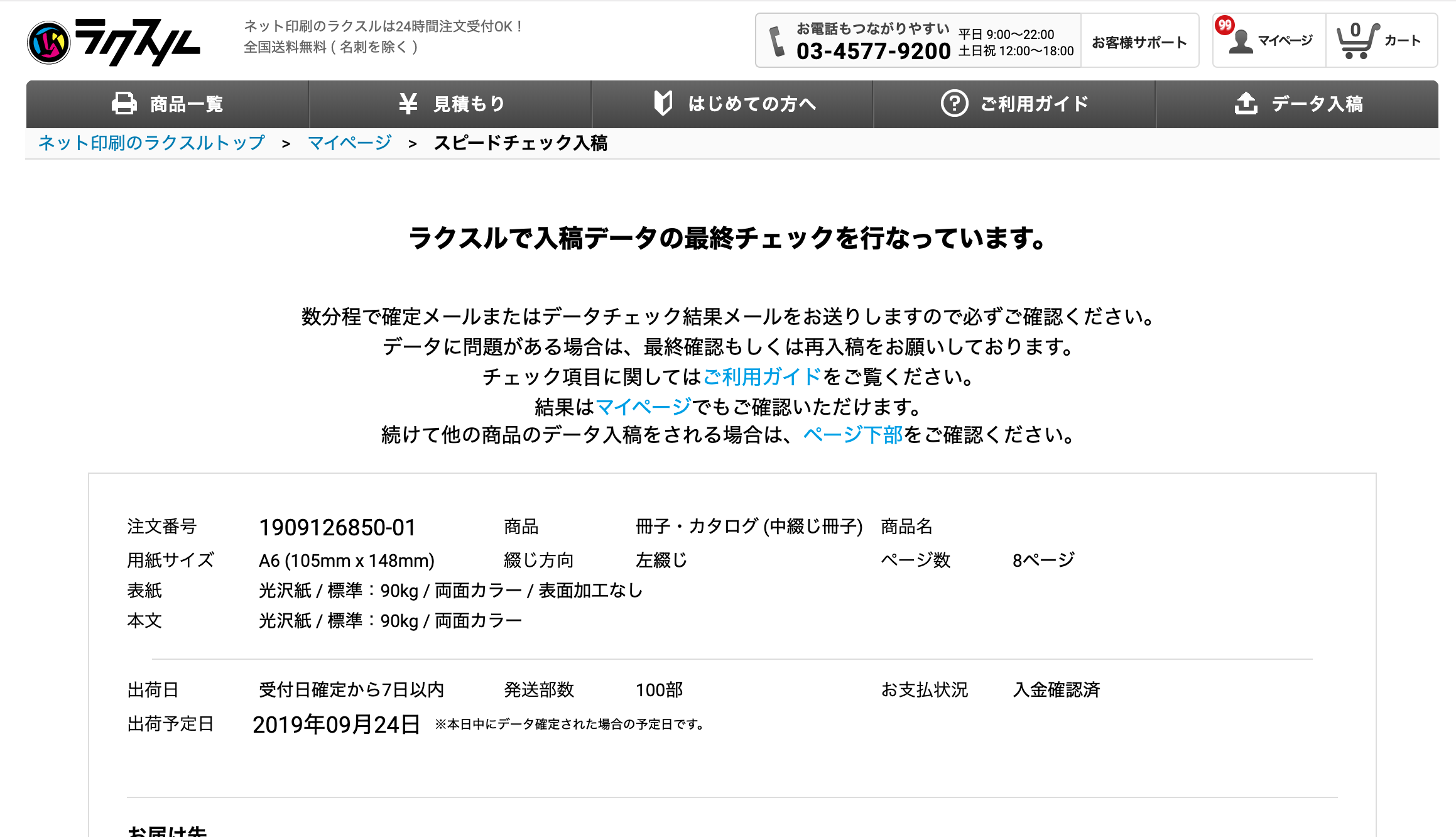
- 入稿が完了しました。数分で確定メールまたはデータチェック結果メールをお送りいたしますので必ずご確認ください。
