ラスタライズ:Illustrator
パスの多い複雑なデータや、不透明度を多用したデータ、ドロップシャドウ等の効果を使用されている場合、印刷・出力時に表示の崩れなど思わぬトラブルやエラーにつながってしまう危険があります。このようなトラブルを回避するため、「ラスタライズ」をしてください。
ラスタライズとは
ラスタライズは、パス等の複雑なデータや重いリンク画像・埋め込み画像を「ビットマップ画像」へ変換する処理です。ベクトルデータではなくなるため、オブジェクトの編集作業はできなくなりますが、データを最適化することにより、印刷時のトラブルの防止となります。
ラスタライズ化の方法
【注意】ラスタライズ時には必ず別名保存をしてください
一度アウトラインを作成したオブジェクトは修正が出来なくなります。別名保存をし、ラスタライズ前のデータとラスタライズ後のデータを分けることをお勧めいたします。
1.ドキュメントのラスタライズ効果設定を確認
メニューバーの「効果」→「ドキュメントのラスタライズ効果設定」を選択してください。
出てきたウィンドウのカラーモードは「CMYK」を選択してください。
解像度は「高解像度(300ppi)」か「その他(350〜400ppi)」を選択してください。
上記が完了したらOKを押してください。
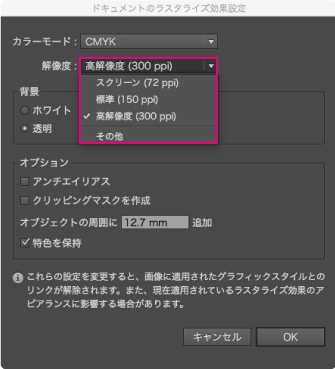
2.オブジェクトのアウトライン化と画像の埋め込み
オブジェクトのアウトライン化と画像の埋め込みを行ってください。
アウトライン化について詳しくはこちら、埋め込みについて詳しくはこちらをご確認ください。
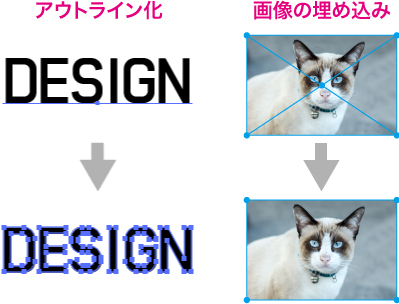
3.メニューバーからラスタライズを選択
トリムマーク(トンボ)以外の印刷データをすべて選択してから、メニューバーの「オブジェクト」→「ラスタライズ」を選択してください。
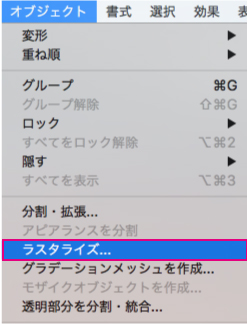
4.数値を設定
立ち上がったウィンドウに以下を設定してください。
解像度:350〜400ppi
背景:透明
アンチエイリアス:アートに最適(スーパーサンプリング)
※他のチェックボックスにチェックが入っている場合は必ず外してください。
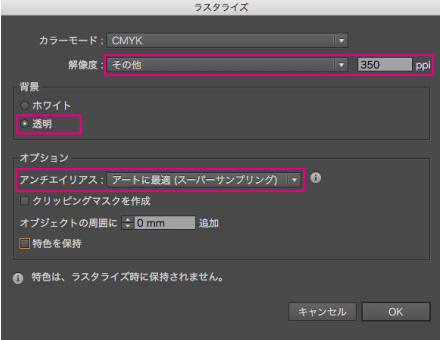
設定が完了したらダイアログのOKをクリックしてください。選択していたオブジェクトにラスタライズが実行されます。
