フォント(書体)設定:Illustrator
イラストレータで作ったデザインを入稿する場合、すべてのフォントに対して「アウトライン化」をしてください。本ページでは、アウトライン化の方法を説明します。
フォントが図形と認識されるようにする処理のことです。
データを作成したパソコン以外のパソコンで開くと、インストールされているフォントがないなどの理由から、文字化けや文字位置のズレなどが発生します。「アウトラインを作成」をすることで、テキストが図形として認識され、別の環境のパソコンでも正しくフォントが表示することができます。
フォントのアウトライン作成手順
【注意】必ずアウトライン化してください
フォントをアウトライン化せずに入稿された場合、データチェックを進められない可能性があります。
【注意】アウトライン時には必ず別名保存をしてください
一度アウトラインを作成したオブジェクトは修正が出来なくなります。別名保存をし、アウトライン前のデータとアウトライン後のデータを分けることをお勧めいたします。
1.ロックを解除
レイヤーとオブジェクトのロックを全て解除してください。
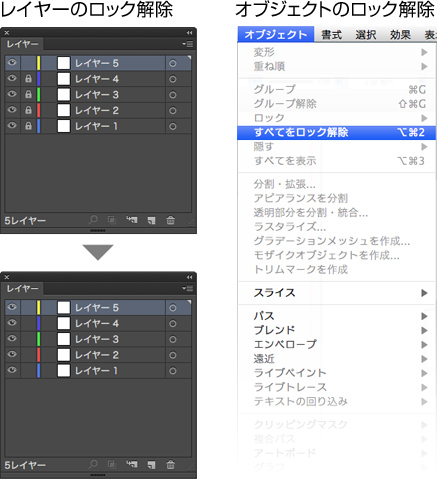
・レイヤーのロックを解除:レイヤーパレットで鍵がない状態にしてください。
・オブジェクトのロックを解除:メニューバーの「オブジェクト」→「すべてをロック解除」を選択してください。
※「すべてをロック解除」は選択できない場合には、ロックがかかったオブジェクトはありません。次の手順に進んでください。
2.オブジェクト、テキストオブジェクトを選択
メニューバーの「選択」→「すべてを選択」を選択してください。
3.アウトラインを作成
メニューバーの「書式」→「アウトラインを作成」を選択してください。オブジェクトのアウトラインが作成されます。
4.アウトラインの確認
アウトラインが作成されていないフォントが残っていないかの確認をします。
メニューバーの「書式」→「フォント検索」
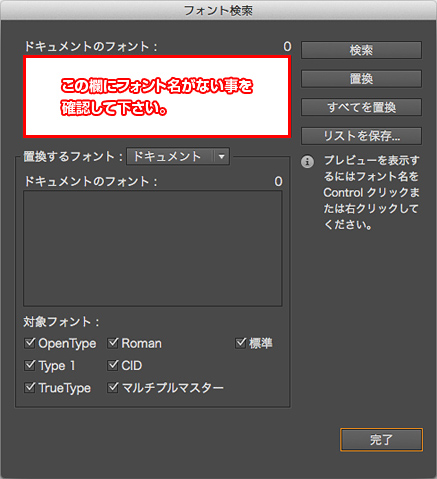
ドキュメントのフォント欄の中に、フォント名が表示されていなければすべてのフォントのアウトラインが作成されているということになります。
データにまだアウトラインが作成されていないフォントが存在していると、この欄にフォント名が表示されます。
「ドキュメントのフォント欄」にフォント名が表示されてしまう場合
・孤立点の削除
テキストを入力していなくても、データ内に空のテキストボックスがある場合にはフォント情報が残ってしまいます。このテキストボックスを孤立点といいます。
以下の方法で孤立点を削除をしてください。
①オブジェクトを何も選択していない状態でメニュー「選択」→「オブジェクト」→「孤立点」を選択してください。
②選択されたオブジェクトを削除してください。
・エンベロープ機能を使用している場合
エンベロープ機能を使用しているフォントは本ページに記載の手順ではアウトラインが作成出来ません。
メニューバーの「オブジェクト」→「エンベロープ」→「拡張」を選択してください。アウトラインが作成されます。
・グラフツールを使用している場合
グラフツールのメモリ部分の数字は本ページに記載の手順ではアウトラインが作成出来ません。
メニュー「オブジェクト」→「グループ解除」をしてから、本ページに記載の手順でアウトラインを作成してください。
・パターン登録したフォントがある場合
登録したパターンに含まれているフォントは、本ページに記載の手順ではアウトラインが作成出来ません。
メニュー「オブジェクト」→「分割・拡張」をしてから、本ページに記載の手順でアウトラインを作成してください。
【注意】フォントに透明効果でマスクをかける場合
マスクをかける前に、必ずアウトライン化を先に行ってください。
アウトライン前のフォントに透明効果でマスクをかけた場合、フォント検索で検索されないため、アウトライン化が正常にできているかの確認ができません。
