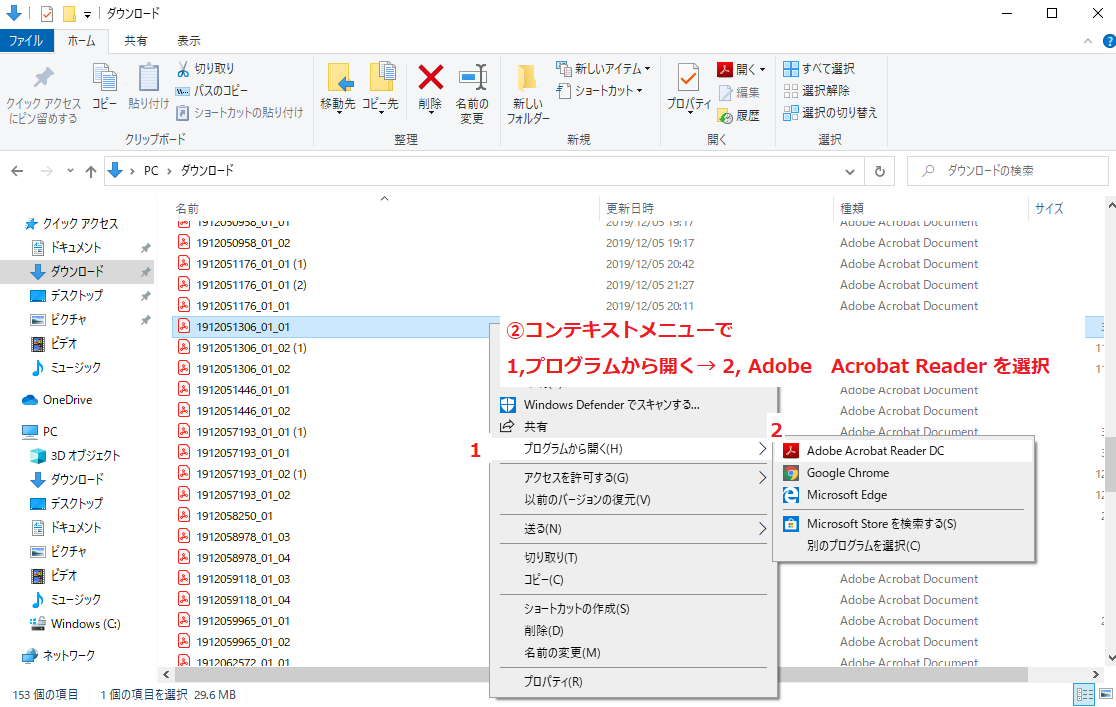確認用PDFの見方ガイド(商品共通)
スピードチェック入稿、オペレーターチェック入稿それぞれで確認用PDFをご確認いただけます。
このページでは、主に確認用PDFの種類とオペレーターチェック入稿での確認方法について解説しています。スピードチェック入稿でのご確認方法は、入稿の操作方法ガイド(スピードチェック入稿)からご確認ください。
確認用PDFとは
確認用PDFとは、印刷データをお客様に最終確認していただくための確認用データです。
入稿されたデータと相違がないか、ページ数や白フチの仕上がり、お客様ご自身の誤字脱字がないかなどをご確認ください。
確認用PDFは、Adobe Acrobat Readerからご確認ください。Adobe Acrobat Readerのバージョンは、DCを推奨しております。
※PDFがAdobe Acrobat Readerで開かない場合は、PDFをAdobe Acrobat Readerで開く方法をご確認ください。
商品ごとの確認用PDFの違いについて
お客様が確認用PDFをご確認いただくにあたって、仕上がりのイメージをお客様により持っていただけるよう一部商品で改善に努めております。
表に記載の商品をご注文いただいた場合、確認用PDFの仕様に沿った確認用PDFをご確認いただけるようになっております。記載のないものに関しては解像度を落としたウォーターマーク無しの確認用PDFとなっております。
確認用PDFのサンプルは一部の商品でご確認いただけます。表に記載の商品を選択ください。
| 商品 | 確認用PDFの仕様 |
|---|---|
|
仕上がり位置や文字切れ位置をご確認いただけるようにガイド線をつけています。 また、仕上がりの確認のためトンボを消すことができるマスク機能を提供しています。 なお、すべてのページが高解像度でウォーターマークが付いた状態のPDFとなります。 |
|
封筒部分は高解像度でウォーターマークが付いた状態のPDFで、三つ折りチラシは仕上がり位置や文字切れ位置をご確認いただけるようにガイド線をつけております。 また、仕上がりの確認のためトンボを消すことができるマスク機能も提供しています。 |
|
高解像度のPDFで、トンボとウォーターマークが付いた状態でご確認いただけます。 |
トンボ線について
一部の確認用PDFにはトンボ(四隅の四角いトリムマーク)という印をつけてお送りしています。
トンボとは、印刷物を仕上がりサイズに断裁する際や、フルカラー印刷の際にCMYK4色の版を重ね合わせるための印です。
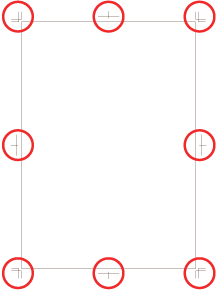
- 台紙の外側の赤丸部分がトンボです。
実際にお届けする際には、トンボの内側で用紙を断裁してお届けしますので、印刷物にトンボは含まれません。
トンボの内側の線より文字・デザインが外側に配置されている場合、断裁時には切れる可能性があります。
最終確認時には文字切れ・デザイン切れが問題ないかをご確認ください。
ウォーターマークについて
ウォーターマークとは、ここでは確認用PDFに写し込まれる「sample」という透かしの文字のことを指します。
実際の印刷には反映されず、お届けする印刷物にはウォーターマークは入りませんのでご安心ください。
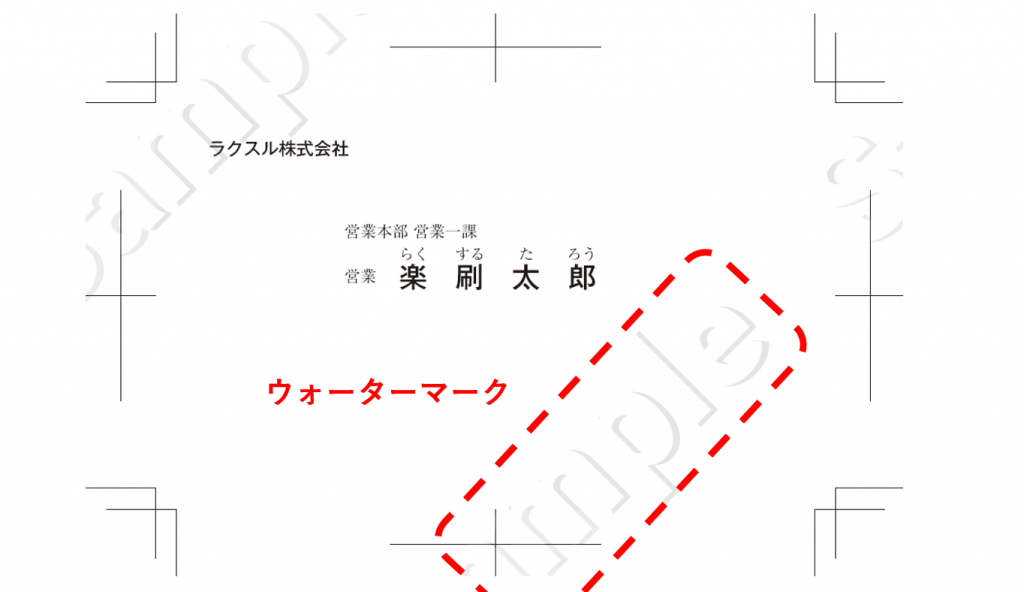
- 確認用PDFは他の用途に使用することはできません。
ウォーターマークは確認用PDFがラクスル以外の用途に使用できないことを示すために挿入しております。
ガイド線・マスク機能について
一部の商品の確認用PDFでは、仕上がり位置や文字切れ位置をご確認いただけるようガイド線をつけています。
また、仕上がりイメージの確認のため、トンボを消すマスク機能がございます。
ガイド線の操作・マスク機能をご利用いただくためには、確認用PDFをAdobe Acrobat Readerからご確認いただく必要がございます。
ガイド線・マスク機能の使い方
①Adobe Acrobat Readerで確認用PDFを開きます。
② 左側の三角印、または 表示 > 表示切り替え > ナビゲーションパネル から「ナビゲーションパネルを表示」を選択し、ナビゲーションパネルを表示します。
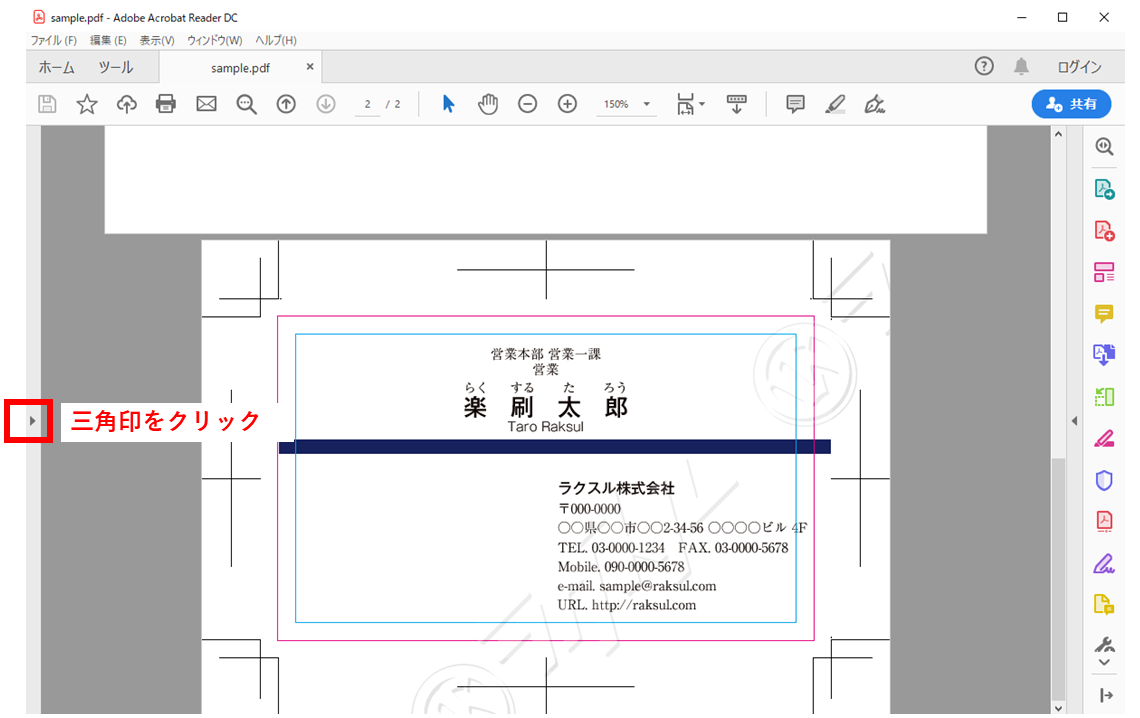
または
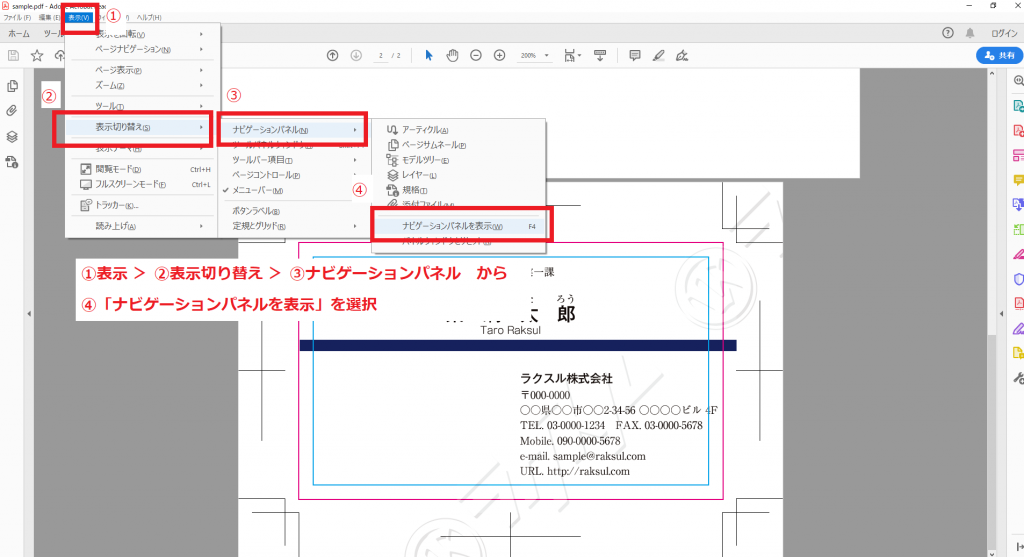
③レイヤーパネル(画像参照)を選択します。
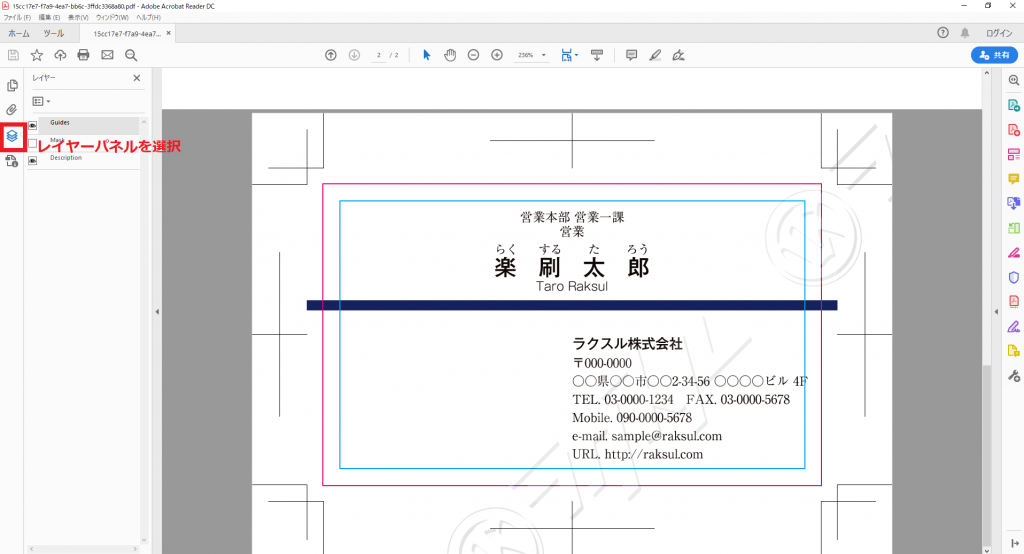
④レイヤーの左の四角の枠をクリックし、ガイド線・マスクの表示を切り替えます。
※四角の枠の中に目のアイコンが入っているものが表示中のレイヤーです。
※仕上がりサイズでガイド線なしのイメージを確認するには、ガイドレイヤー(Guides)を非表示・マスクレイヤー(Mask)を表示に設定してください。
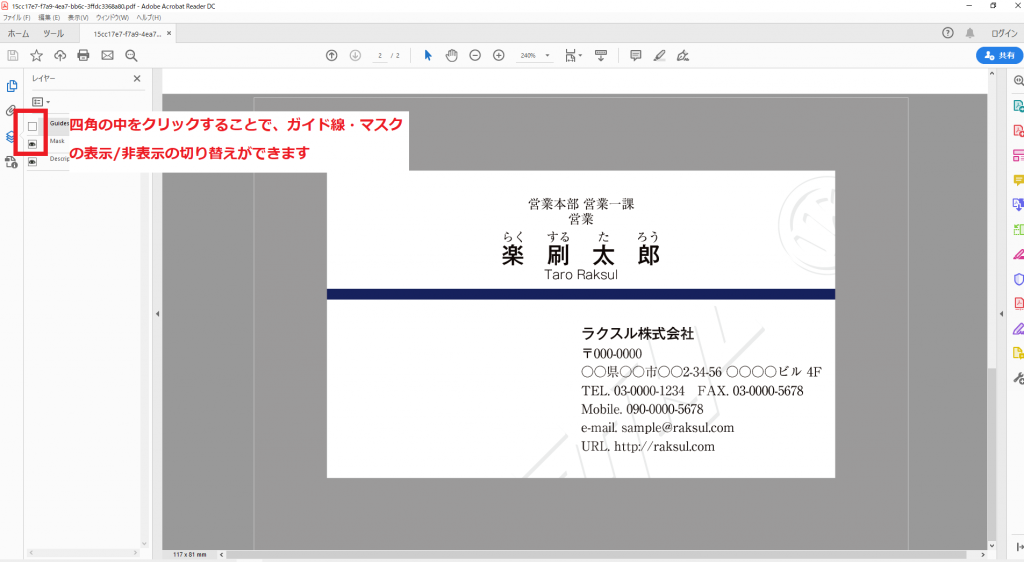
白版の確認方法
シール・クリアファイルは、確認用PDFで白版の確認が可能です。
上記操作でレイヤーの表示/非表示を切り替えてご確認ください。
シールの確認用PDFの見方
クリアファイルの確認用PDFの見方
シールの確認用PDFの見方
シールのレイヤーには、マスクレイヤーとガイドレイヤー以外に、Cutpath(カットパス)、Design(デザイン・カラー版)、White(白版)レイヤーがあります。
PDFを開くとデザイン(カラー版)と白版は重なった状態で表示されます。
左の枠の目のアイコンの表示/非表示を切り替えてご確認ください。
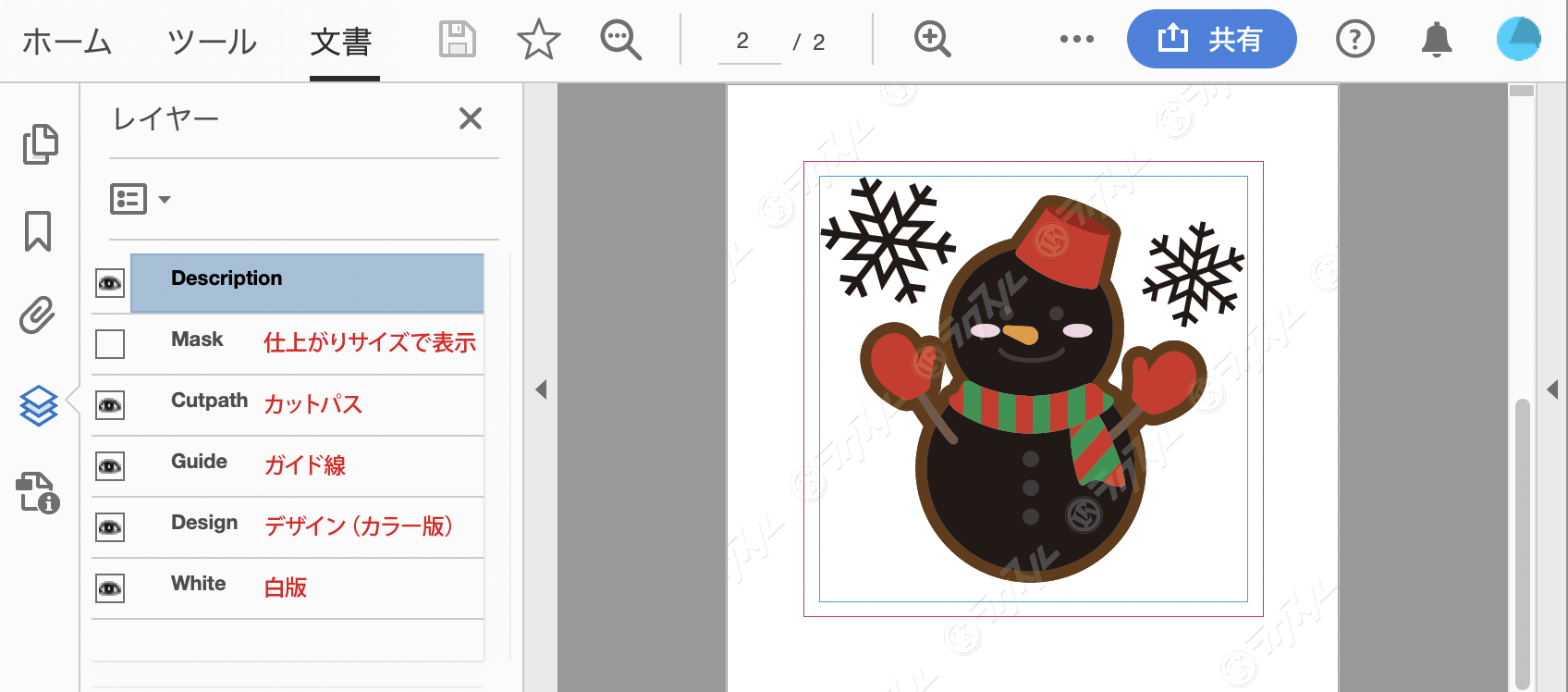
■デザイン(カラー版)を確認したい場合
Whiteレイヤーを非表示に設定してください。
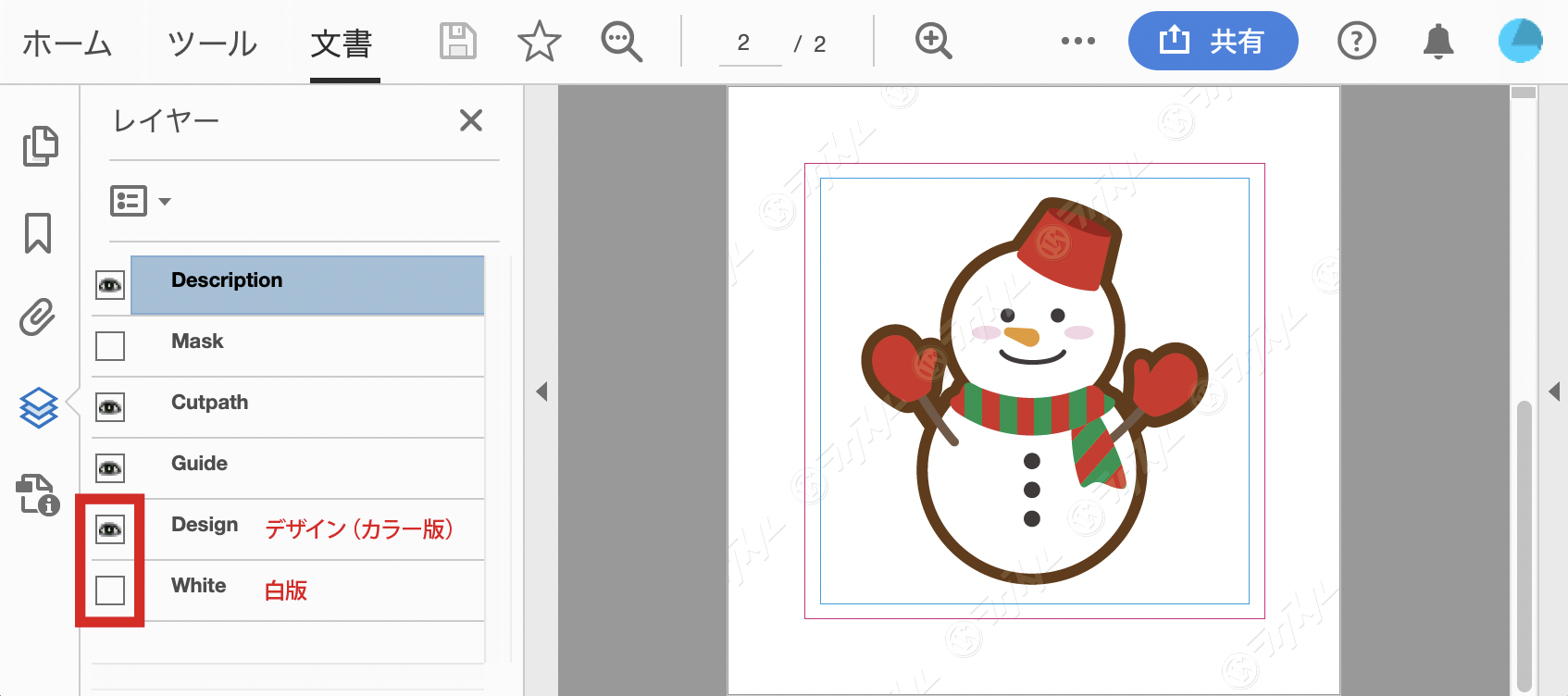
■白版を確認したい場合
Designレイヤーを非表示に設定してください。
黒色で表示されている部分が、実際は白色で印刷されます。
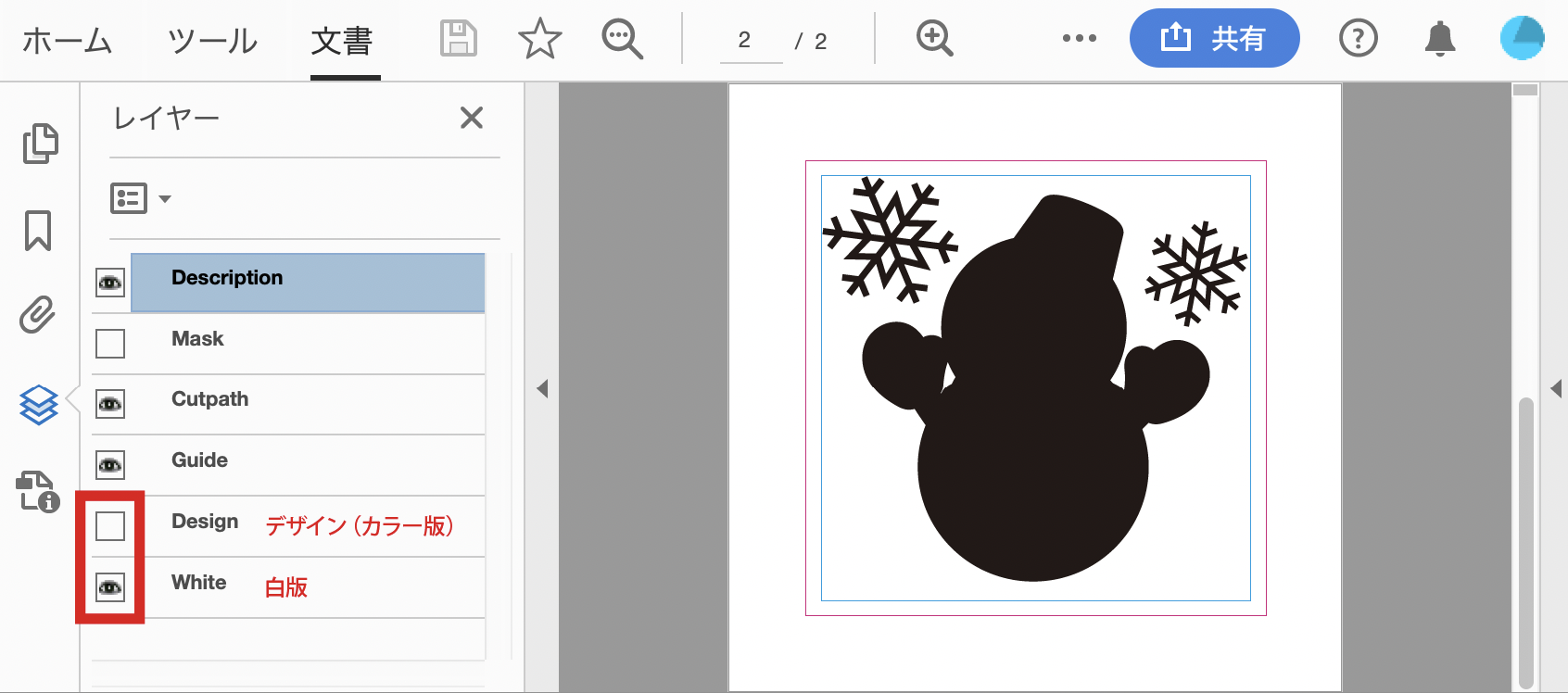
クリアファイルの確認用PDFの見方
クリアファイルのレイヤーには、マスクレイヤーとガイドレイヤー以外に、Design(カラー版・デザイン)、White(白版)レイヤーがあります。
PDFを開くと白版は表示されていない状態です。
左の枠の目のアイコンの表示/非表示を切り替えてご確認ください。
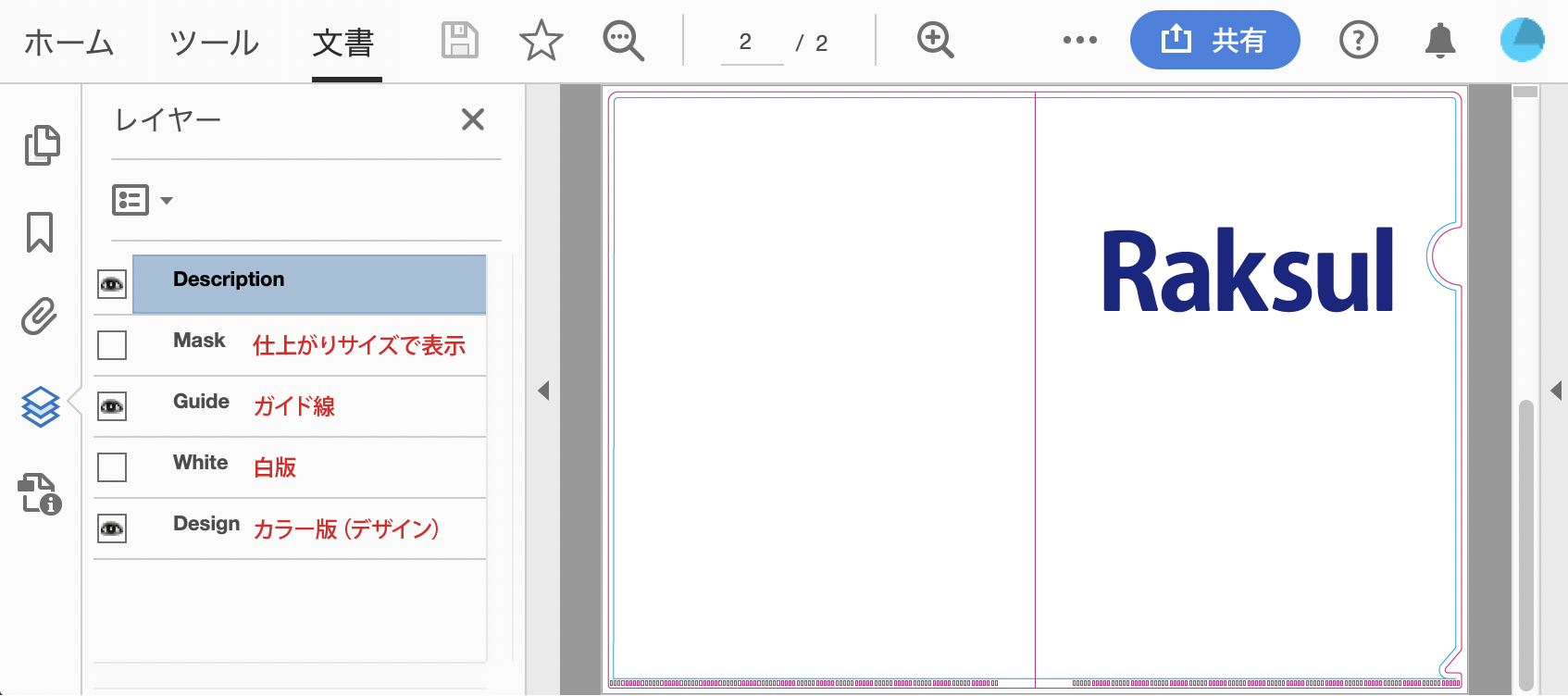
■白版を確認したい場合
Designレイヤーを非表示に設定してください。
水色で表示されている部分が、実際は白色で印刷されます。
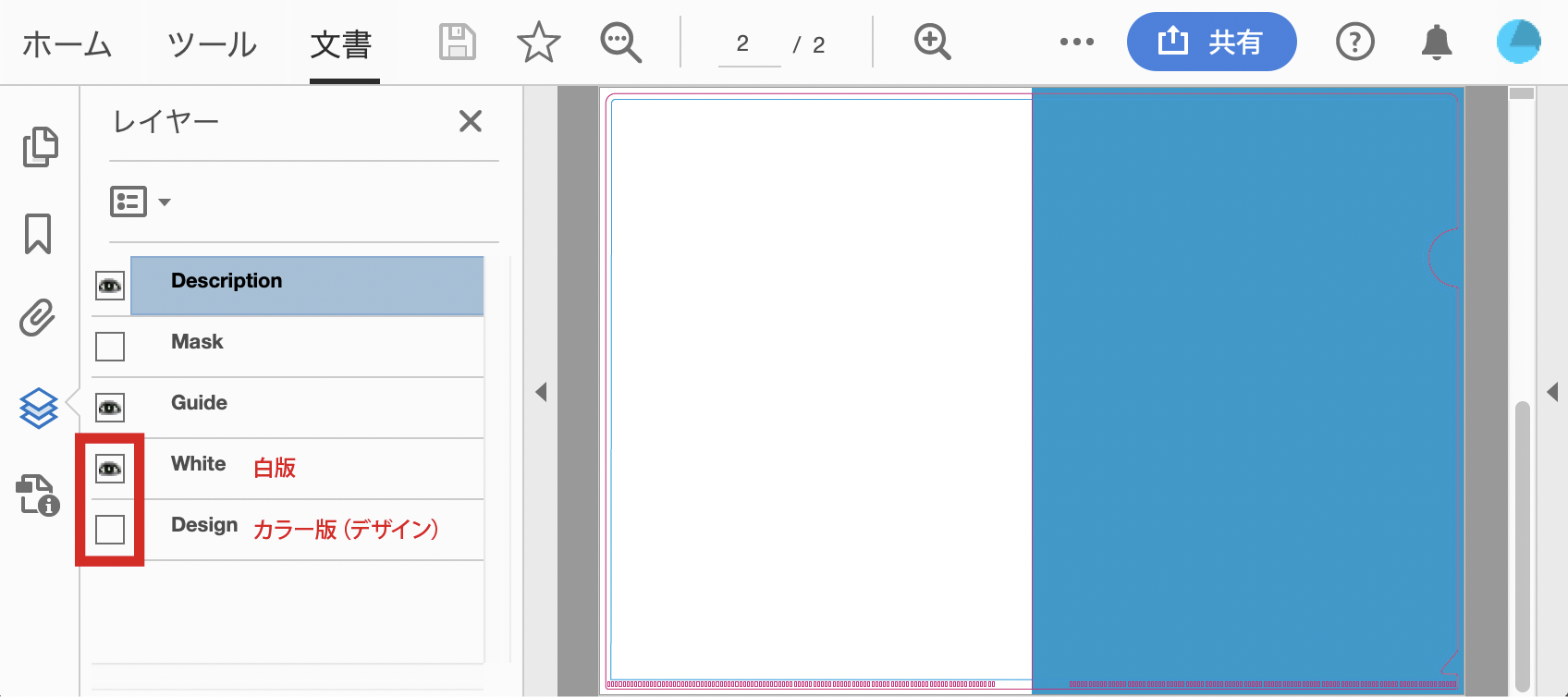
その他のご注意事項
• 確認用PDFはラクスルでの印刷仕上がりの確認用です。データ入稿および他の用途にはご利用いただけません。
• 入稿されたデータと間違いないか、解像度は問題ないか、ページ数やフチの仕上がり、お客様自身の誤字脱字が無いか等をご確認ください。
• 確認用PDFのデータで印刷を進めて問題ない場合には、最終確認ページから印刷データを確定させてください。
参考:PDFをAdobe Acrobat Readerで開く方法
①確認用PDFのファイルを右クリックし、コンテキストメニューを表示します
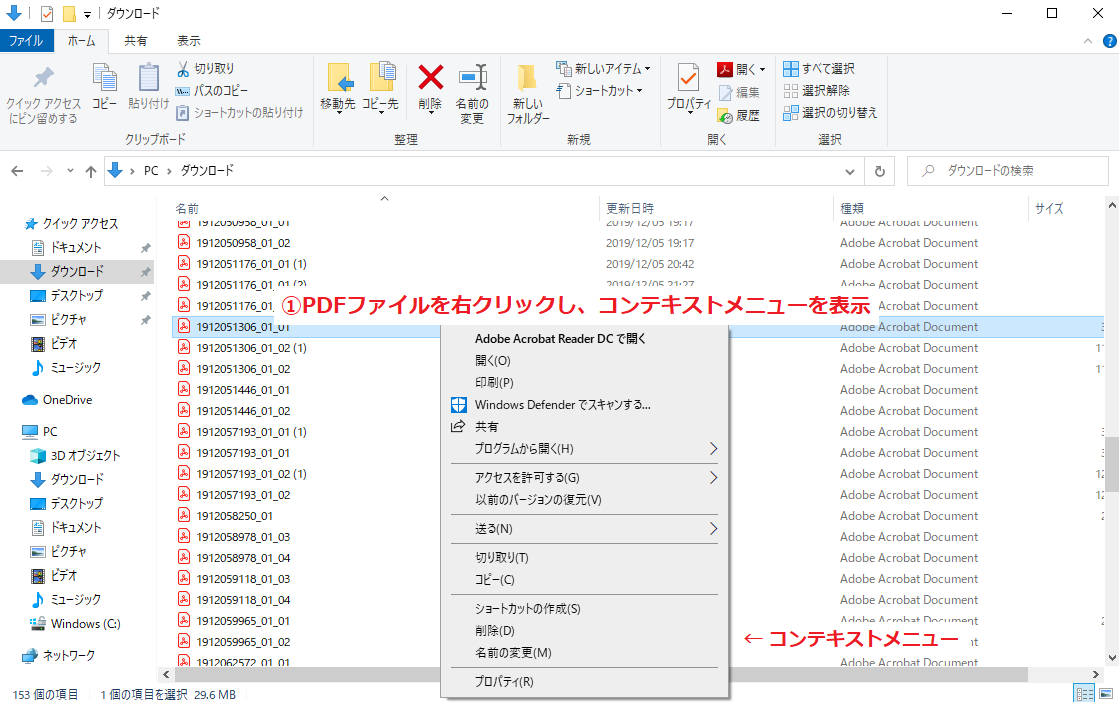
②コンテキストメニューで 「プログラムから開く」 → 「Adobe Acrobat Reader」を選択すると、確認用PDFをAdobe Acrobat Readerからご確認いただけます。