総インキ量(黒のインキ量)
印刷は、CMYKの4色の版の組み合わせで用紙に表現します。すべての版のインクの総量が多いと、インクが乾かなかったり、にじんでしまったりするため、印刷に適した基準値があります。その値を超えると印刷できない場合があります。
そのため、デザインを作成する際は、CMYKの総インキ量300%以内を目安にしてください。
また、ラクスルでは総インキ量の値が350%を超える場合、ラクスル側でインキ量を350%以下まで下げさせていただく場合があります。
CMYKの全てのインキ量を表す数値です。
総インキ量が多いと、印刷時にインクが乾きにくく、裏写りや汚れの原因となります。 印刷会社によって、350%以内や300%以内の規制があり、通常300%以内であれば、印刷会社からNGがでることはありません。
フォトショップでの総インキ量の調べ方
フォトショップで総インキ量を300%以内へ設定する方法
黒色のCMYKパーセントの設定の種類
フォトショップでの総インキ量の調べ方
イラストレータは、それぞれオブジェクトや文字の数値をカラーパレットで下げれば問題ないですが、画像データですと、色の調整を細かくする必要があります。ここでは、フォトショップで簡単に300%以内に変更する方法をご紹介いたします。
1.「パネルオプション」を表示
メニューバー「ウィンドウ」から「情報」を表示し、情報パレットの右上のメニューから「パネルオプション」を表示。
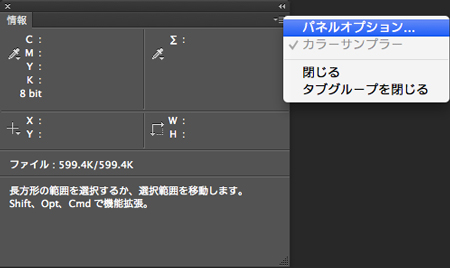
2.「第2色情報」の「モード」を「インキの総使用量」に設定
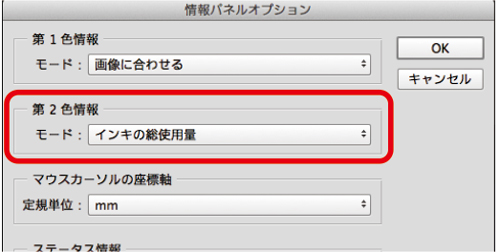
3.確認したい画像にカーソルを合わせる
一番濃い部分にカーソルを合わせる。情報パネル内の、総インキ量を見ます。これは、左側に表示されているCMYKの数値を足した数です。
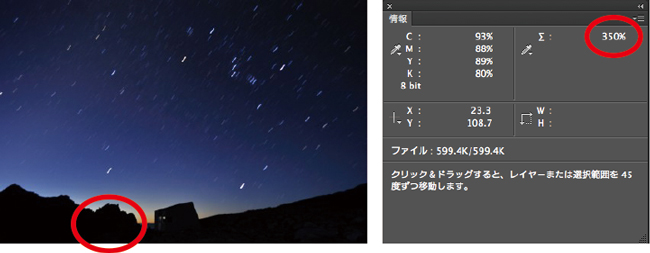
フォトショップで総インキ量を300%以内へ設定する方法
1.フォトショップのカラー設定を変更
メニューバー「編集」→「カラー設定」を開く。
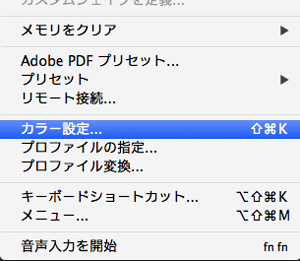
2.「作業用スペース」で「カスタムCMYK」に変更
作業スペース設定の「CMYK」の項目にて「カスタムCMYK」を選択します。
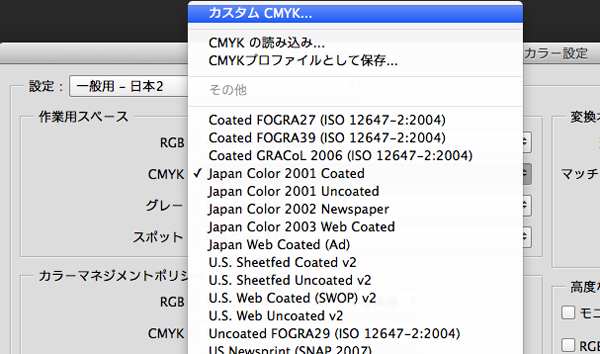
3.インキ総使用量の制限値を設定
下記のウィンドウで「インキの総使用量の制限」が「300%」になっているか確認。問題なければ「OK」をクリックし、カラー設定を閉じる。
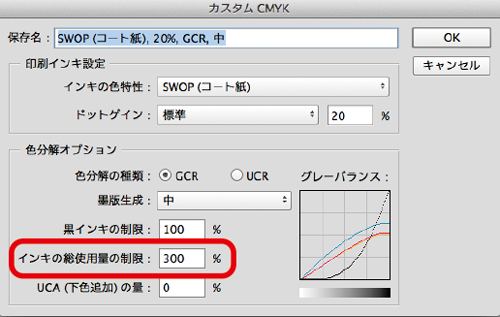
4.カラー設定を適用
設定を変えただけでは、先ほどの画像の総インキ量は変わりません。新たに設定したCMYKのカラー設定を適用させる必要があります。その場合、画像のカラーモードをもう一度「CMYKカラー」にする必要があります。
CMYK以外のカラーモードの画像であれば、メニューバー「イメージ」→「CMYKカラー」を選択すれば、適用されます。
既にCMYKカラーの画像については、一度別のカラーモードにして(例えばRGB)、再度「CMYKカラー」を選択してください。
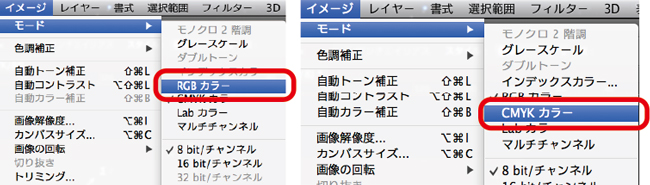
適用される場合は下記のダイアログが出ます。
OKを押して、はじめと同じように画像の一番濃い部分にカーソルを合わせて、総インキ量を見ると260%に変わっています。
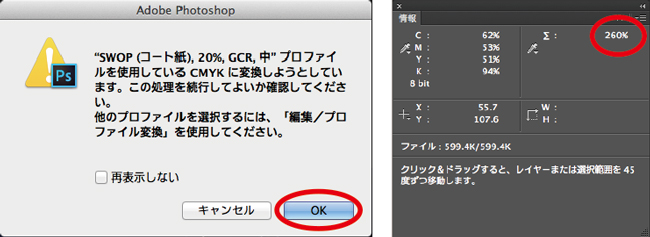
5.お好みに合わせて色の微調整
調整したあとは、念のためもう一度、総インキ量の確認をしてください。
黒色のCMYKパーセントの設定の種類
黒のCMYKパーセントの設定によって、より美しく仕上げることもできますし、逆にイメージとは違った仕上がりになる場合もございます。黒の濃度によって印刷物の印象が変わりますので、データを作成の際には、下記内容をご参考ください。
画像の黒とオブジェクトの黒の違い
画像の背景の黒い部分に、アプリケーションでつくった黒いオブジェクトを重ねたとき、画面上では黒に差がなく表示されますが、実際に印刷すると、アプリケーションでつくった黒と画像の黒が、違って表現されてしまいます。これは、画像の黒が4色の掛け合わせで作られているのに対して、作成した黒がK(黒)のみで作られているためです。このように画像の上に、作成した黒をのせる際には、画像の黒部分とCMYKの数値を同じにすることで印刷後の色の差を無くすことができます。イラストレータやフォトショップなどではスポイトツールで、画像の欲しい色を吸い取ることができます。

4色ベタ
CMYKすべてを100%に設定するのが4色ベタと言います。これは、同一箇所に大量にインキを使うため、インキが乾きにくく、裏移りなどのトラブル原因となりますので、使用しないでください。
※CMYKの総インキ量は、300%以内を目安にしてください。
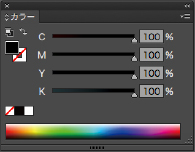
Illustratorのカラーパネル
レジストレーション
レジストレーションとは、トンボにのみ使用される色設定です(フォトショップにはありません)。特定の色の名称ではなく、使用しているすべての色で印刷するための設定です。CMYKカラーで作成されている場合は、CMYKそれぞれ100%で印刷されます。ただし、トンボ以外で使用されますと、4色ベタと同じトラブルがおこりますので、絶対に使用しないでください。
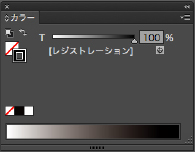
Illustratorのカラーパネル
リッチブラック
リッチブラックとは墨ベタ(K100%)にCMYの色を加えて、深みのある黒を表現することができます。ブラックオーバープリントでおこる透過を避けるためにも使用します。ラクスルおすすめのリッチブラックの設定は「C50 M40 Y40 K100」です。
CMYKの数値の設定によって様々な黒を表現することができますが、CMYKの総インキ量が高くなり過ぎると、4色ベタと同様のトラブルの原因になります。
※CMYKの総インキ量は、300%以内を目安にしてください。

|
見当ズレ(版ズレ)について ●文字に注意しましょう リッチブラックなどのCMYK4色を掛け合わせて作成された黒を、細かい文字や細い線などに使用すると、見当ズレ(版ズレ)により図のように、にじんだように見え、読みづらくなる可能性があります。 ※データチェック対象外となります。ご注意ください。
このような場合は墨ベタ(K100%)で作成されることをおすすめします。 |

